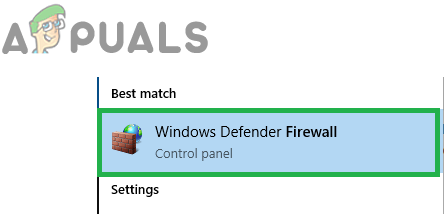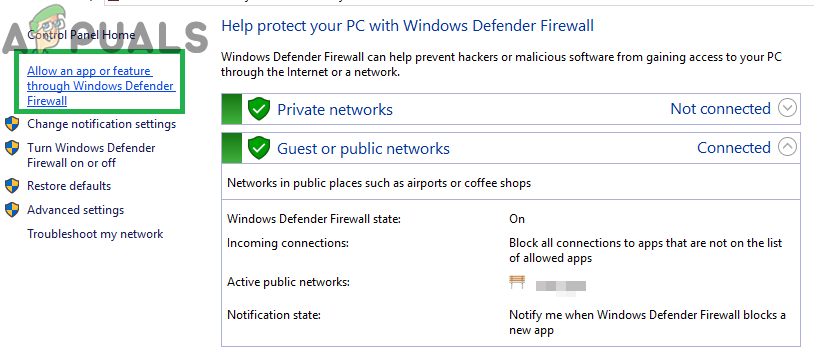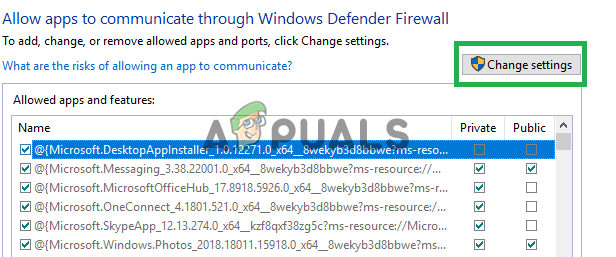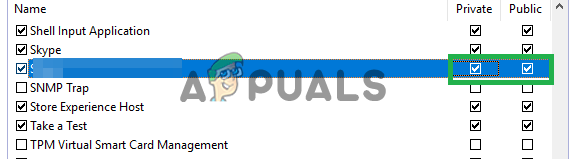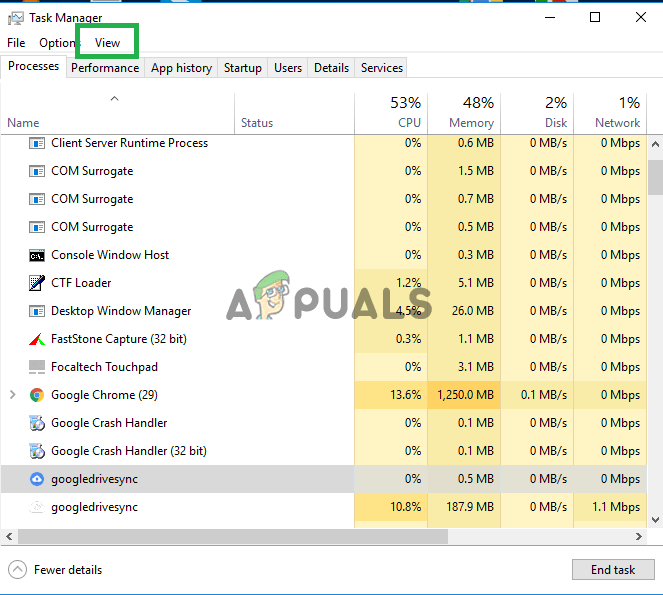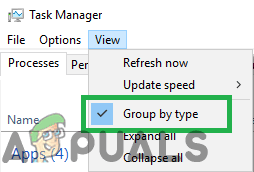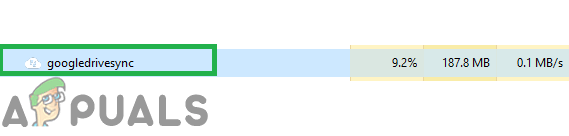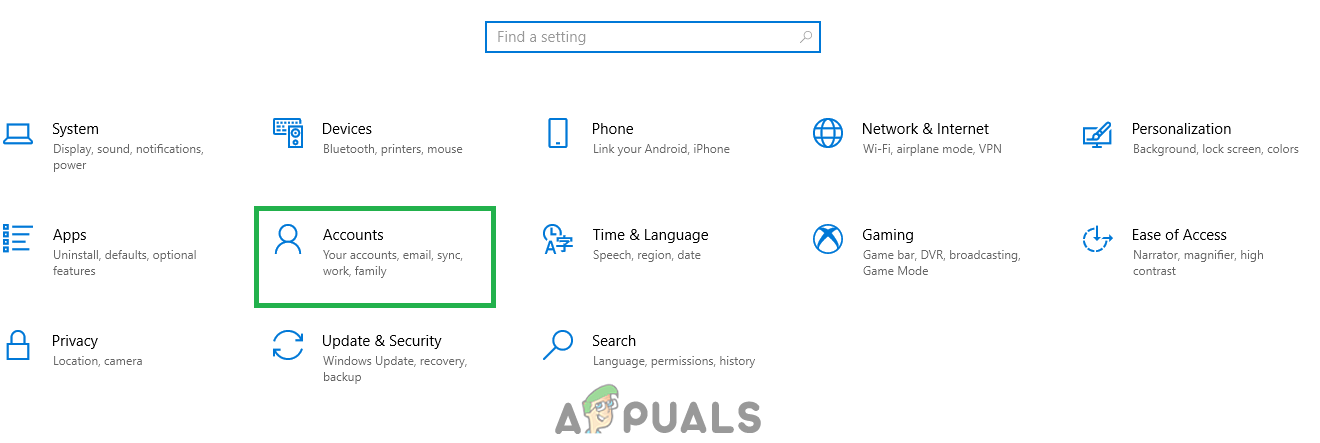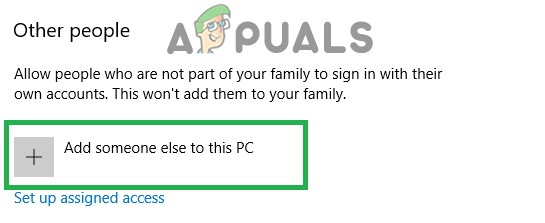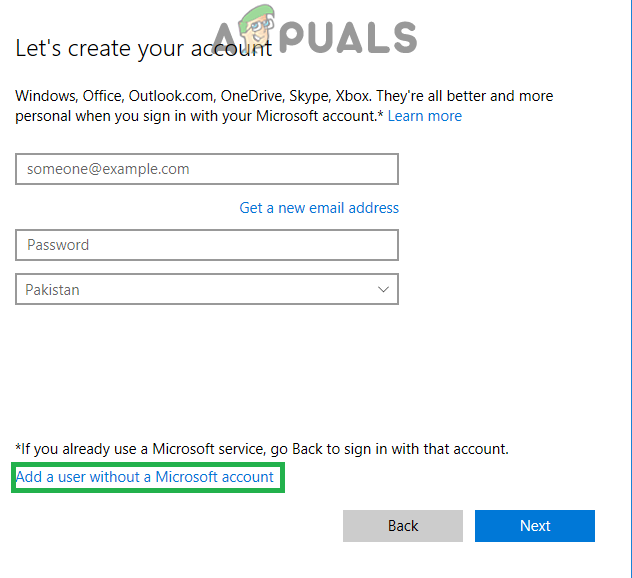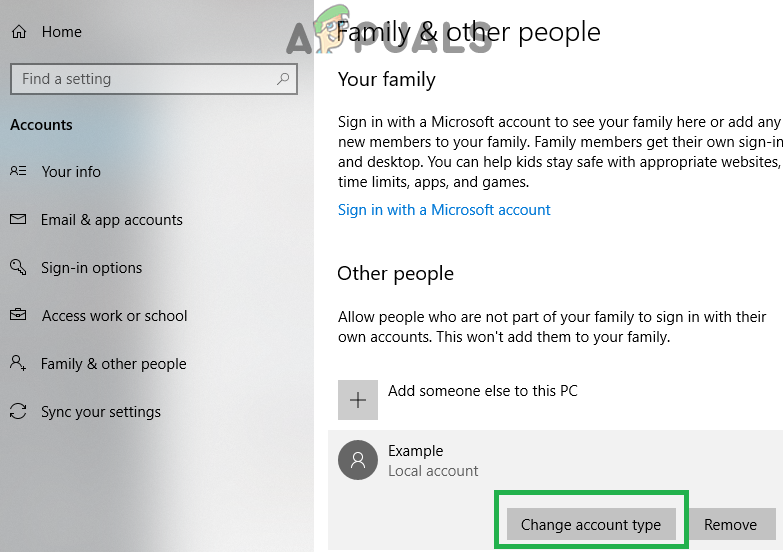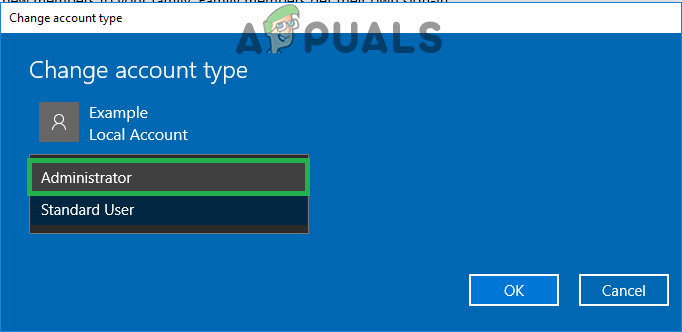Google Диск - это служба резервного копирования и синхронизации, предоставляемая Google и запущенная в апреле 2012 года. Она предоставляет пользователям возможность хранить, синхронизировать и делиться своими файлами, загружая их на свои серверы. Файлы остаются на этих серверах до тех пор, пока они не будут лично удалены пользователем, и к ним можно будет получить доступ из любого места с помощью учетной записи Google, которая использовалась для их загрузки в первую очередь.

Google Диск не может подключиться
Однако совсем недавно стало поступать много сообщений о пользователях, которые не могут подключиться к Google Диску. Иногда проблема проявляется в середине процесса загрузки, а иногда после запуска приложения. В этой статье мы предложим вам жизнеспособные решения для решения этой проблемы, а также проинформируем вас о причинах, по которым она возникает.
Что мешает Google Диску подключиться?
По нашим данным, существует ряд причин, по которым может возникнуть проблема. Вот некоторые из наиболее распространенных:
- Неправильный запуск: Возможно, что Приложение не было запущено должным образом или во время запуска отключился интернет. Некоторые элементы приложения могут работать некорректно, если процесс запуска не был завершен должным образом.
- Межсетевой экран: В некоторых случаях брандмауэр Windows может блокировать подключение определенных приложений к Интернету. Google Диск может быть одним из этих приложений, и брандмауэр может блокировать его подключение к своим серверам, из-за чего возникает эта ошибка.
- Программа-антивирус: Иногда антивирусное программное обеспечение, установленное на компьютере, может блокировать соединение Google Диска с его базой данных. Сторонние антивирусные программы часто сталкиваются с ложными срабатываниями, из-за которых они блокируют приложения, не опасные для компьютера.
- Ошибка аккаунта: Учетная запись пользователя, которую вы используете на компьютере, может препятствовать подключению Google Диска к Интернету из-за определенных ошибок конфигурации.
Теперь, когда у вас есть базовое представление о природе проблемы, мы перейдем к ее решениям. Обязательно реализуйте их в том порядке, в котором они представлены, чтобы избежать конфликтов.
Решение 1. Разрешение через брандмауэр
Возможно, брандмауэр Windows блокирует соединение Google Диска с его базой данных. Поэтому на этом этапе мы разрешим Google Диск через брандмауэр. Для этого:
- Нажмите « Windows '+' S Одновременно клавиши и тип в ' Межсетевой экран '
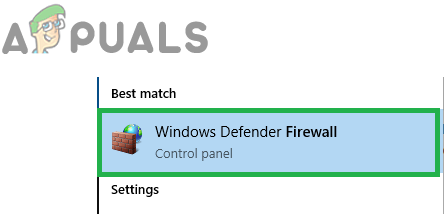
Набрав «Брандмауэр» и выбрав первый вариант из списка
- Нажмите по первому варианту а потом щелкнуть на ' Позволять ан приложение или же характерная черта через Межсетевой экран »Вариант.
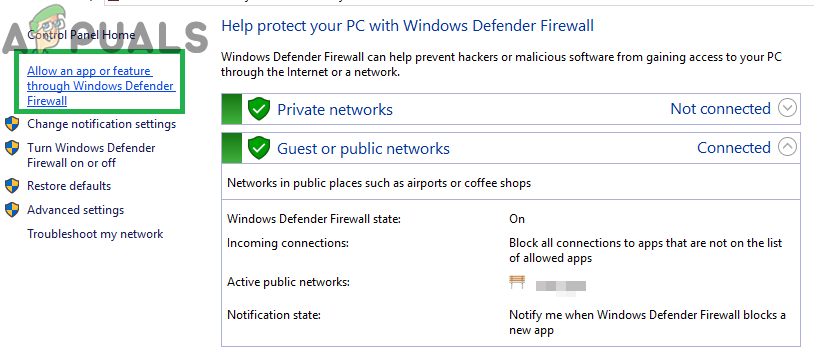
Нажав на «Разрешить приложение или функцию» через брандмауэр.
- Нажмите на ' + Изменить Настройки »Вариант.
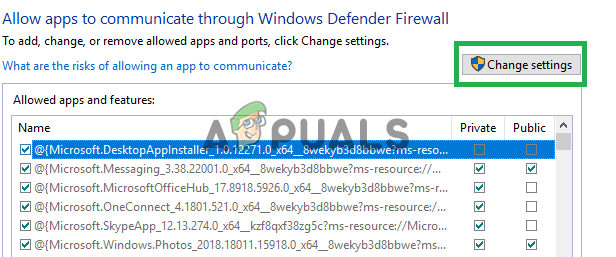
Нажав на опцию «Изменить настройки»
- Прокрутите список вниз и убедитесь, что чек и то и другое ' Общественные ' и ' Частный 'Вариант' для ' Гугл Диск '.
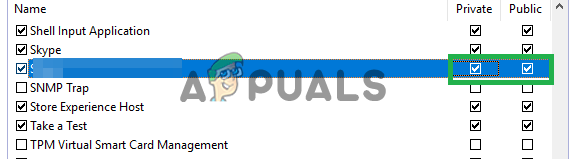
Разрешение Google Диска через общедоступные и частные сети
- Нажмите на опцию применения и чек чтобы узнать, сохраняется ли проблема.
Решение 2. Перезапуск Google Диска
Возможно, приложение Google Drive не запустилось должным образом, из-за чего возникают проблемы при подключении к своим серверам. Следовательно, на этом этапе мы перезапустим приложение после его полного закрытия. Для этого:
- Нажмите ' Ctrl '+' Все '+' Из »И выберите« Задача Управляющий делами »Из списка.
- Нажми на ' Процессы », А затем нажмите« Посмотреть »Вариант наверху.
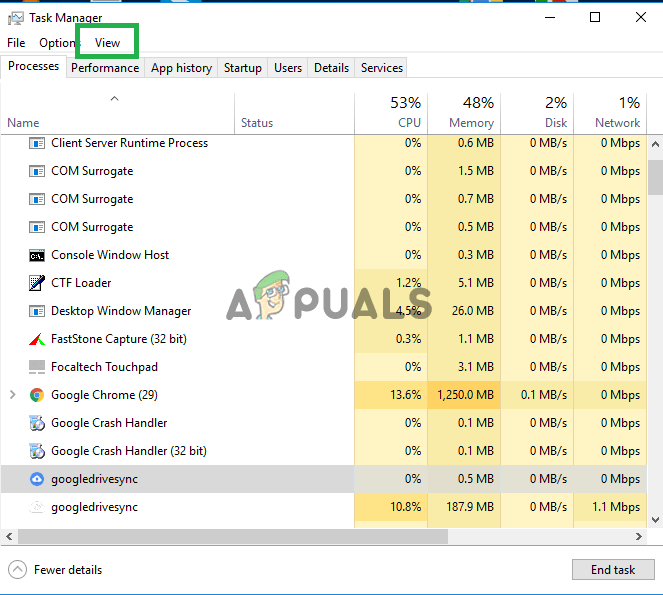
Открытие диспетчера задач и нажатие на «просмотр»
- Снимите флажок ' Группа по Тип »И нажмите« Google Водить машину Синхронизировать 'Вариант, который имеет' синий Перед ним символ привода.
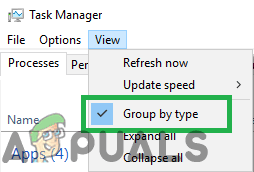
Снимите флажок «Группировать по типу».
- Нажмите на ' Конец Задача ' и щелкнуть на ' Google Водить машину Синхронизировать 'С' Белый Перед ним символ привода.
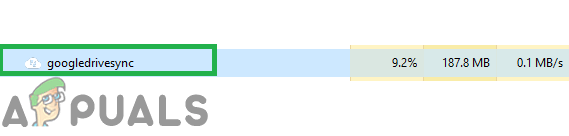
Выбор опции «Google Drop Sync» с белым символом перед ней
- Снова нажмите « Конец Задача ' и Закрыть диспетчер задач.
- открыто Google Диск снова и чек чтобы узнать, сохраняется ли проблема.
Решение 3. Проверка антивирусного программного обеспечения
Если на вашем компьютере установлено стороннее антивирусное программное обеспечение, то оно рекомендуемые к отключить Это или же Добавить ан исключение за Google Водить машину и чек чтобы узнать, сохраняется ли проблема. Часто как ложное срабатывание стороннего антивирусного ПО блокировать Google Водить машину от установления связи со своими серверами, из-за чего возникает ошибка.
Решение 4. Создание новой учетной записи
Иногда определенная конфигурация учетной записи пользователя может блокировать определенные элементы приложения Google Диска. Поэтому на этом этапе мы создадим новую учетную запись. Для этого:
- Нажмите на ' Стартовое меню »И выберите« Настройки ' икона.
- В настройках нажмите « Счета Кнопка.
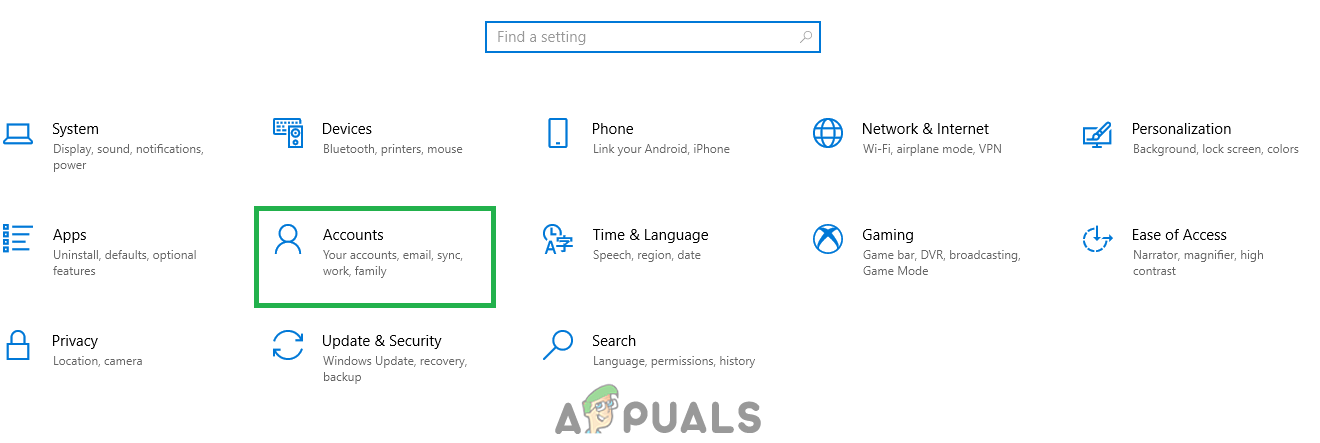
Выбор «Учетных записей» в настройках
- Выбрать « Семья и другие люди ' из слева панель и щелкнуть на « Добавить кого-нибудь еще на этот компьютер '.
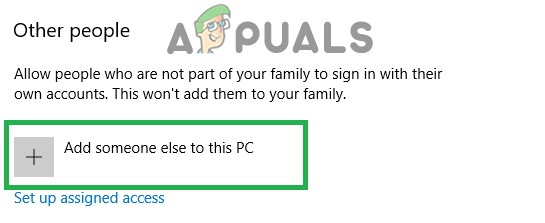
Щелкните «Семья и другие люди» и выберите «Добавить кого-нибудь на этот компьютер».
- Нажмите на ' У меня нет данных для входа этого человека 'И выберите' Добавить пользователя без учетной записи Microsoft »Настройка.
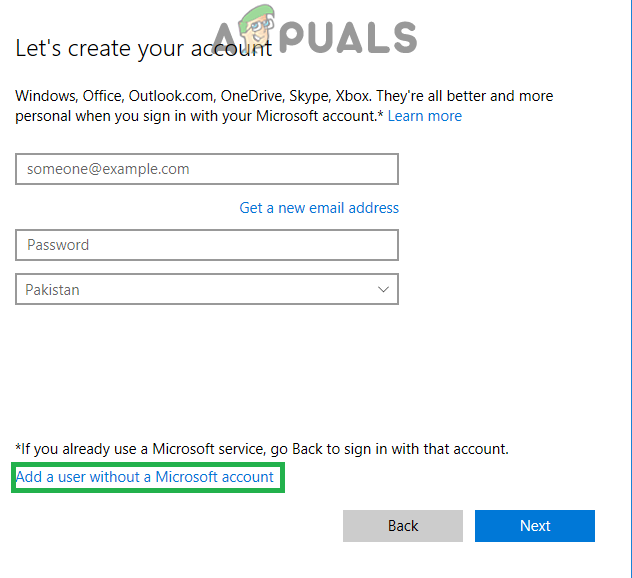
Нажав на «Добавить без учетной записи Microsoft»
- Войти в полномочия для учетной записи, которую вы хотите создать, и щелкнуть на « следующий '.
- После создания учетной записи щелкнуть на Счет и выберите « + Изменить Счет тип' Вариант.
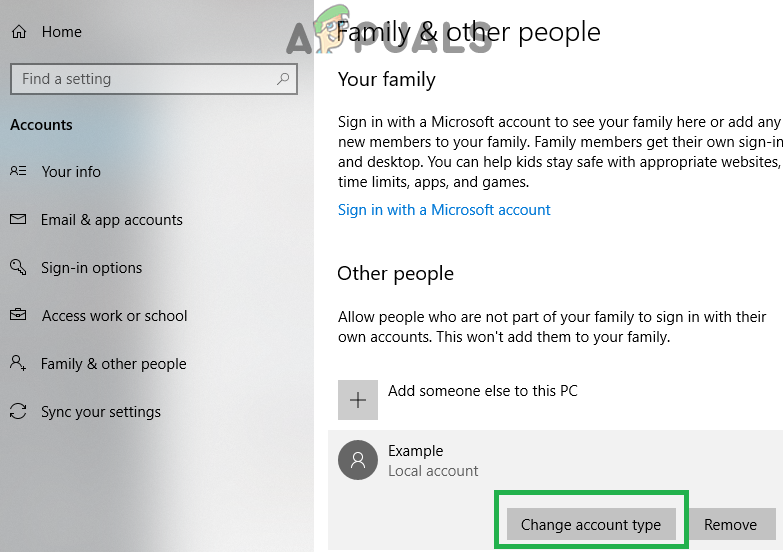
Щелкнув по опции «Изменить тип учетной записи».
- Нажмите на падать и выберите « Администратор »Из вариантов.
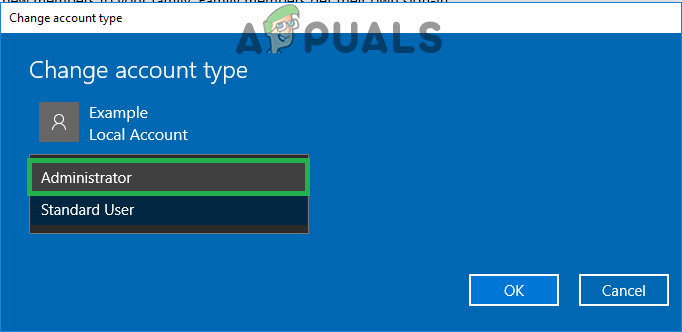
Выбор «Администратора» из списка
- Нажмите на « Хорошо ' и подписать из текущий Счет .
- Войдите в новый Счет , бежать приложение и чек чтобы узнать, сохраняется ли проблема.