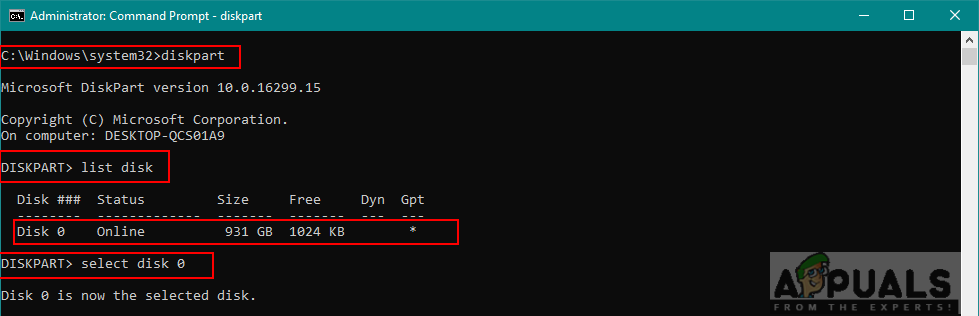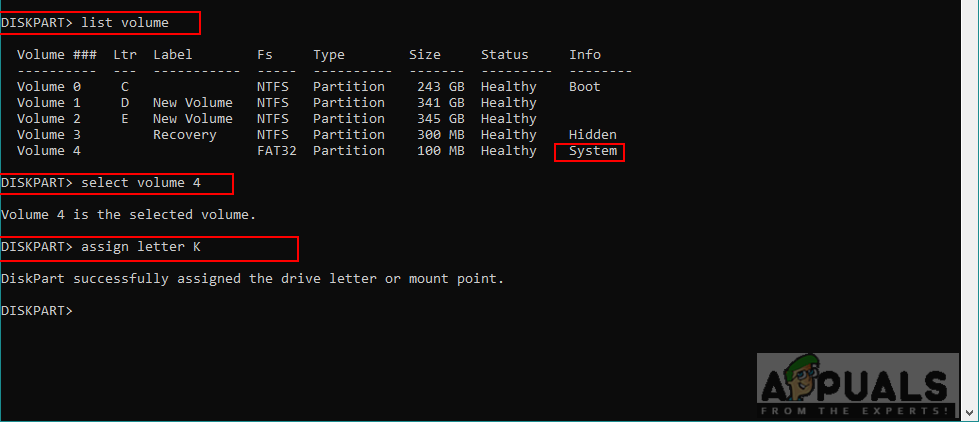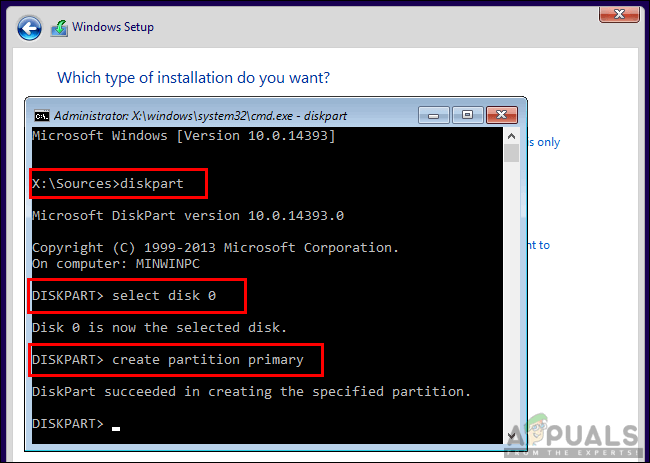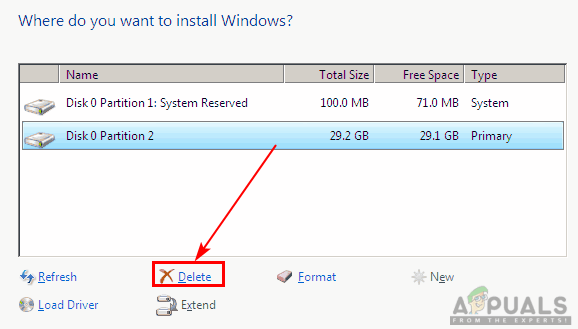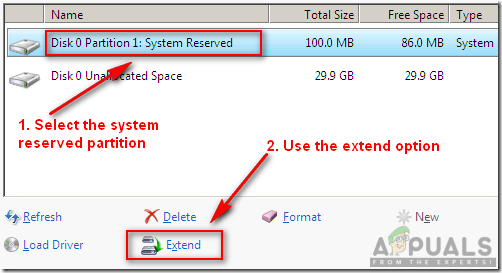Несколько пользователей задаются вопросом, что такое зарезервированный раздел системы в их файловом проводнике. Это связано с тем, что пользователи не помнят, как создавали какой-либо раздел, зарезервированный системой во время установки Windows. Некоторым пользователям также интересно, безопасно ли это удалять. Важно узнать об этом разделе, прежде чем предпринимать какие-либо действия против него. В этой статье мы обсудим раздел, зарезервированный системой, и все возможности, связанные с вопросами пользователя.

Раздел, зарезервированный системой
Что такое раздел, зарезервированный системой?
Раздел, зарезервированный системой, создается, когда вы выбираете нераспределенное пространство для установки новой чистой операционной системы Windows или Windows Server. Этот раздел содержит код диспетчера загрузки, базу данных конфигурации загрузки и файлы запуска, используемые / необходимые для шифрования диска BitLocker.
При запуске компьютера диспетчер загрузки Windows считывает загрузочные данные из хранилища данных конфигурации загрузки. Ваша система запускает загрузчик из раздела System Reserved, который затем запускает операционную систему Windows с нашего системного диска. Если вы когда-нибудь решите зашифровать свой жесткий диск с помощью шифрования диска BitLocker, то раздел System Reserved будет содержать все необходимые файлы для запуска вашего компьютера без каких-либо проблем. Ваша система загружает незашифрованный раздел, зарезервированный системой, а затем расшифровывает основной зашифрованный диск и запускает зашифрованную систему Windows.
Размер раздела зависит от операционной системы. Windows 7 будет иметь 100 МБ, Windows 8 / 8.1 будет иметь 350 МБ, а Windows 10 будет иметь раздел, зарезервированный системой на 500 МБ.
Как просмотреть содержимое раздела, зарезервированного системой?
Если вы хотите просмотреть файлы / содержимое этого конкретного раздела в вашей системе, вам необходимо присвоить этому разделу букву тома, используя различные методы. Указав букву тома, он отобразит раздел, зарезервированный системой, и отобразит его в проводнике файлов, как и другие тома. Вы можете отобразить зарезервированный раздел системы с помощью Diskpart, выполнив следующие действия:
Запись : Этот метод применяется в имеющейся системной утилите. Вы также можете попробовать использовать стороннее программное обеспечение, чтобы изменить параметры раздела.
- Держать Windows ключ и нажмите S открыть функция поиска , тип cmd и нажмите CTRL + Shift + Enter всего, чтобы открыть командную строку от имени администратора.
- Тип ' diskpart »И нажмите Войти , затем введите « список диска », Чтобы найти номер основного диска.
- После этого типа « выберите диск 0 »И нажмите Войти Это выберет ваш основной жесткий диск, на котором расположены все тома.
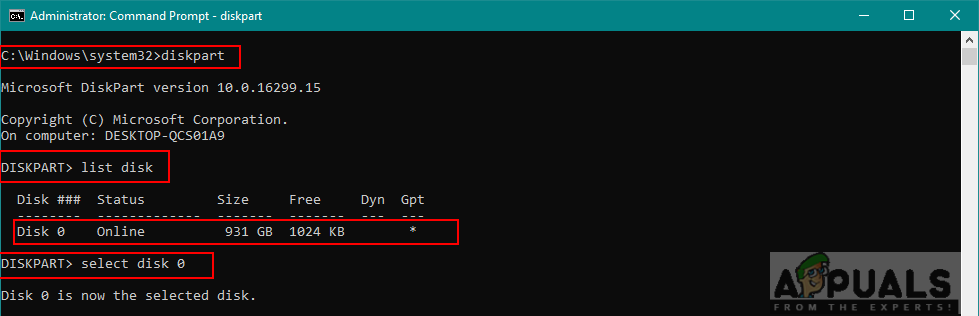
Выбор зарезервированного системой диска в diskpart
- Теперь введите « том списка »И нажмите Войти . Здесь будут перечислены все тома (также зарезервированные системой) для вас. Выберите зарезервированный в системе том, набрав « выберите Volume 4 ”И нажмите Enter.
Запись : 4 - это номер для конкретной системы, ваш номер тома может быть другим. Поэтому проверьте номер зарезервированного тома вашей системы и введите его при выборе. - Наконец, введите « присвоить букву К »И нажмите Войти . Это присвоит букву K (это может быть что угодно, что не используется) зарезервированному системой разделу, и раздел станет скрытым.
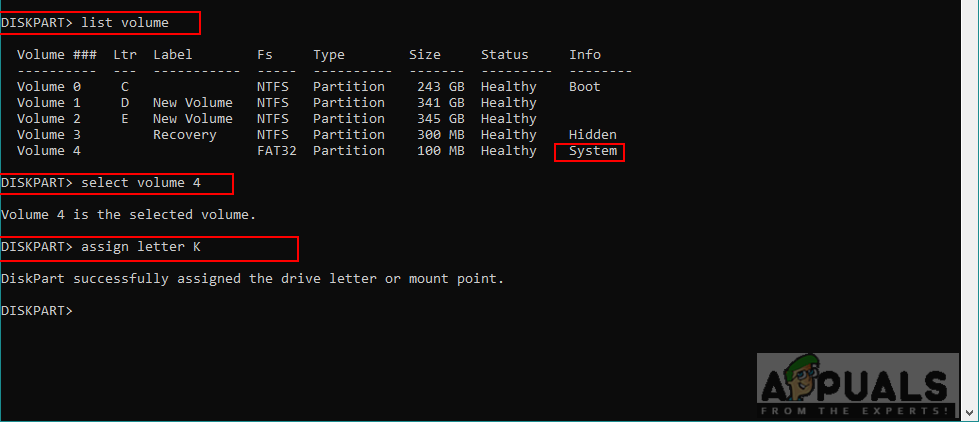
Назначение буквы системному зарезервированному разделу
Безопасно ли удалять раздел, зарезервированный системой?
Вряд ли вы заметите зарезервированный раздел системы в вашей системе, пока вы не откроете Управление дисками. Большинство пользователей, заметивших этот раздел, задаются вопросом, безопасно ли его удалить. Если этот раздел уже создан, он понадобится вашей системе. Этот раздел содержит загрузочные файлы, необходимые для загрузки Windows. Есть несколько сложных методов, с помощью которых вы можете удалить этот раздел, но это может вызвать проблемы с загрузкой Windows.
Поэтому, если мы хотим окончательного вывода о безопасности, тогда Нет, удалить раздел, зарезервированный системой, небезопасно. из вашей системы. Поскольку он занимает мало места, рекомендуется оставить его как есть. Если вам неудобно иметь несколько томов для системных файлов, то лучший способ избавиться от этого раздела - остановить его создание.
Как предотвратить создание зарезервированного системой раздела?
Вы можете предотвратить создание этого раздела во время установки Windows. Вы можете разместить все системные файлы на одном системном диске, который по умолчанию называется диском C. Проверьте следующие методы, чтобы узнать, как избежать создания этого раздела:
Метод 1. Использование командной строки во время установки Windows
В этом методе мы будем использовать утилиту Diskpart через командную строку во время установки Windows. Вы можете использовать эту утилиту для создания основного раздела без создания зарезервированного системой раздела, выполнив следующие шаги:
- Загрузиться в Установка Windows и нажмите Shift + F10 , чтобы открыть окно командной строки.
- Тип ' Diskpart »И нажмите Войти . Затем введите « список диска »И найдите свой основной номер жесткого диска.
- Теперь введите « выберите диск 0 »И нажмите Войти . Это выберет основной жесткий диск, который вы хотите выбрать.
- После этого вам нужно создать первичный раздел, набрав « создать основной раздел »И нажимая Войти .
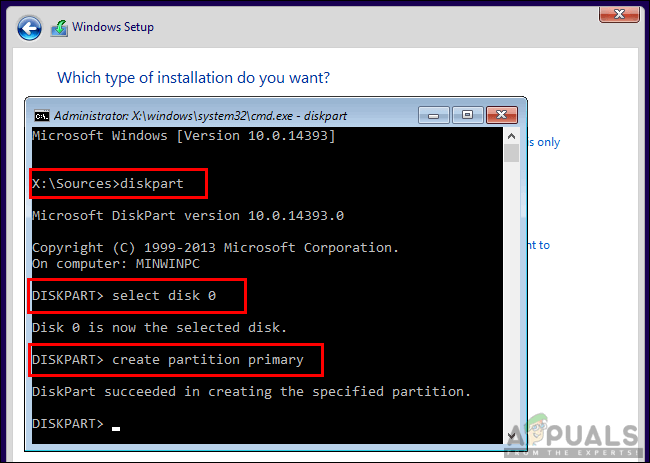
Создание основного раздела без раздела, зарезервированного системой
- Вы закончили создание основного раздела, введите « Выход »И нажмите Войти для выхода из командной строки Windows и продолжения установки Windows.
Метод 2: использование трюка с разделом установки Windows
Каждый раз, когда вы создаете новый раздел во время установки Windows, автоматически создается раздел, зарезервированный системой. Однако мы будем использовать простой трюк для установки Windows на одном томе диска, вместо того, чтобы иметь отдельный том системного раздела.
- Когда вы загружаетесь в Установка Windows , вам будет предложено создать основной раздел для системных файлов.
- Как только вы создадите новый раздел для установки Windows, он автоматически создаст Раздел, зарезервированный системой как показано ниже:
- Выберите Первичный раздел нажмите удалять и подтвердите всплывающее окно, нажав Хорошо .
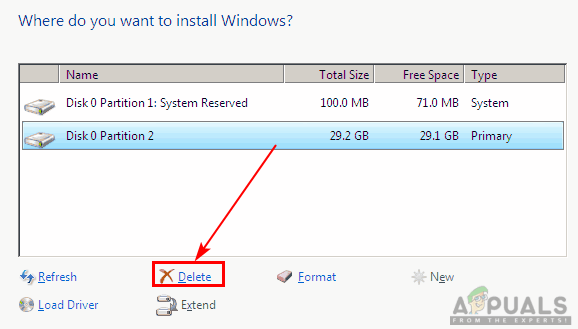
Удаление основного раздела
- Теперь выберите Раздел, зарезервированный системой и нажмите на Расширить кнопка. Теперь вы можете расширить этот раздел, отдав ему все нераспределенное пространство.
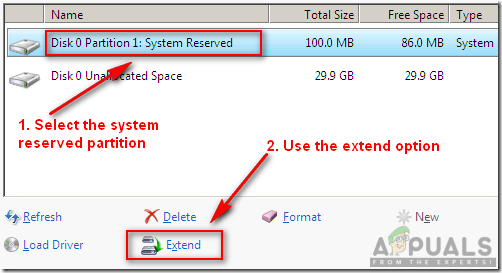
расширение системного зарезервированного раздела
- Нажмите формат в последнюю очередь, а затем выберите этот раздел для установить Окна на нем.