Если вы средний геймер, стоит ли вообще разгонять вашу систему? Раньше было время, когда вы могли значительно повысить производительность, разогнав свою систему. Однако те дни, возможно, уже прошли. Разгон перешел из области практического использования в то, что делают энтузиасты-строители, чтобы ограничить возможности своего оборудования. Если вы планируете разогнать свою систему, следует помнить о нескольких важных вещах.
Значение
Если вы новичок в разгоне, то вам, конечно, не стоит начинать с i7 стоимостью 300+ долларов, если только у вас нет денег, чтобы сжечь. Буквально, вы, вероятно, перегреете или перегрузите напряжение с первой попытки и сварите свой процессор.

Рис. 1. Если это произойдет, вам, вероятно, стоит пересмотреть сборку собственного компьютера.
Если вы работаете в Intel, поищите недорогой Pentium или i3 с разблокированным множителем. Мне нравится использовать AMD, потому что они, как правило, значительно дешевле, чем Intel. Это означает, что мой кошелек намного меньше плачет, когда я что-то напортачил. Я начал с AMD FX-8350, который можно купить примерно за 100 долларов. Amazon . Вы можете даже подумать о покупке бывшего в употреблении на Ebay, но будьте осторожны, потому что продавец мог уже попытаться разогнать его или позволить ему перегреться. Что, если вы новичок в разгоне, вы действительно не хотите начинать с устройства, которое потенциально уже было повреждено. При этом просто проведите небольшое исследование и сэкономьте немного денег. Быть энтузиастом сборки ПК может только стать дороже.
Конфигурация Bios
Здесь жизнь может стать немного пугающей и даже немного пугающей. Предположим, вы уже знаете, как загрузиться в программу настройки BIOS на вашем устройстве. Если нет, обратитесь к руководству пользователя, прилагаемому к материнской плате.
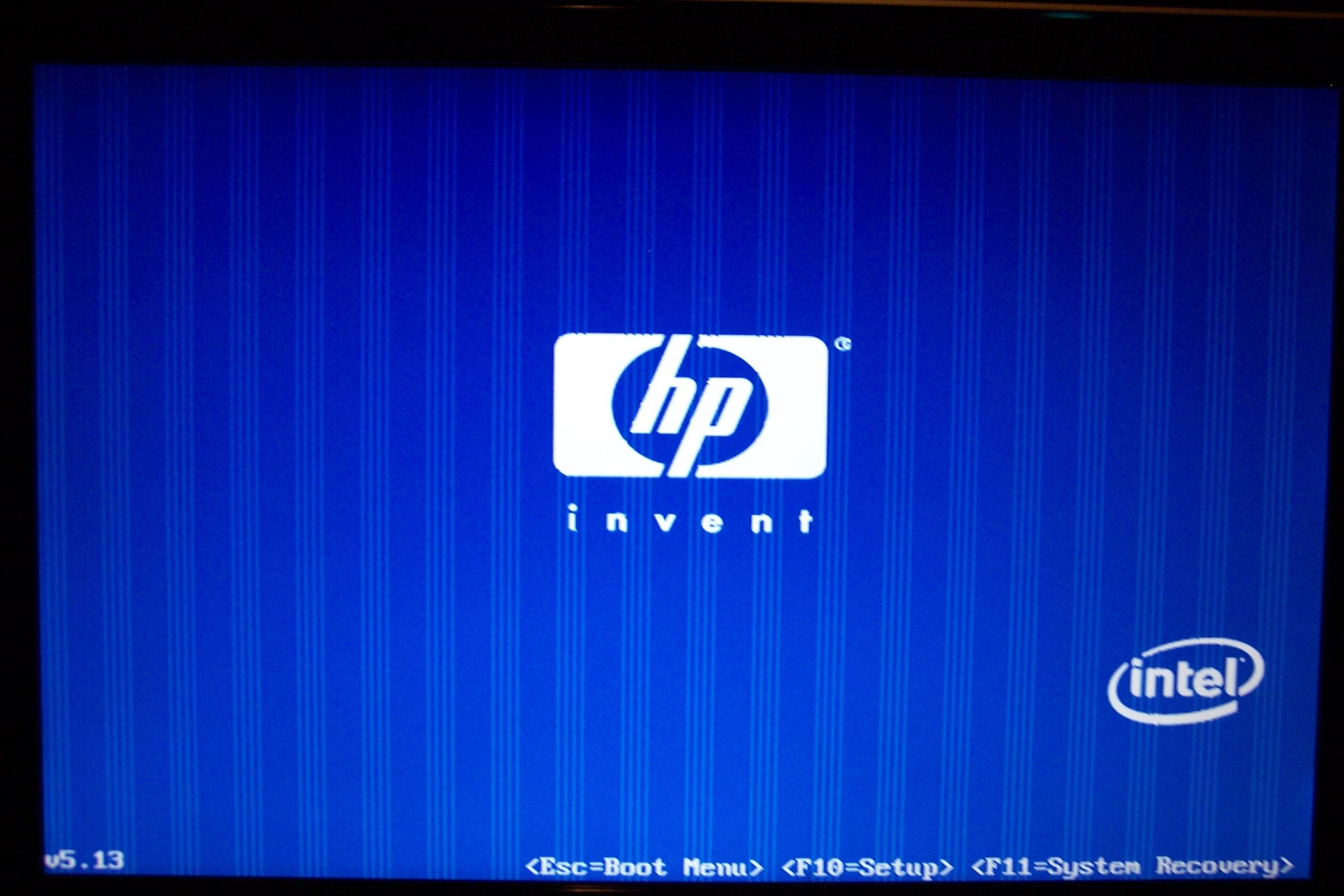
Рисунок 2 Подсказка Подсказка
Кнопка, которую вы нажимаете для входа в BIOS, зависит от производителя вашей материнской платы. Однако общая идея одинакова для всех устройств на базе Windows. С моим Fx-8350 я изначально начал с Gigabyte GA-990FXA-UD3, но мне не очень нравилась конфигурация разгона, и я перешел на Asus Sabertooth 990FX. Оба они отлично справились с разгоном, так что многое из этого будет вашим личным предпочтением. Однако не стоит выбирать плату только на основании ее возможностей разгона. Есть много других важных аспектов доски, которые вам нужно учитывать. Опять же, исследование является ключевым. Общая настройка для большинства конфигураций BIOS аналогична. Вот как выглядит BIOS Sabertooth 990FX:
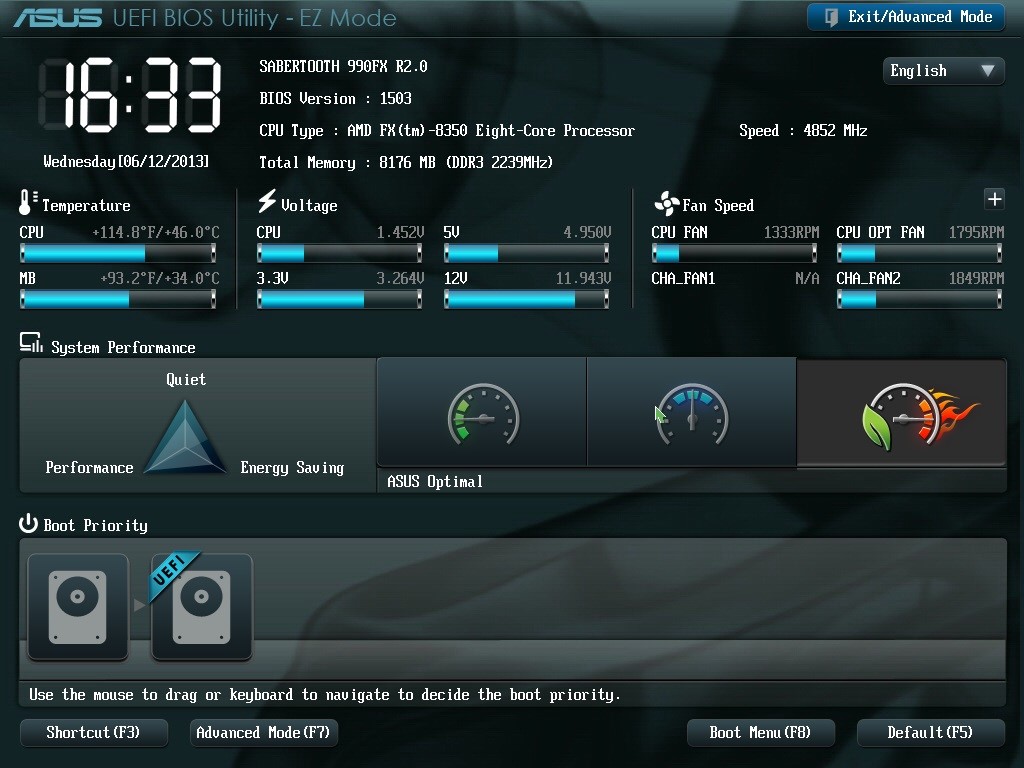
Рисунок 3 Красиво, правда?
Отсюда вы перейдете в расширенный режим, который позволит вам настроить самые мелкие детали. Все, что вам нужно изначально, - это изменить тактовую частоту процессора и напряжение. Опять же, они будут зависеть от материнской платы, поэтому обязательно прочтите руководство. Частоту процессора я бы рекомендовал сначала увеличить примерно на 0,2–3 ГГц, а затем увеличивать ее с шагом 0,1 ГГц после достижения начальной стабильности. Напряжение я бы гораздо осторожнее увеличивал. На плате ASUS есть приятная особенность: клавиши +/- увеличивают и уменьшают напряжение на 0,005 В. Ключевая идея - использовать самое низкое напряжение при сохранении стабильности и не перегружать процессор. Я бы увеличивал напряжение на один шаг каждый раз, когда вы не прошли тест стабильности.
Тестирование стабильности и Великая Немезида
После установки начального напряжения вы захотите запустить несколько тестов стабильности вашей системы. Обычно они используют некоторые вариации теста CPU Burn или тестового теста. Доступно множество бесплатных вариантов, и все они работают очень хорошо. Но прежде чем вы начнете, вы должны подготовиться к Великому Злу. Температура, конечно же, является вашей главной проблемой при разгоне (наряду с превышением напряжения). Ваш первый приоритет должен заключаться в том, чтобы найти приложение для мониторинга оборудования, которое показывает температуру вашего процессора. Мой личный фаворит - CPUID HWMonitor . Во-первых, это бесплатно. Во-вторых, он показывает вам много полезной информации в очень простом для понимания формате.
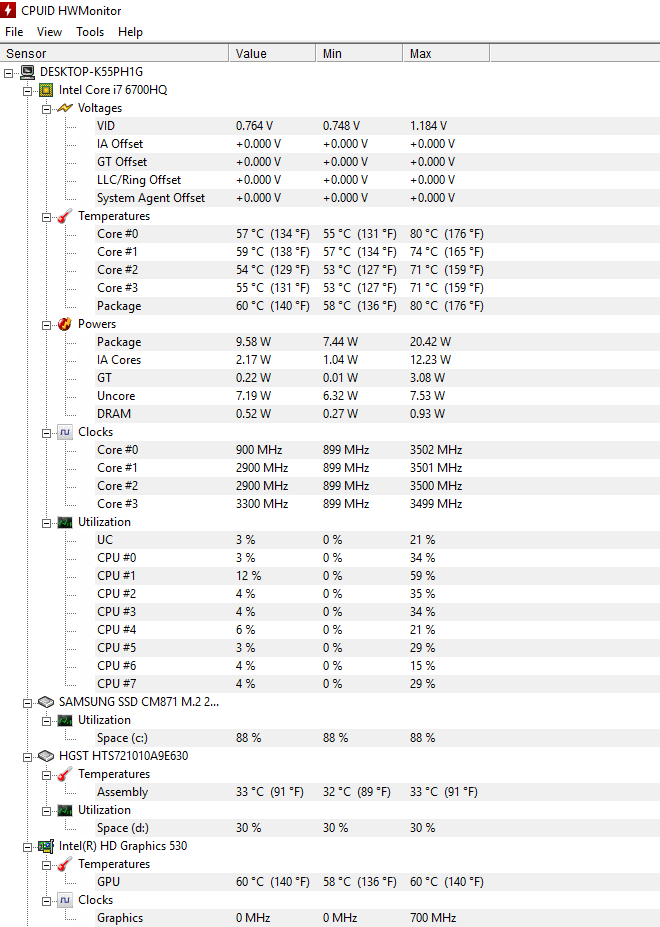
Рис. 4 Вот мои текущие показания с моего ноутбука Alienware.
Вас в первую очередь заботит температура ядра любого процессора, который у вас есть. Если вы запускаете тест, который также включает в себя графику, вы также можете контролировать температуру своего графического процессора, хотя вам не нужно беспокоиться об этом для этих тестов. Затем вы просто запускаете выбранный вами тест. Для прямого теста процессора мне нравится Prime95. Это позволяет вам запустить тест на пытки и покажет вам, когда ядро выйдет из строя, без нагрузки на всю сборку. Единственным недостатком является то, что запуск теста может занять очень много времени, и, как правило, не рекомендуется использовать компьютер для других целей во время выполнения теста. Если ядро выйдет из строя, вы перезагрузите систему, загрузитесь обратно в BIOS, увеличьте напряжение на один шаг и снова запустите тест. Вы должны продолжать этот цикл, пока не достигнете стабильности при поддержании комфортного уровня температуры и напряжения. С моим FX-8350 я разогнал его до 4,7 ГГц, но это подтолкнуло к тому, что я считал безопасным, поэтому я снизил его до 4,5 ГГц, сохраняя при этом около 60-70 градусов Цельсия под нагрузкой. Это было с охладителем воды, поэтому, если вы используете охладитель воздуха, вам следует быть еще более осторожными. Обычно я не хочу, чтобы моя система превышала 75, и большинство людей скажут вам, что это слишком много. Я хотел бы исследовать, что другие пользователи разгона поддерживают в качестве безопасной рабочей температуры для вашего конкретного процессора. Конечно, имейте в виду, что в зависимости от вашего кулера, вентиляторов, размера корпуса и температуры окружающей среды ваша температура может варьироваться в пределах нескольких градусов. Кроме того, замена этих частей (особенно охладителя жидкости для воздухоохладителя) может позволить вам продвинуть вашу систему еще дальше.
Стоило ли это?
Теперь, когда вы разогнали и стабилизировали вашу систему, вы захотите запустить несколько тестов производительности, чтобы увидеть, действительно ли у вас есть увеличение производительности. Надеюсь, вы запускали некоторые из них перед разгоном, чтобы иметь возможность сравнить. В зависимости от того, какой тест вы используете, вы также можете увидеть разные результаты. Я использовал 3DMark, доступный в Steam. Однако 3DMark является более ориентированным на графику тестом, и я заметил очень небольшое увеличение производительности процессора. В будущем я, скорее всего, буду использовать тестовый тест на сжатие. Какой тест вы выберете для использования, полностью зависит от вас и почему вы разгоняетесь. Я изначально выбрал графически насыщенный, потому что разгонял его, надеясь улучшить игровую производительность. Предполагая, что вы использовали дешевый процессор для этого начального запуска, теперь вы можете перейти на более дорогой процессор, если вам тоже нужно.
4 минуты на чтение







![[FIX] Сообщение об ошибке при разгоне во время загрузки](https://jf-balio.pt/img/how-tos/33/overclocking-failed-error-message-during-boot.png)













