По словам нескольких пользователей, спящий режим в Windows не работает, из-за чего система не переходит в спящий режим через определенное время. В некоторых случаях ПК также не переходит в режим ожидания.

Спящий режим не работает в Windows
Обычно проблема может быть вызвана рядом причин, но чаще всего возникает после установки KB5019509. Ниже мы перечислили различные методы устранения неполадок, которые могут решить проблему за вас. Приступайте к решению проблемы!
1. Удалите обновление (если применимо)
Как мы только что упоминали, проблема обычно возникает после установки обновления KB5019509. Если вы слишком недавно установили это обновление, попробуйте удалить его, чтобы решить проблему.
Если проблема возникла после установки другого обновления, отличного от обсуждаемого, вы также можете удалить его.
Вот как вы можете действовать:
- Откройте диалоговое окно «Выполнить», нажав Победить + р .
- Введите control в области поиска на панели задач и нажмите Открытым .
- Теперь перейдите к Программы и особенности > Удалить программу .

Нажмите «Удалить программу».
- Выбирать Просмотр установленных обновлений с левой панели.
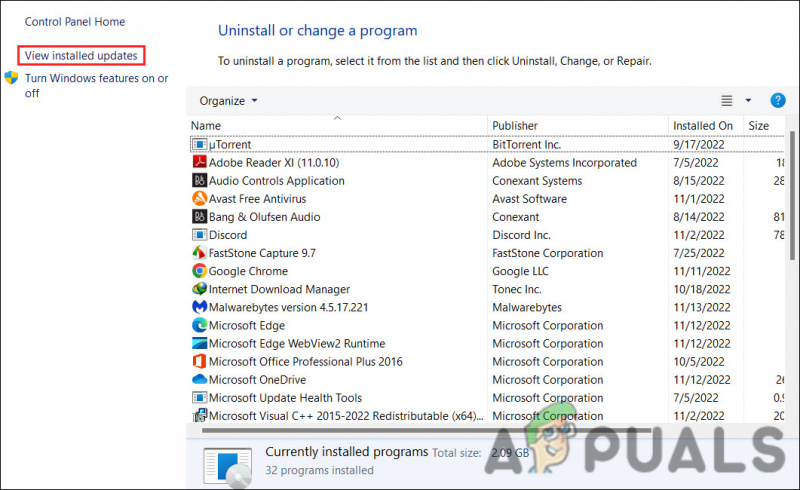
Просмотр установленных обновлений в системе
- Затем найдите целевое обновление (в данном случае KB5019509) и щелкните его правой кнопкой мыши.
- Выбирать Удалить из контекстного меню.
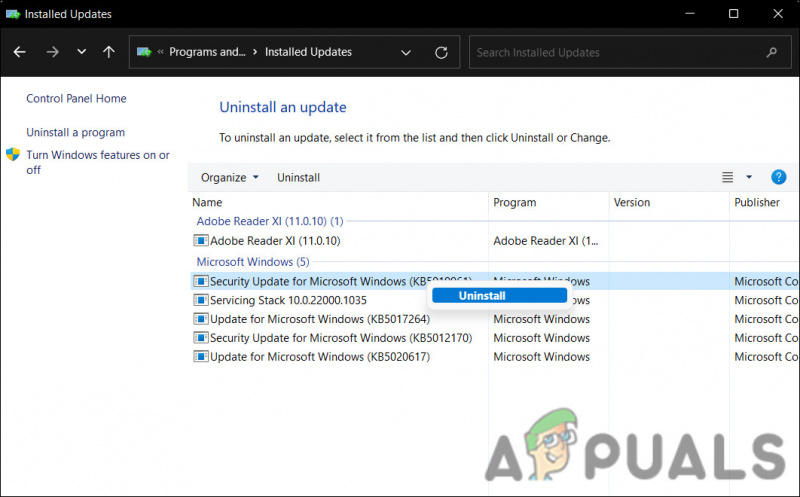
Удалить обновление Windows
- Следуйте инструкциям на экране, чтобы продолжить.
- После этого проверьте, решена ли проблема.
2. Удалите внешние периферийные устройства
Другая причина, по которой вы можете столкнуться с проблемой, заключается в том, что поврежденные внешние устройства прерывают процессы системы. Если этот сценарий применим, попробуйте удалить все внешние периферийные устройства, которые не являются необходимыми для ПК.
Например, вы можете попробовать отключить USB или джойстики, если они подключены, а затем проверить, может ли система успешно перейти в спящий режим.
3. Проверьте настройки сна
Также есть вероятность, что параметры сна вашего компьютера настроены неправильно. Кнопки питания и сна могут зависеть от аппаратного обеспечения, параметров питания и конфигурации. Если вы используете общий или чужой компьютер, возможно, кто-то изменил настройки питания.
Вот как вы можете проверить настройки сна и изменить их:
- Откройте диалоговое окно «Выполнить», нажав Победить + р .
- Введите control в области поиска на панели задач и нажмите Открытым .
- Развернуть Просмотр по категорию и выбрать Большие иконки .
- Теперь найдите Варианты питания и щелкните по нему.
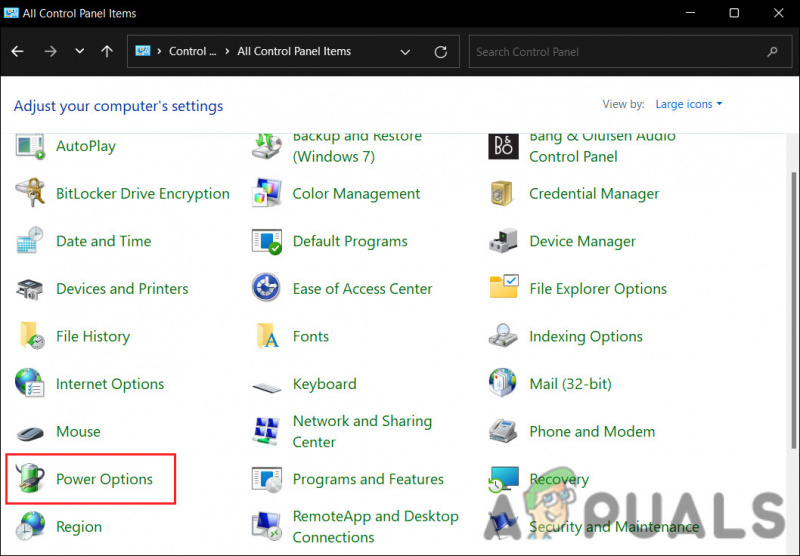
Нажмите на параметры питания
- Нажмите на Выберите, когда выключить дисплей .
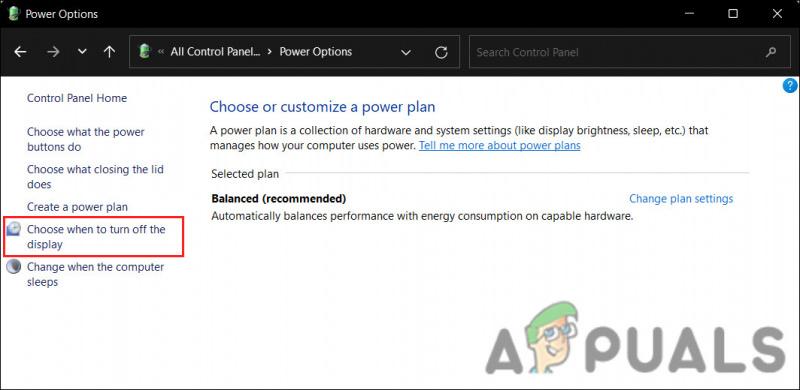
Выберите, когда отключить отображение
- Убедитесь, что значения рядом с Усыпить компьютер настроены правильно.
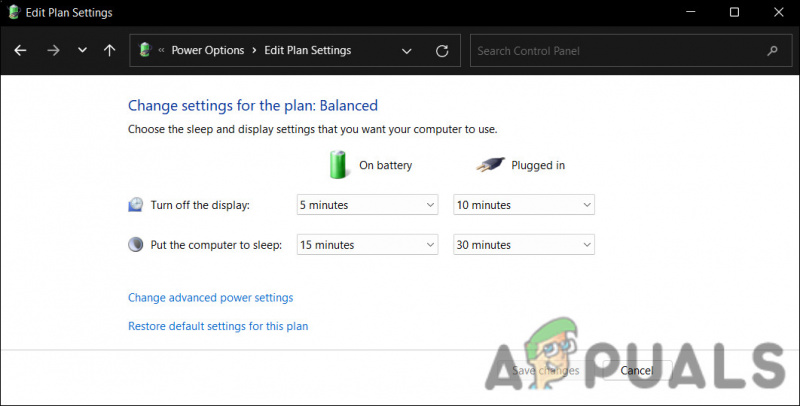
Изменить настройки плана питания
- Далее войдите в Изменить дополнительные параметры питания и разверните настройки сна, чтобы убедиться, что они установлены в соответствии с вашими предпочтениями.
4. Запустите команду powercfg
Кроме того, вы можете запустить команду powercfg из командной строки Windows с повышенными привилегиями, которая представляет собой утилиту командной строки, которая позволяет вам контролировать все настраиваемые параметры системы питания, включая параметры, зависящие от оборудования, которые нельзя настроить с помощью панели управления. Панель для каждого пользователя.
Чтобы продолжить, выполните следующие действия:
- Нажимать Победить + р чтобы открыть Выполнить.
- Введите cmd в «Выполнить» и нажмите Ctrl + Сдвиг + Войти клавиши вместе, чтобы открыть командную строку с правами администратора.
- Нажмите Да в окне контроля учетных записей пользователей.
- Теперь введите следующую команду в командной строке и нажмите Войти для его выполнения:
powercfg -requests
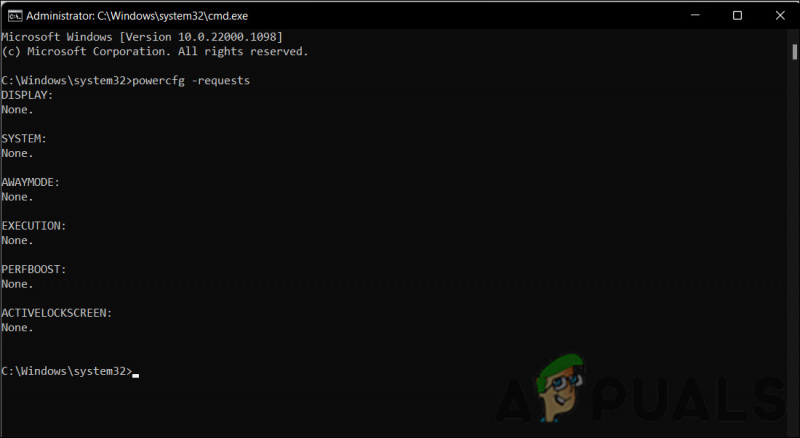
Выполните команду powercfg
- Во всех полях должно быть указано None. Любые запросы активной мощности, сделанные приложениями или драйверами, можно отменить, чтобы позволить компьютеру заснуть. Замените CALLER_TYPE на PROCESS, NAME на имя исполняемого приложения и REQUEST на EXECUTION.
powercfg -requestsoverride <CALLER_TYPE>“<NAME>”<REQUEST>
.
5. Запустите средство устранения неполадок питания
Еще один простой способ решить проблему — запустить средство устранения неполадок питания. Эта утилита разработана Microsoft для сканирования любых проблем, связанных с питанием в системе, а затем для их устранения, не требуя большого участия с вашей стороны.
Вот как вы можете приступить к запуску средства устранения неполадок:
- Откройте настройки Windows, нажав Победить + я ключи одновременно.
- Выбирать Система > Устранение неполадок > Другие средства устранения неполадок в следующем окне.
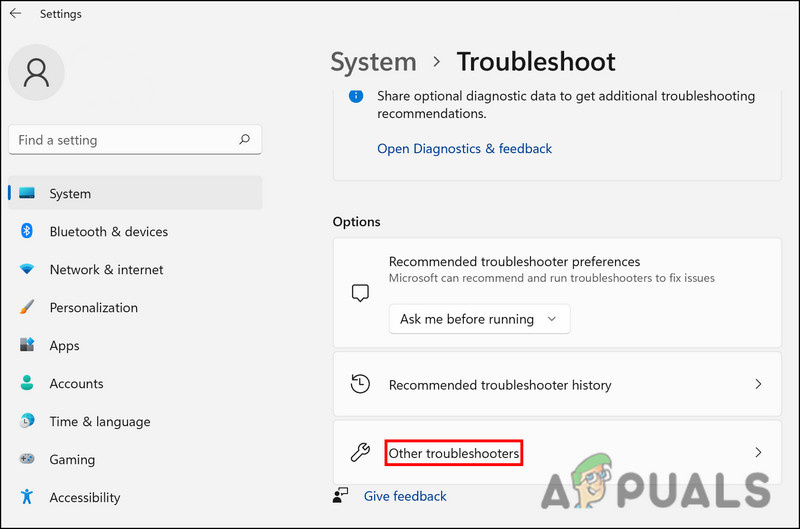
Доступ к другим средствам устранения неполадок
- Теперь нажмите на Бежать кнопка Средство устранения неполадок с питанием . Это позволит специалисту по устранению неполадок найти ошибки в системе.
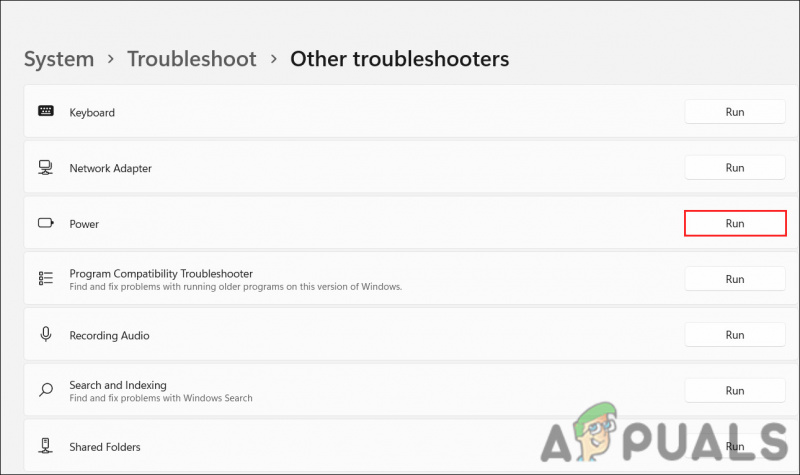
Запустите средство устранения неполадок питания
- Как только средство устранения неполадок завершит свою работу, проверьте, не были ли обнаружены какие-либо проблемы.
- В зависимости от результатов нажмите либо Применить это исправление или же Решить проблему .
6. Обновите драйверы
В некоторых случаях вы также можете столкнуться с проблемой из-за несовместимого программного обеспечения или устаревших драйверов.
Было бы неплохо проверить Диспетчер устройств на наличие устаревших драйверов, чтобы убедиться, что это не так в вашем сценарии. Мы перечислили шаги, как проверить, есть ли у вас устаревший драйвер, а затем обновить его этим методом.
Вот как вы можете действовать:
- Введите Диспетчер устройств в поиске Windows и нажмите Открытым .
- Найдите всех водителей, у которых есть желтый предупреждающий знак. Его наличие указывает на то, что драйвер либо устарел, либо поврежден.
- Щелкните правой кнопкой мыши целевой драйвер и выберите Обновить драйвер из контекстного меню.
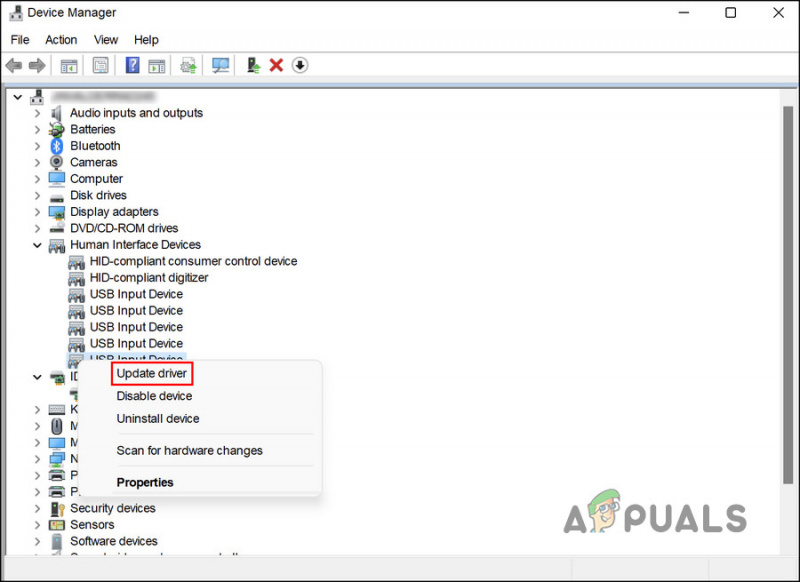
Обновите устаревший драйвер
- Как только это будет сделано, нажмите на Автоматический поиск драйверов , и система выведет последнюю версию драйвера.

Пусть инструмент ищет в системе обновленные драйверы
- Следуйте инструкциям на экране, чтобы продолжить.
Также можно скачать и установить последние версии драйверов прямо с сайта производителя. Проверьте, была ли проблема решена после обновления всех драйверов.























