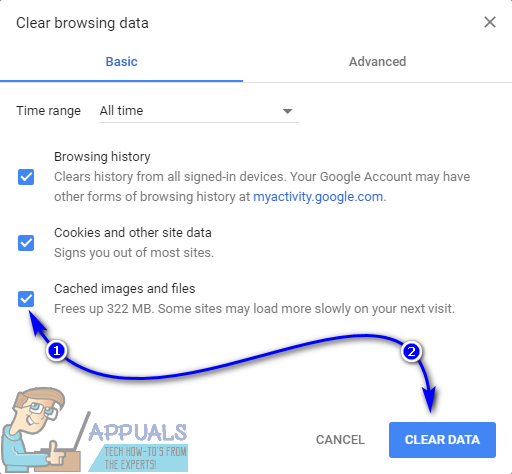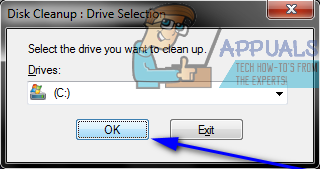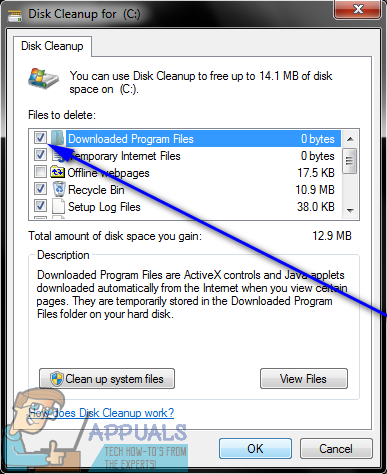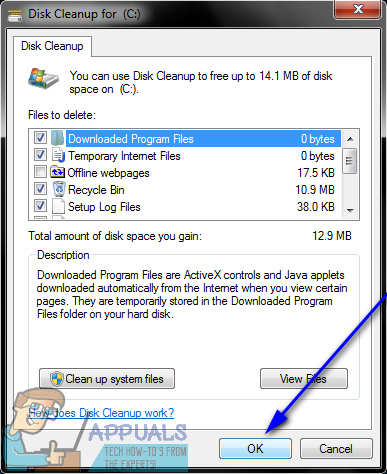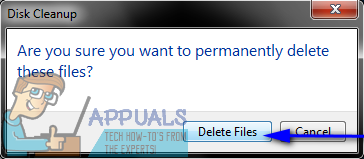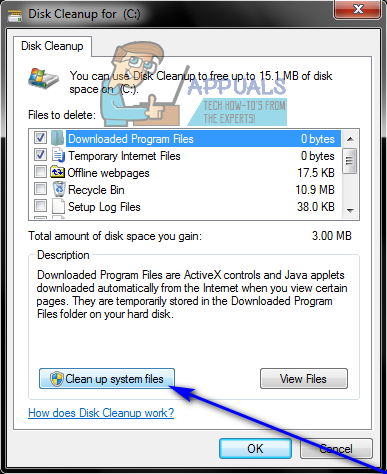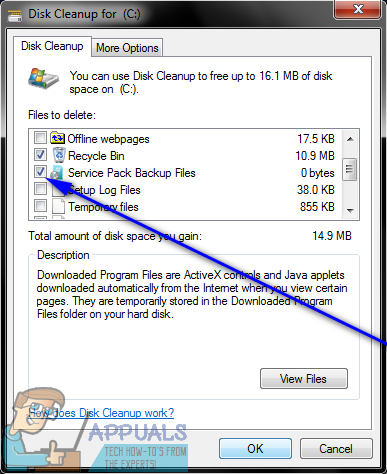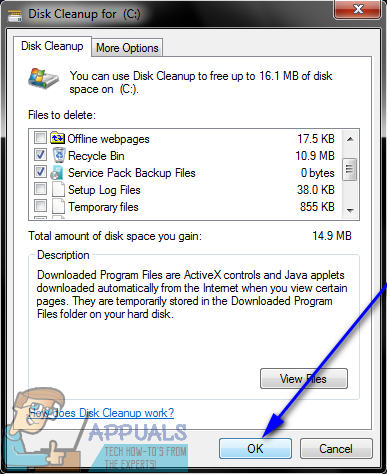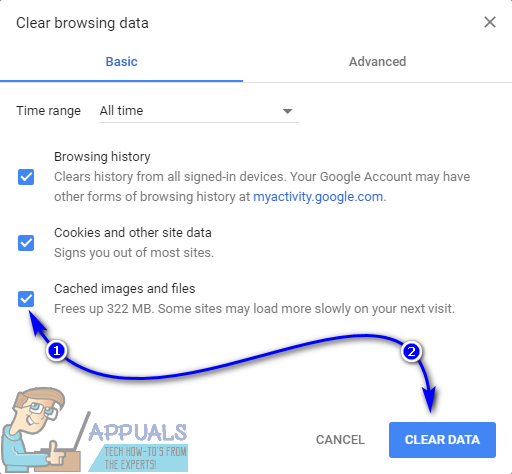Когда вы используете свой компьютер, ненужные файлы (из файлов, оставшихся после обновления системы, и файлов, лежащих на вашем компьютере). Корзина к файлам в кэше вашего интернет-браузера и всему, что между ними) начинают накапливаться в разных областях его жесткого диска. Несколько килобайт нежелательных файлов никогда не будут проблемой, но со временем, когда все больше и больше ненужных файлов добавляется в кучу мусора, эти несколько килобайт испытывают так называемый `` эффект снежного кома '' и в конечном итоге превращаются в гору. ненужных файлов, которые весят несколько гигабайт и занимают значительный объем дискового пространства.
Нежелательные файлы, скопившиеся на компьютере за значительное время, не только занимают столь же значительный объем дискового пространства, но и могут привести к тому, что пораженный компьютер будет работать медленнее, чем без них. Почему это так просто - почти все ненужные файлы, которые собирает компьютер с Windows, он собирает в том же разделе жесткого диска, на котором установлена Windows, и чем меньше свободного места на этом разделе, тем медленнее будет работать Windows. В этом случае регулярная очистка вашего компьютера от ненужных файлов чрезвычайно важна - это наверняка приведет к тому, что ваш компьютер будет работать заметно быстрее.
Однако, как указывалось ранее, эти ненужные файлы, которые ваш компьютер собирает с течением времени, находятся не в каком-то одном месте - они разбросаны по всему вашему компьютеру. Поскольку это так, вы не можете просто избавиться от всех ненужных файлов на вашем компьютере одним махом - вам нужно будет попытаться выполнить очистку поэтапно, и только в конце всей очистки ваш компьютер будет быть свободным от всех накопившихся нежелательных файлов. Без лишних слов, вот как удалить ненужные файлы с компьютера Windows:
Этап 1. Запуск очистки диска
Microsoft полностью осознавала тот факт, что операционная система Windows со временем накапливает много ненужного мусора, поэтому она создала Очистка диска утилита в Windows. В Очистка диска Утилита - это стандартная утилита, присутствующая во всех версиях Windows, которую можно использовать для сканирования раздела жесткого диска компьютера с Windows на наличие ненужных файлов и последующего удаления всех обнаруженных ненужных файлов. Бежать Диск Очистка , вам нужно:
- нажмите Эмблема Windows ключ + р открыть Бежать диалог, тип cleanmgr в Бежать диалог и нажмите Войти запустить Очистка диска утилита. В появившемся диалоговом окне выберите раздел жесткого диска вашего компьютера, на котором установлена Windows, в раскрывающемся меню и нажмите Хорошо . В качестве альтернативы того же результата можно достичь, войдя в Компьютер , щелкните правой кнопкой мыши раздел жесткого диска вашего компьютера, на котором установлена Windows, и нажмите Свойства и нажав на Очистка диска сразу после Вместимость круговая диаграмма.

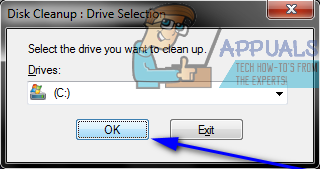
- Подождите Очистка диска утилита для сканирования диска на наличие ненужных файлов. Как только это будет сделано, утилита представит вам список всех ненужных файлов, обнаруженных на диске.
- Установите флажки рядом с каждым типом нежелательных файлов, которые, как вы абсолютно уверены, вашему компьютеру не нужны, чтобы они были удалены.
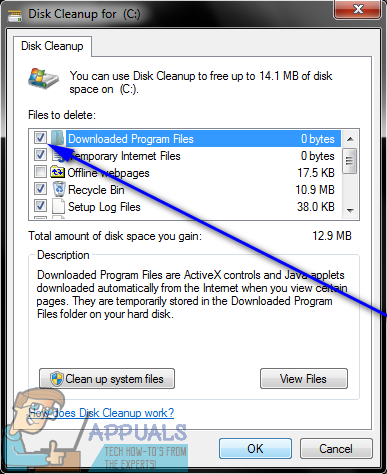
- Нажмите на Хорошо .
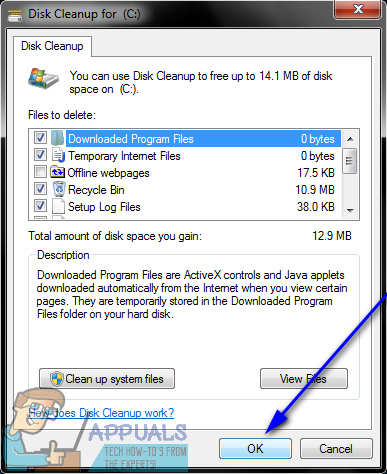
- Нажмите на Удалить файлы в появившемся диалоговом окне.
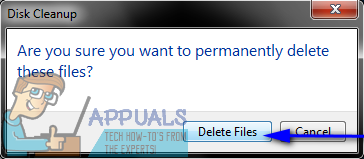
- Подождите Очистка диска полезность для удалять выберите ненужные файлы.
Этап 2. Использование очистки диска для удаления ненужных системных файлов
Со временем Windows также собирает массу ненужных системных файлов, которые просто утяжеляют систему - в их число входят отчеты об отладке и файлы, оставленные пакетами обновлений, и Windows Update Cleanup, среди прочего. В Очистка диска Утилиту также можно использовать для избавления от этих ненужных системных файлов. Чтобы использовать Очистка диска утилиту и избавьтесь от ненужных системных файлов, просто:
- Повторение шаги 1 и 2 из Фаза 1 .
- Когда вы видите список ненужных файлов, найденных Очистка диска утилита, нажмите Очистить системные файлы . Это получит Очистка диска Утилита, чтобы запустить еще один поиск на диске, на этот раз также ища системные файлы, которые квалифицируются как нежелательные.
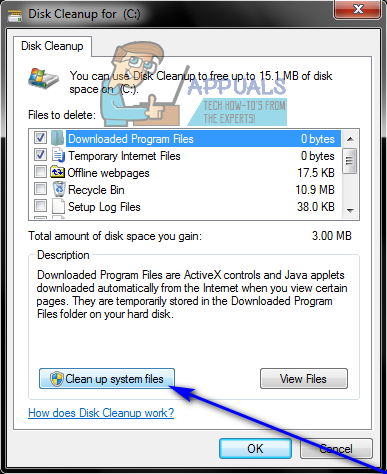
- Следующий список Очистка диска Отображение утилиты также будет включать все ненужные системные файлы, обнаруженные на просканированном диске. Как только это произойдет, установите флажки рядом с каждым типом ненужных файлов, которые, как вы знаете, бесполезны для вашего компьютера.
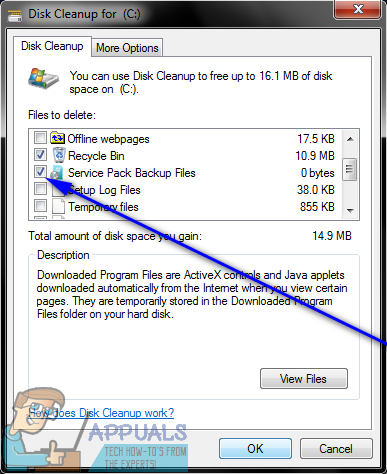
- Нажмите на Хорошо .
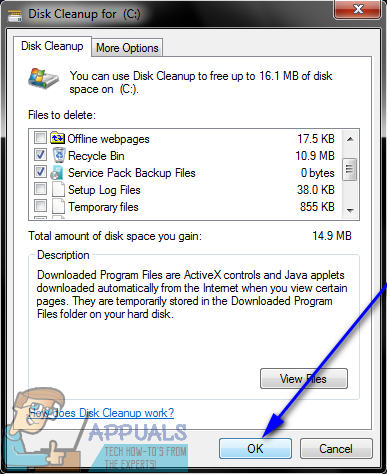
- Нажмите на Удалить файлы в появившемся диалоговом окне.
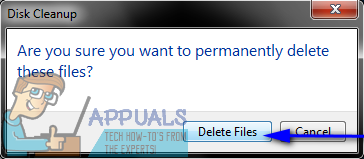
- Подождите Очистка диска полезность для удалять выберите ненужные файлы и ненужные системные файлы.
Этап 3. Удаление ненужных файлов и очистка кеша ваших интернет-браузеров.
Хотя это может шокировать, используемые вами интернет-браузеры вносят наибольший вклад в огромную гору ненужных файлов, накопленных вашим компьютером с течением времени. Ваш интернет-браузер сохраняет в своем кэше небольшую копию каждой посещаемой вами веб-страницы, а также хранит эскизы всех изображений, которые он вам отображает, среди ряда других файлов, которые занимают место и которые вам не обязательно нужны. В этом случае, если вы хотите избавить свой компьютер с Windows от ненужных файлов, их также придется удалить - хотя вы должны знать, что очистка кеша вашего интернет-браузера приведет к тому, что веб-страницы будут загружаться немного медленнее на некоторое время, так как браузер не будет загружать кэшированных копий веб-страниц. Чтобы удалить ненужные файлы и очистить кеш вашего интернет-браузера, вам необходимо:
- Откройте интернет-браузер, из которого вы хотите удалить ненужные файлы, и очистите кеш.
- Нажмите Ctrl + сдвиг + удалять . По сути, это универсальное сочетание клавиш для всех интернет-браузеров, открывающее меню, которое можно использовать для удаления ненужных файлов и очистки кеша браузера.
- Установите флажки для всех элементов, которые вы хотите удалять и нажмите на Хорошо / удалять / Очистить данные или все, что применимо к вашему интернет-браузеру.