Бизнесы вошли в цифровой мир, и каждый новый бизнес присутствует в Интернете. Чтобы иметь возможность продавать продукт, вам нужно правильно выполнять маркетинговую часть. Когда потребители знают о продукте, они обязательно купят его в соответствии со своими потребностями. Однако ваша работа и борьба на этом не заканчиваются. Это только начало. В современном мире очень важно иметь хорошую систему поддержки клиентов. Если клиент столкнулся с проблемой или не знает, как правильно использовать продукт, центр поддержки должен быть рядом, чтобы помочь. Это очень важно, потому что довольный клиент ведет к успешному бизнесу.

Веб-служба поддержки
Итак, как в этом убедиться? Самый безопасный способ обеспечить отличную поддержку клиентов - это реализовать программное обеспечение службы поддержки. Раньше обеспечение поддержки клиентов было сложной задачей, поскольку не существовало автоматизированных инструментов, а техническим специалистам приходилось помогать каждому клиенту индивидуально, а это занимало много времени. Благодаря автоматизированным инструментам вы можете решать связанные проблемы как единое целое и предоставлять необходимое решение. Это, естественно, ускоряет работу и, как следствие, приводит к очень довольным клиентам. Для этого мы будем использовать Веб-служба поддержки программное обеспечение, разработанное SolarWinds Inc, американской компанией, специализирующейся на управлении сетями и системами.
Установка службы поддержки в Интернете
Прежде чем мы начнем со статьи и покажем вам, как настроить систему поддержки клиентов, вам нужно будет получить программное обеспечение с веб-сайта Solarwind. Направляйтесь к эта ссылка и загрузите инструмент, нажав ‘ Скачать бесплатную пробную версию ’И предоставив необходимую информацию. После этого следуйте инструкциям ниже:
- Извлеките .zip файл в любое желаемое место, а затем перейдите к нему.
- Запустить .exe файл для запуска мастера установки.
- Как только начнется установка, нажмите следующий .
- Выберите, где вы хотите установить программное обеспечение, нажав выберите . После этого нажмите следующий .
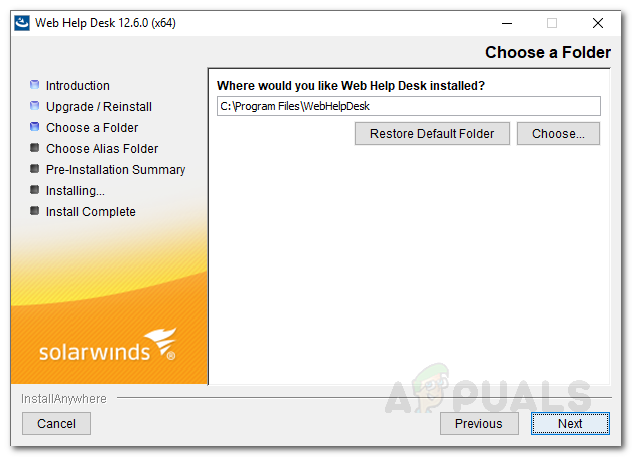
Установка WHD
- Выберите желаемые значки продуктов. Кроме того, если вы хотите создать значки для Все пользователи поставьте галочку в поле ниже. Нажмите следующий .
- Просмотрите сводку по установке и нажмите Установить .
- Подождите, пока служба веб-поддержки завершит установку.
- По завершении процесса установки начнется автоматическая настройка службы веб-поддержки для вашей системы.
- После этого вам будет предложено перейти на веб-консоль WHD.
- Если у вас есть база данных, выберите ‘ Использовать настраиваемую базу данных SQL ’И заполните обязательные поля. Затем щелкните следующий .
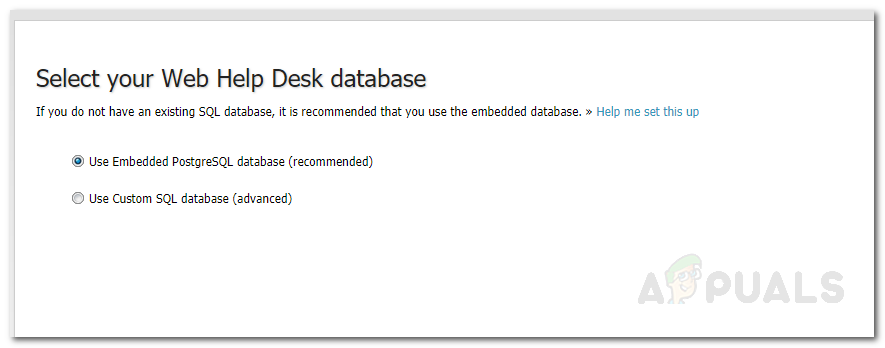
База данных WHD
- Потом на Учетные записи электронной почты странице, укажите учетную запись электронной почты (убедитесь, что это не личная учетная запись электронной почты). По завершении нажмите следующий .
- Теперь пришло время создать учетную запись администратора. Нажмите следующий .
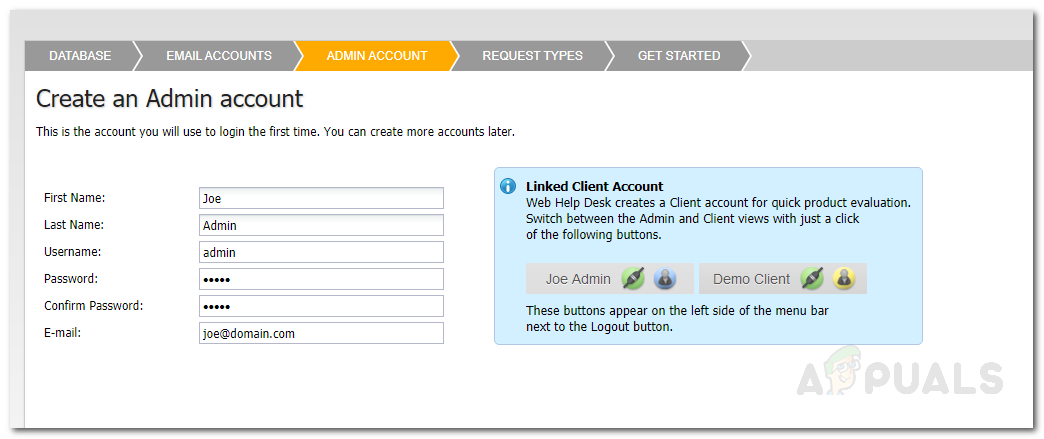
Создание учетной записи администратора
- На Типы запросов выберите, какие запросы могут делать клиенты при оформлении тикета. Вы можете добавить пользовательские типы запросов, нажав « Добавить тип запроса '.
- Вы также можете редактировать типы запросов, выбрав их и нажав редактировать . Здесь вы можете изменить приоритет типа запроса вместе с другими параметрами.
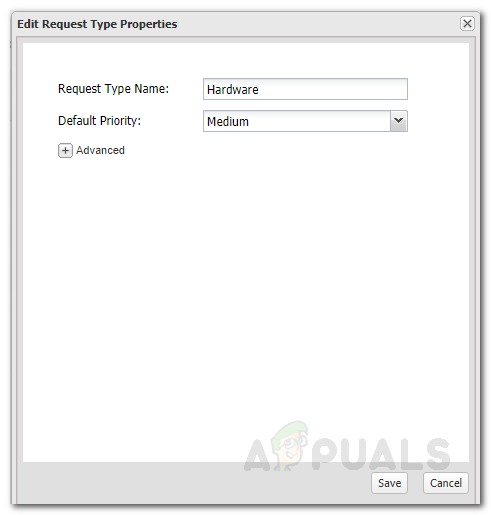
Редактирование типа запроса
- По завершении нажмите Конец .
- Теперь дождитесь завершения работы мастера настройки.
Настройка службы поддержки в Интернете
Теперь, когда Web Help Desk успешно установлен в вашей системе и вы выполнили базовую настройку, пора приступить к настройке Web Help Desk. Здесь мы обсудим учетные записи клиентов и технические учетные записи, чтобы вы могли начать оказывать поддержку по тикетам. Если вы случайно закроете веб-браузер, вы можете легко получить доступ к веб-интерфейсу службы поддержки Интернета, набрав http: // hostnameOrIPAddress: порт .
Параметры клиента
Первое, что вам нужно сделать, это определить параметры клиента после загрузки веб-интерфейса Web Help Desk. Это можно сделать, следуя данным инструкциям:
- На панели инструментов нажмите Настроить а затем слева нажмите на Клиенты> Параметры .
- Здесь вы можете повозиться с опциями клиента.
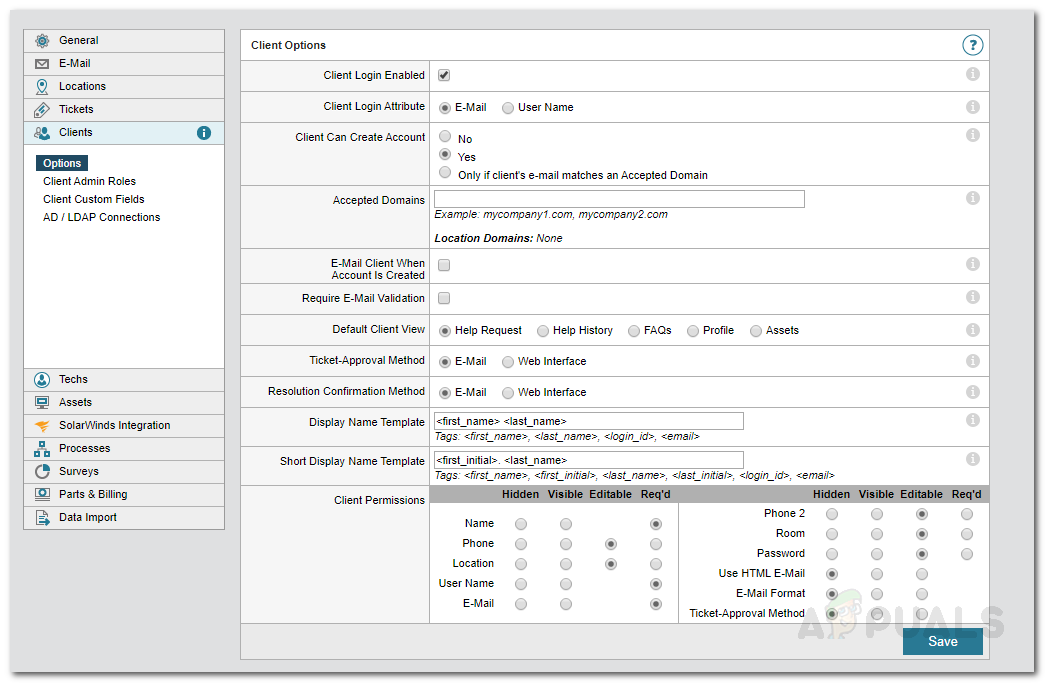
Параметры клиента
- Вы можете разрешить клиентам создавать учетные записи или разрешить только в том случае, если их электронная почта совпадает с доменом, который вы принимаете как принятый.
- Вы также можете отправить клиенту электронное письмо после создания его учетной записи. Требовать подтверждения электронной почты после создания учетной записи клиентом.
- Клиентские разрешения также представлены ниже, которые вы можете редактировать в соответствии с вашей политикой.
Заметка:
Используя веб-службу поддержки, вы также можете вручную создавать учетные записи клиентов, перейдя в «Клиенты» на панели инструментов и нажав ‘ Новый клиент '.
Техническая учетная запись и параметры
Как только вы закончите с настройками клиента, пора установить технические учетные записи и параметры. Вы можете создать технические учетные записи, а затем установить разрешения для технических учетных записей. Вот как создать технический аккаунт:
- Чтобы создать техническую учетную запись, перейдите на Настроить на панели инструментов.
- После этого с левой стороны нажмите на Техники а затем снова нажмите на Техники из раскрывающегося меню.
- Нажмите на Новый .
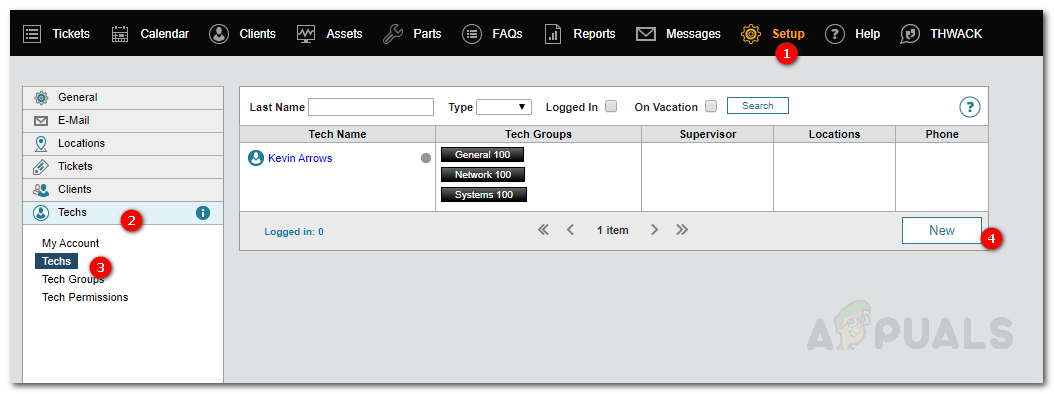
Создание технической учетной записи
- Теперь предоставьте всю необходимую информацию, например Имя , Фамилия , Адрес электронной почты , имя пользователя .
- Выберите тип учетной записи перед тип аккаунта выпадающее меню.
- Вы также можете назначить Руководитель к счету.
- Чтобы позволить технологиям получить доступ к Клиентский интерфейс Web Help Desk , свяжите учетную запись с учетной записью клиента.
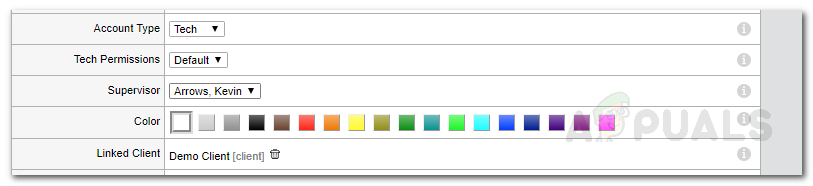
Детали учетной записи Tech
- Чтобы служба веб-поддержки не отправляла заявки технику, когда он не на работе, отметьте Укажите график работы вариант и предоставить подробную информацию.

Детали учетной записи Tech
- Когда вы закончите со всем, нажмите Сохранить .
Теперь, чтобы управлять техническими разрешениями, просто нажмите Технические разрешения и отредактируйте их в соответствии с вашими потребностями.
Создание технических групп
Вы также можете создавать технические группы, чтобы назначать им разные технические учетные записи. Для этого следуйте инструкции:
- На панели инструментов нажмите Настроить а затем перейдите к Технологии> Технические группы .
- Если вы хотите отредактировать существующую техническую группу, просто нажмите на группу.
- Если вы хотите добавить новую техническую группу, нажмите Новый .
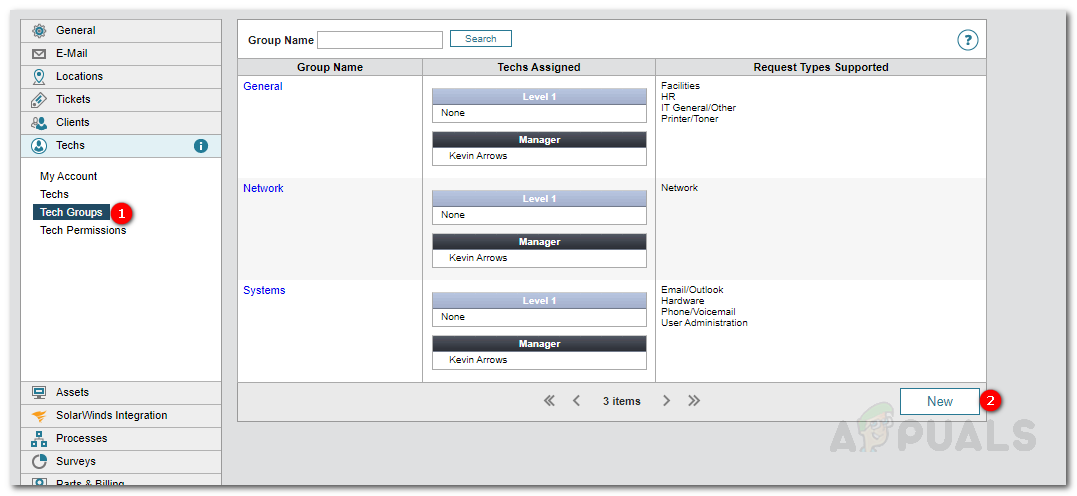
Добавление группы новых технологий
- Дай Группа имя, выберите Руководитель группы .
- Если хотите, вы можете включить ‘ Если местоположение билета принадлежит к группе местоположений, отдайте приоритет Менеджеру группы местоположений. 'Вариант, который не требует пояснений.
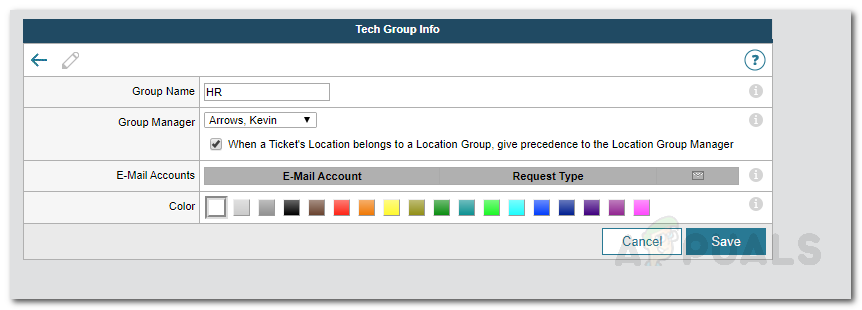
Подробная информация о группе новых технологий
- Нажмите Сохранить .
Создание типов запросов
Используя Web Help Desk, вы можете создавать различные типы запросов, а затем назначать их техническим группам. Вот как создать тип запроса:
- Нажмите на Настроить на панели инструментов, а затем перейдите к Билеты > Типы запросов .
- Нажмите на Новый .
- Дай тип запроса имя, выберите Родительский тип , выберите Tech Group который должен обрабатывать такие типы запросов.
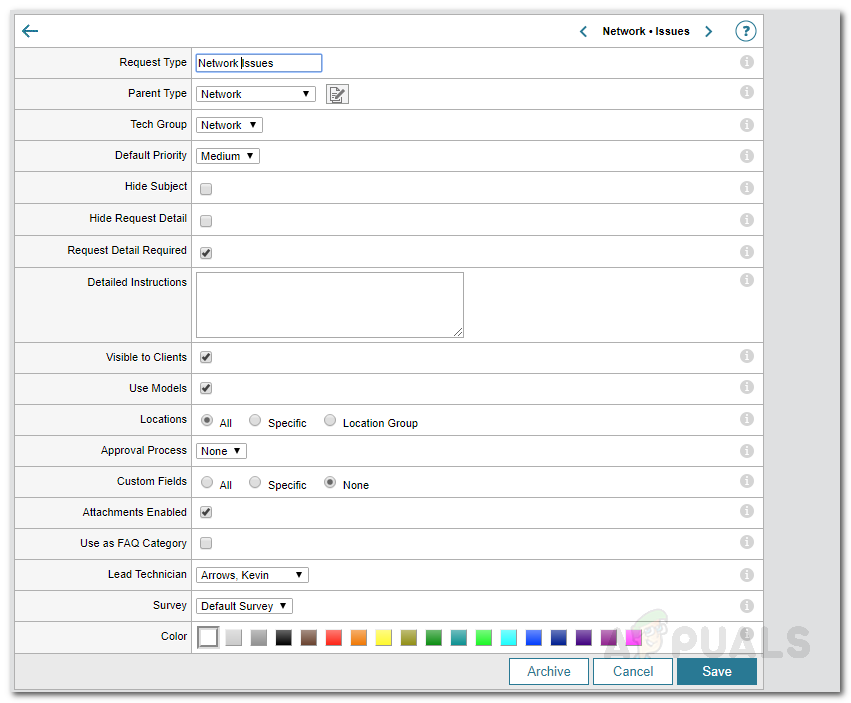
Создание типа запроса
- Вы также можете выбрать приоритет типа запроса.
- Когда вы закончите со всем, нажмите Сохранить .
Определение параметров билета
Наконец, вы также можете определить параметры билетов. Это настройки по умолчанию, которые применяются к каждому билету. Вы можете просмотреть варианты билетов, следуя данным инструкциям:
- Нажмите на Настроить на панели инструментов, а затем в левой части перейдите к Билеты > Параметры .
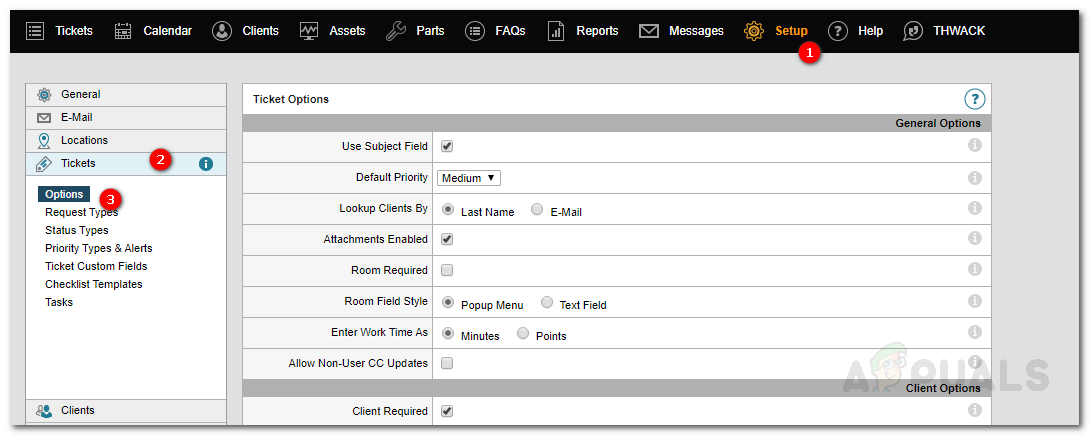
Варианты билетов
- Просмотрите все варианты билетов и внесите необходимые поправки. Как только вы закончите, нажмите Сохранить .
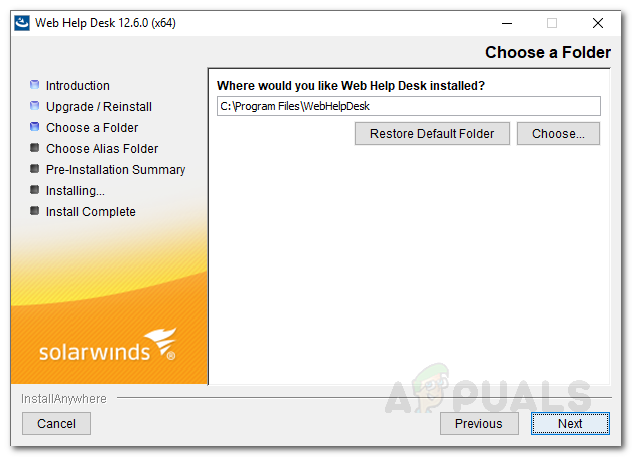
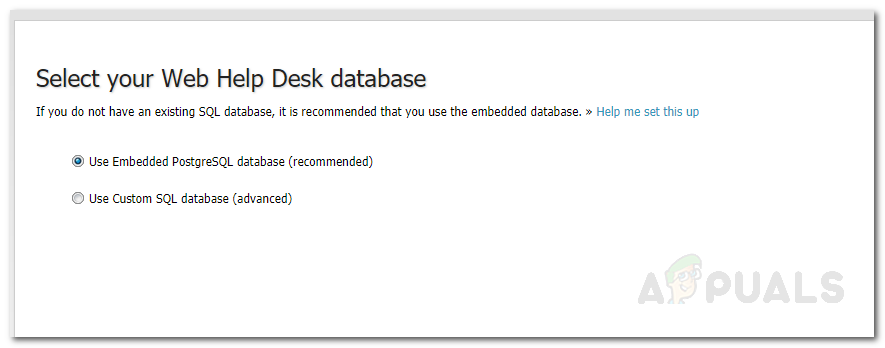
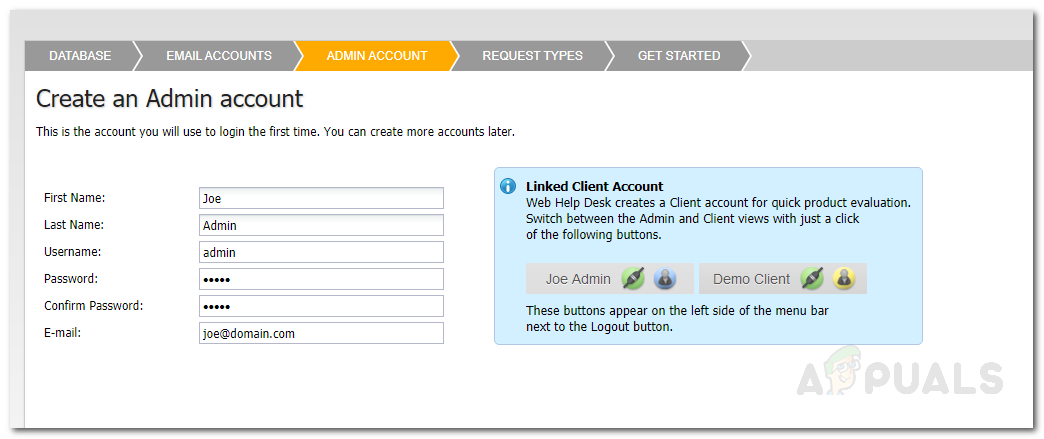
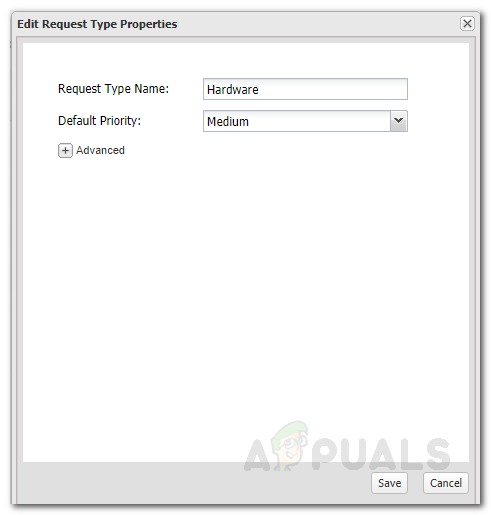
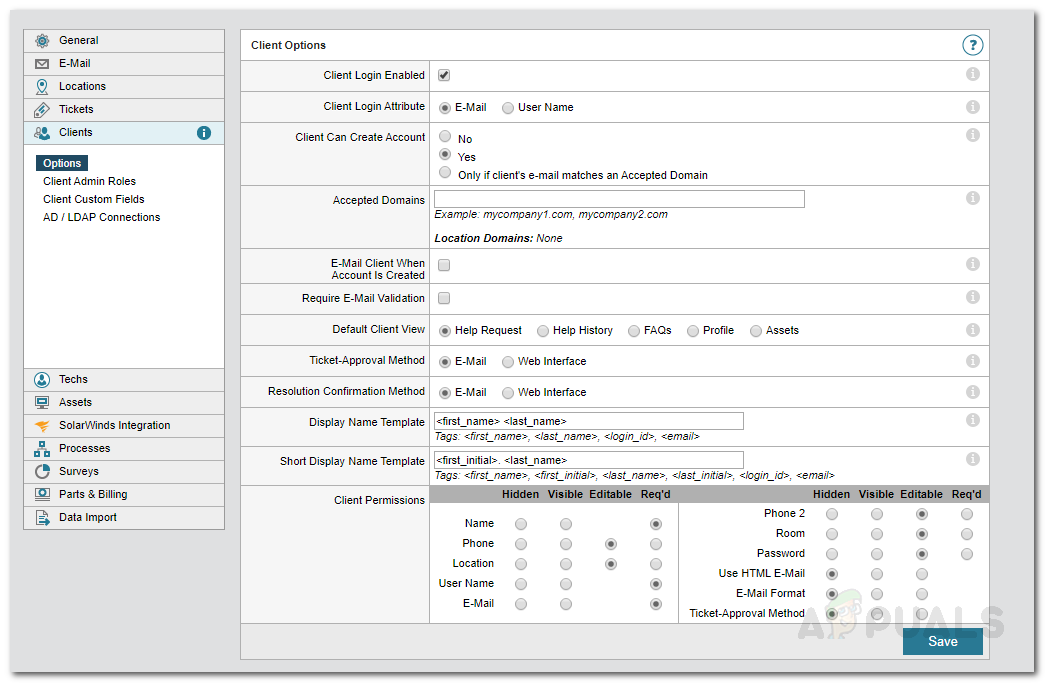
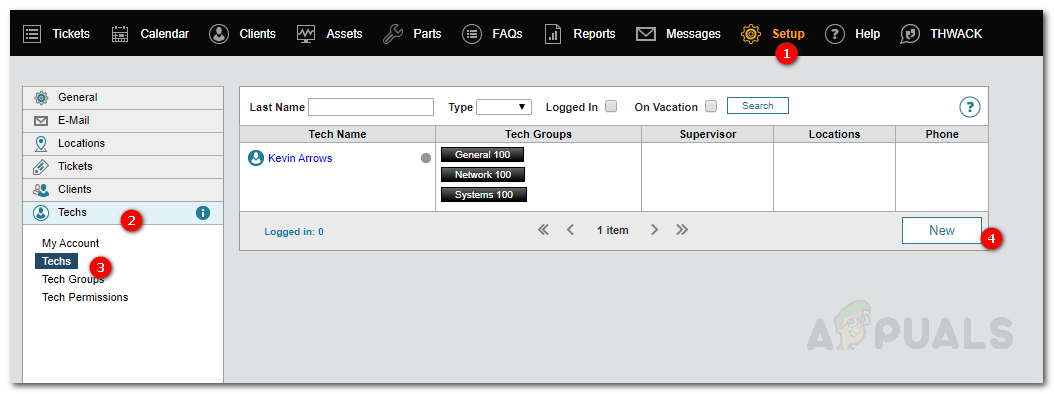
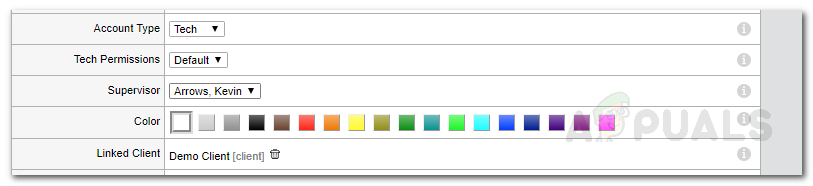

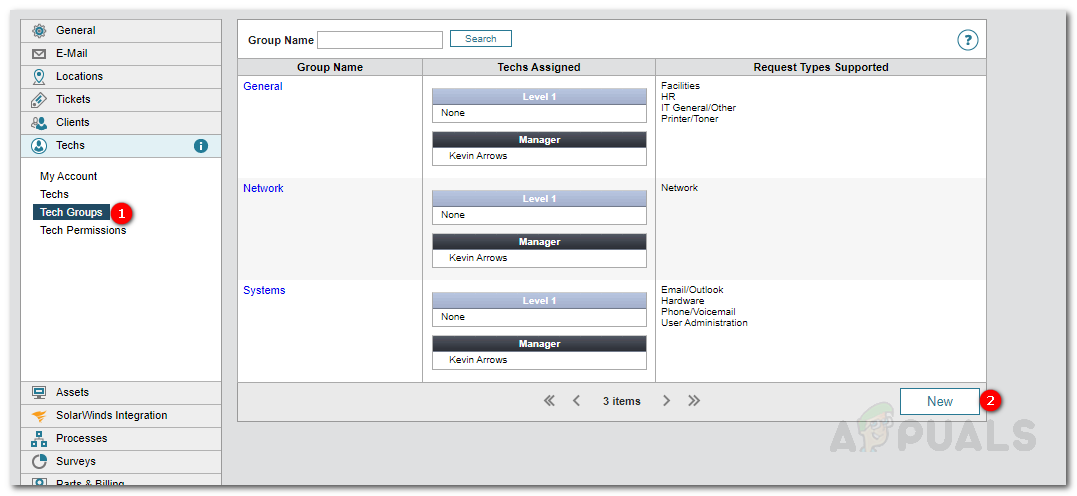
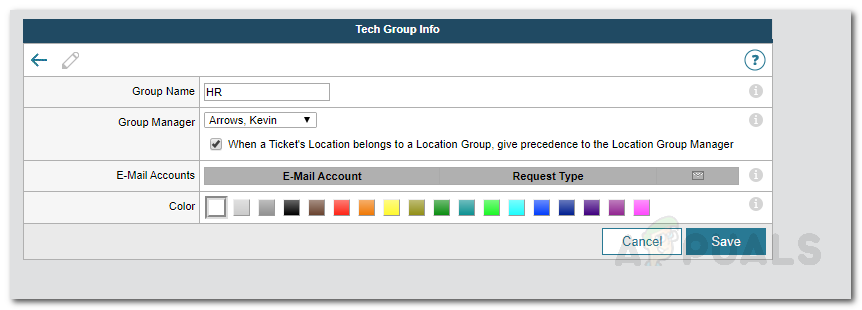
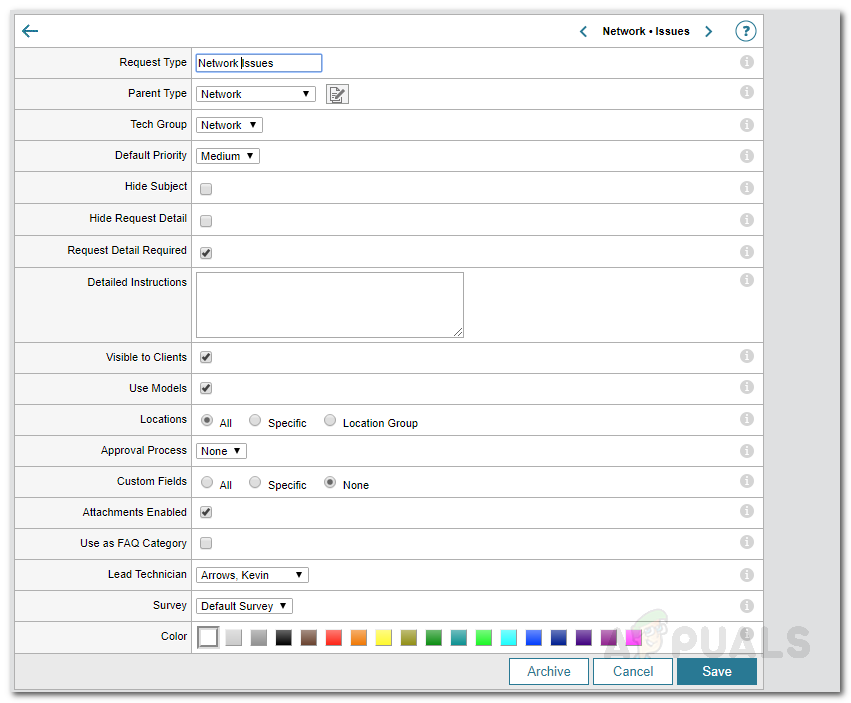
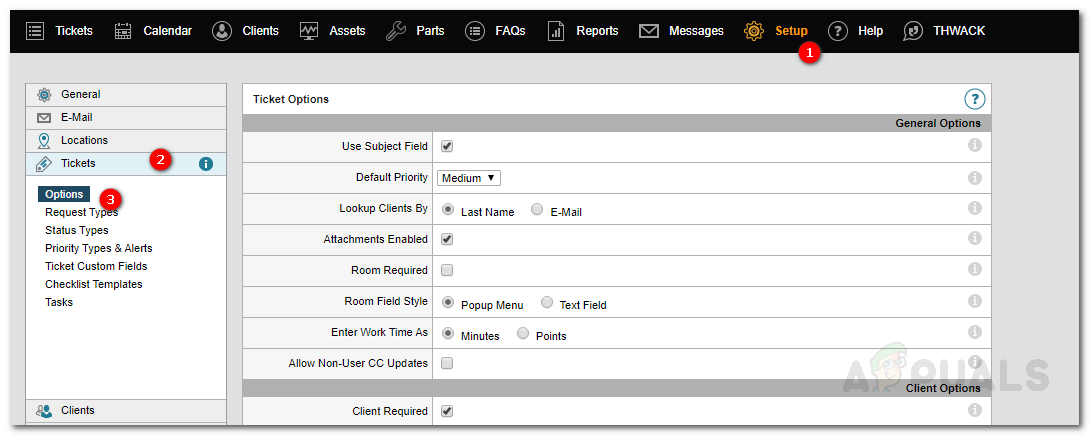






![[FIX] Произошла ошибка синхронизации с Garmin Connect](https://jf-balio.pt/img/how-tos/02/there-was-an-error-syncing-with-garmin-connect.png)















