С развитием цифрового мира и компьютерных сетей знания о компьютерных системах и сетях становятся все более распространенными. Все больше и больше людей выбирают программы, связанные с цифровым миром. Хотя многие люди склонны использовать информацию, которую они получают в течение многих лет, исходя из этических соображений, некоторых все же больше привлекают неэтичные действия. Киберпреступность - это не то, что можно считать неэффективным и легким, скорее, наоборот. Нельзя отрицать, что киберпреступность растет, однако, к счастью, производители знают о серьезной проблеме и продолжают выпускать обновления для обеспечения безопасности систем. Однако все это ценится, но этого недостаточно.

Сканер портов
Вы когда-нибудь задумывались, сколько открытых портов работает в вашей сети? Открытые порты - это пути для подключения других пользователей к вашей системе, если у них есть нужные данные. Для бизнес-сети готовность принять атаку - это серьезное дело - это значительно влияет на вашу репутацию, а также наносит ущерб иного рода. Итак, как же предотвратить такие инциденты? Для начала вам нужно будет контролировать свою ИТ-инфраструктуру, это включает в себя правильное отображение вашей сети, развертывание инструментов для мониторинга вашей сети и конфигурация сервера . Еще одна вещь, которую вам обязательно нужно сделать, - это контролировать все порты в вашей сети. Автоматизированные инструменты, такие как Сканер портов by Solarwinds отлично подходят для этого, поскольку они предоставляют всю необходимую информацию о конкретном порте вместе с отображением всех открытых портов в вашей сети.
В этой статье мы покажем вам, как выполнить сканирование портов в вашей сети с помощью бесплатного инструмента Port Scanner, разработанного Solarwinds, чтобы вы могли отслеживать всю активность в вашей сети из одного окна. Итак, без лишних слов, давайте начнем.
Установка сканера портов
Процесс установки очень простой и легкий. Чтобы загрузить инструмент, перейдите на сайт Solarwinds. Прямо здесь и нажмите ' Скачать бесплатный инструмент '. Вам будет предложено предоставить основную информацию, после чего вы сможете загрузить инструмент. После того, как вы загрузили инструмент в свою систему, следуйте приведенным инструкциям.
- Извлеките .zip файл в любое желаемое место. Перейдите в извлеченный каталог и запустите файл portscanner.exe.
- Примите условия лицензии и нажмите Принять .
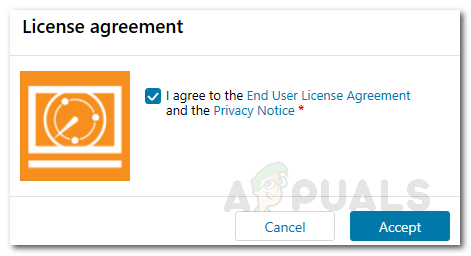
Лицензионное соглашение сканера портов
- Теперь инструмент проверит, все ли требования установлены в системе. Если вам что-то не хватает, он автоматически установит это для вас.
- Если это так, вам будет предложено ' Подготовка приложения к первому использованию. ' диалоговое окно.
- Подождите, пока он завершит установку, и все. После этого инструмент готов к использованию.
Сканирование вашей сети
Теперь, когда инструмент настроен и запущен, вам нужно будет настроить параметры сканирования для обнаружения вашей сети. Для этого следуйте приведенным ниже инструкциям:
- Для сканирования вашей сети укажите диапазон IP-адресов, имен хостов или отдельных IP-адресов. Используйте точку с запятой ( ; ), чтобы разделить отдельные IP-адреса.
- Укажите Диапазон портов открывать.
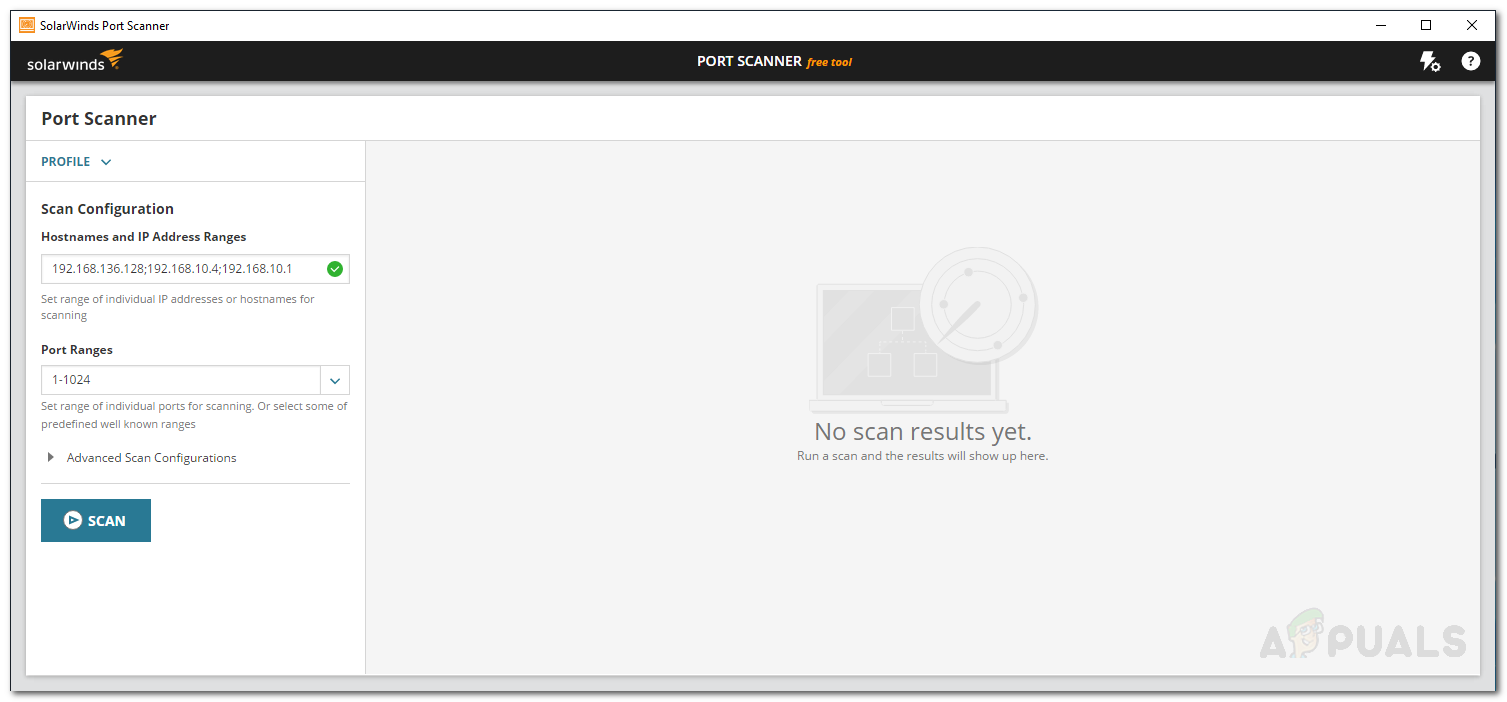
Конфигурации сканирования
- Под Расширенные конфигурации сканирования , вы можете выбрать тип протокола, т.е. TCP или же UDP .
- Вы также можете указать определенные DNS-серверы. Если вы хотите обнаружить ОС, отметьте соответствующую опцию.
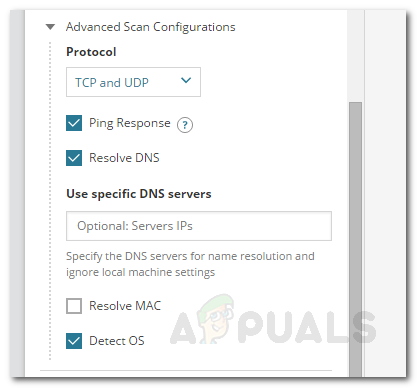
Расширенные конфигурации сканирования
- Вы также можете сохранить свои конфигурации сканирования. Это создаст профиль для ваших текущих конфигураций сканирования. Чтобы создать профиль, нажмите на Профиль а затем щелкните Сохранить как .
- Когда все будет готово, нажмите Сканировать .
- Инструмент начнет сканирование и отобразит список обнаруженных устройств на правой панели.
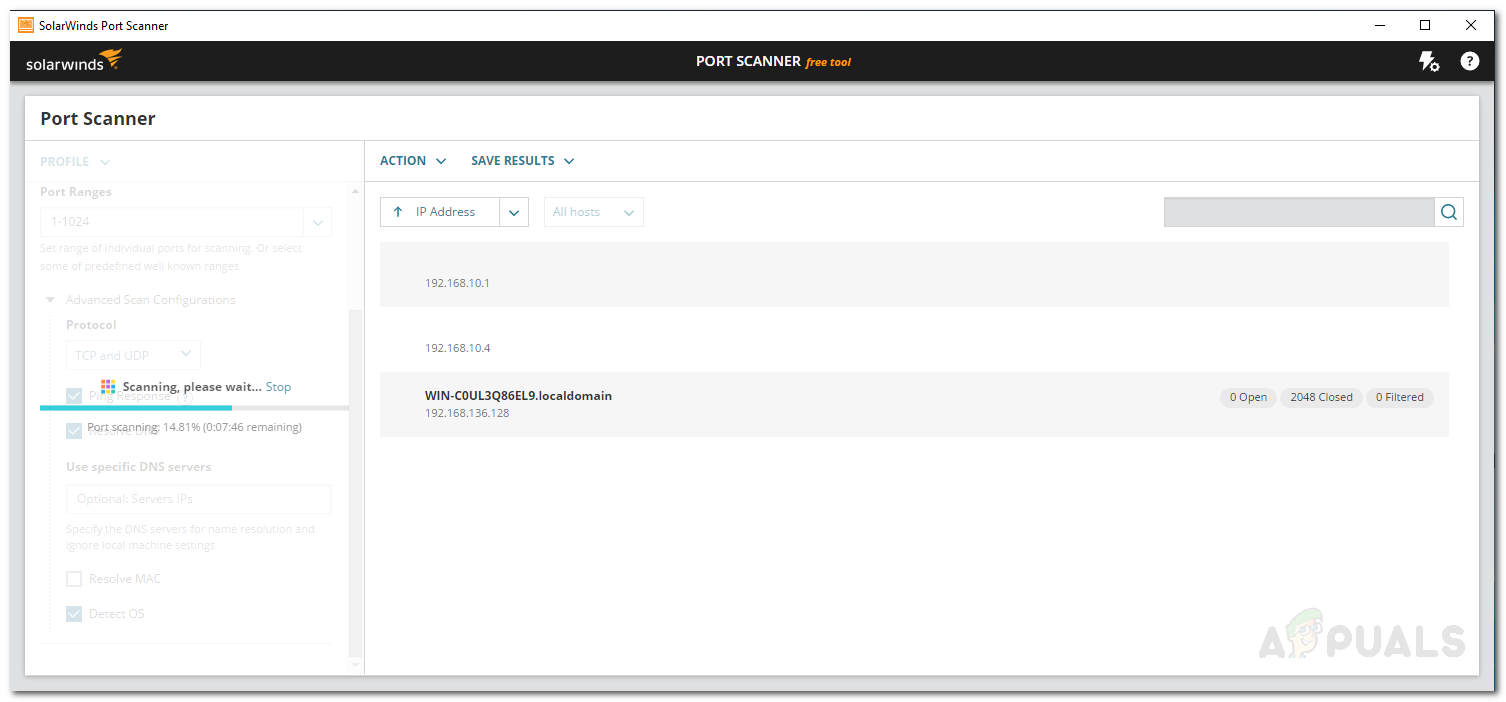
Сканирование портов
Управление и добавление действий
С помощью сканера портов SolarWinds вы можете выполнять различные действия с обнаруженными устройствами. Чтобы добавить действие, выполните следующие действия:
- Щелкните устройство, чтобы выделить его.
- Теперь нажмите на Действия раскрывающееся меню, а затем нажмите Добавить действие .
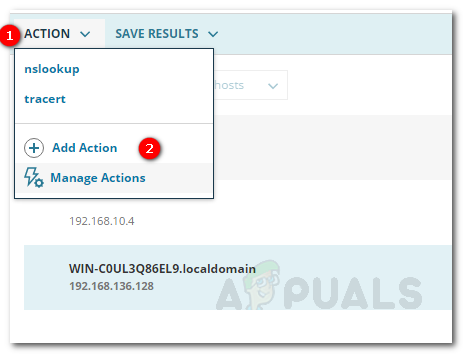
Добавление действия
- Дайте действию имя, а затем введите Команда действия .
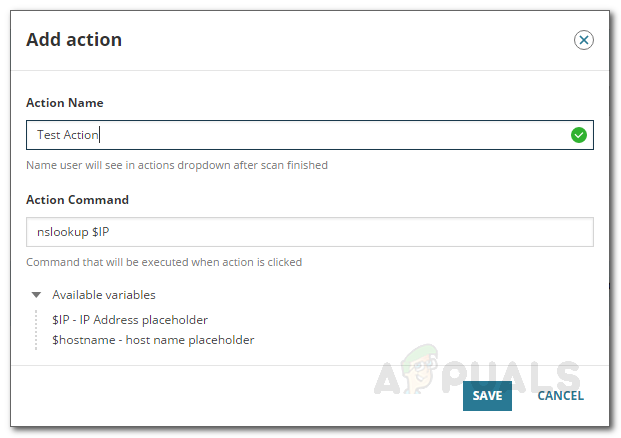
Добавление действия
- По завершении нажмите Сохранить .
Чтобы управлять текущими действиями, сделайте следующее:
- Нажми на Действия раскрывающееся меню, а затем нажмите Управление действиями .
- Здесь вы сможете увидеть все текущие действия.
- Если вы хотите отредактировать действие, просто выберите действие и нажмите редактировать .
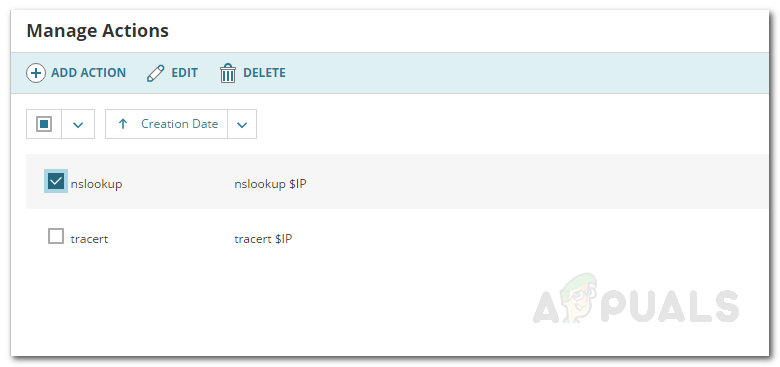
Управление действиями
- Если вы хотите удалить действие, выберите действие и нажмите удалять .
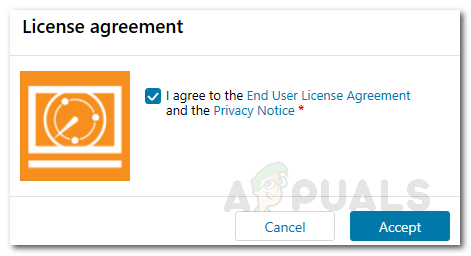
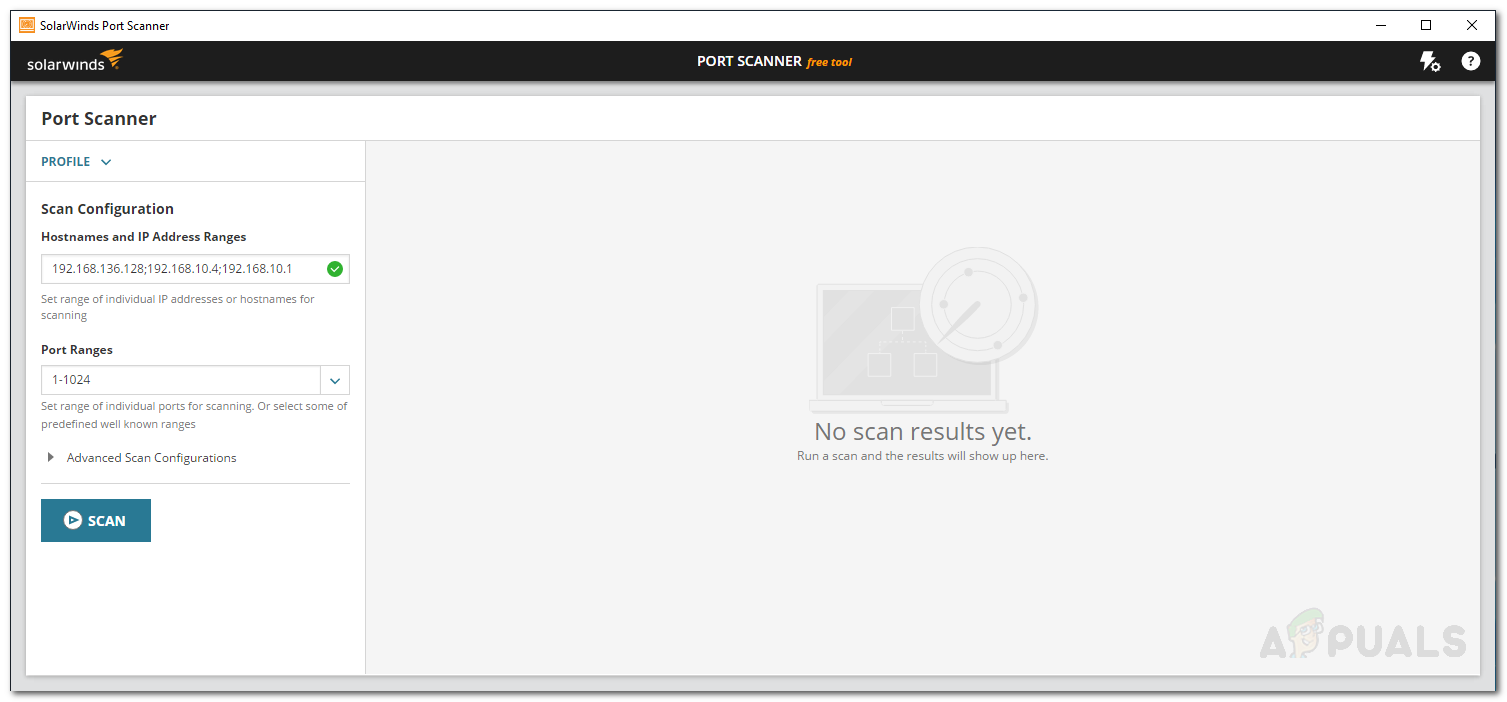
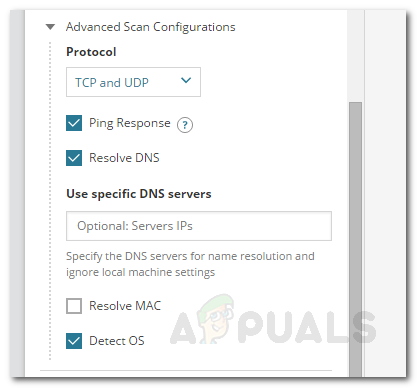
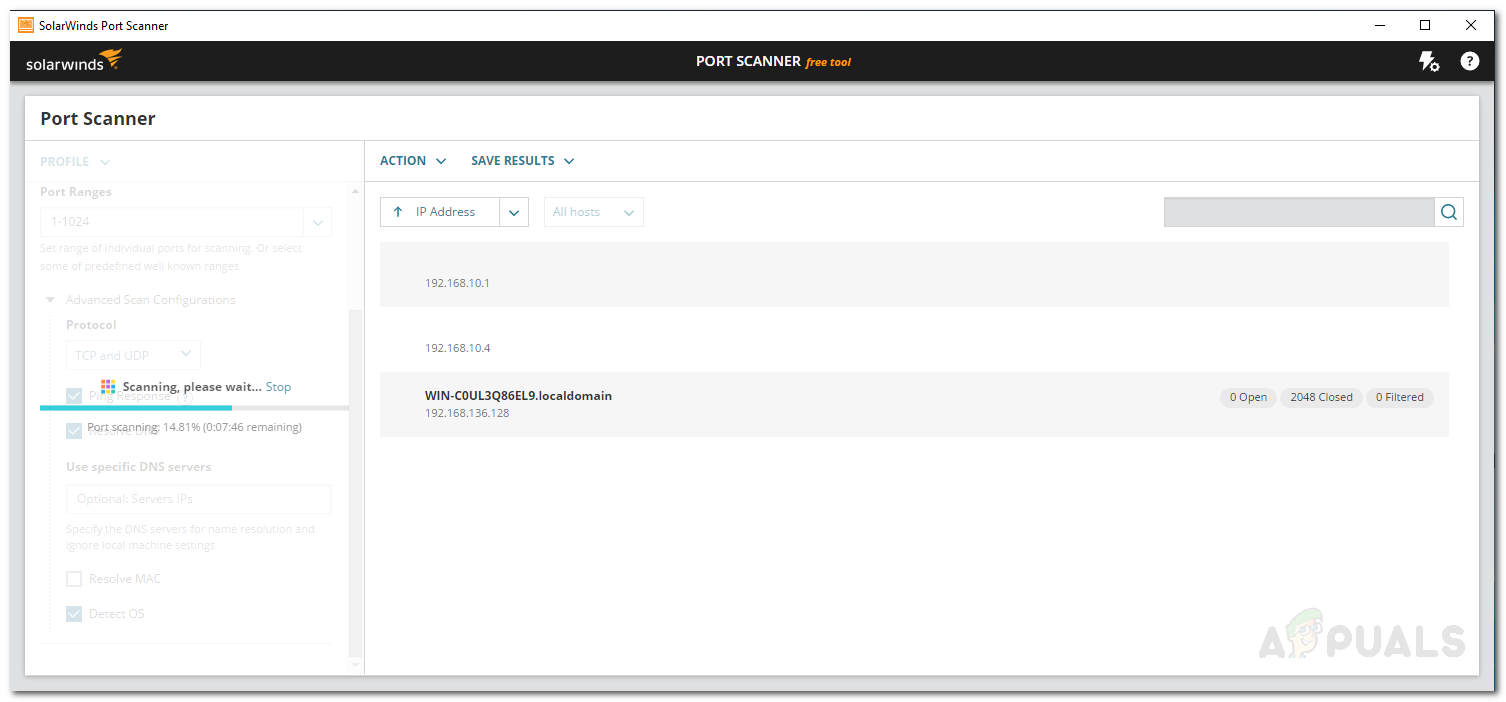
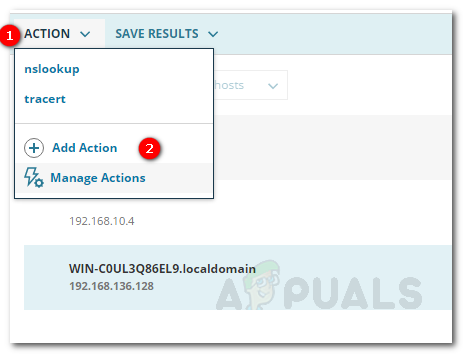
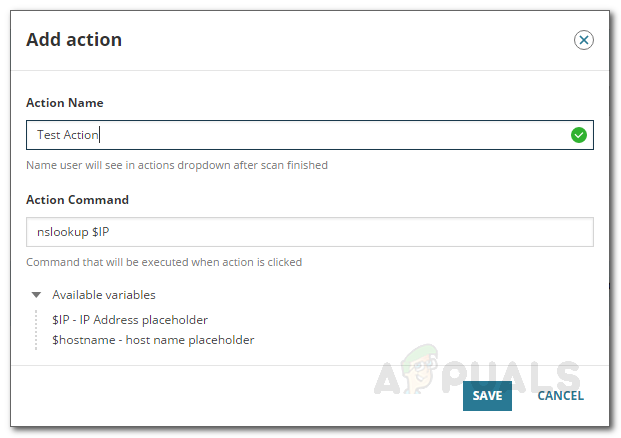
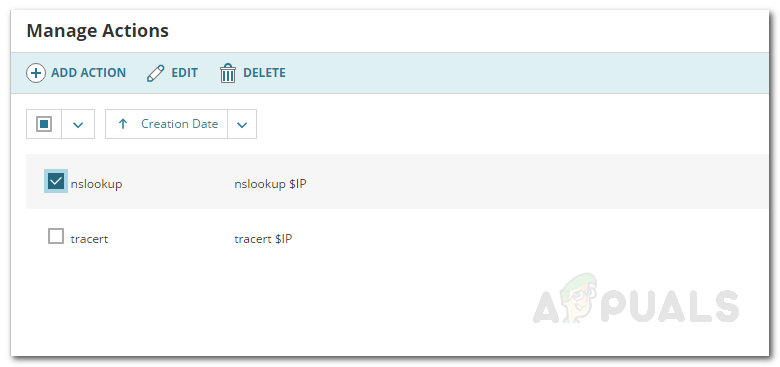








![[FIX] Сообщение об ошибке при разгоне во время загрузки](https://jf-balio.pt/img/how-tos/33/overclocking-failed-error-message-during-boot.png)













