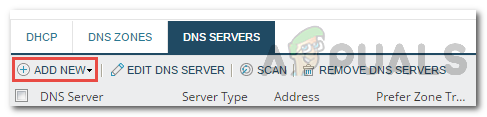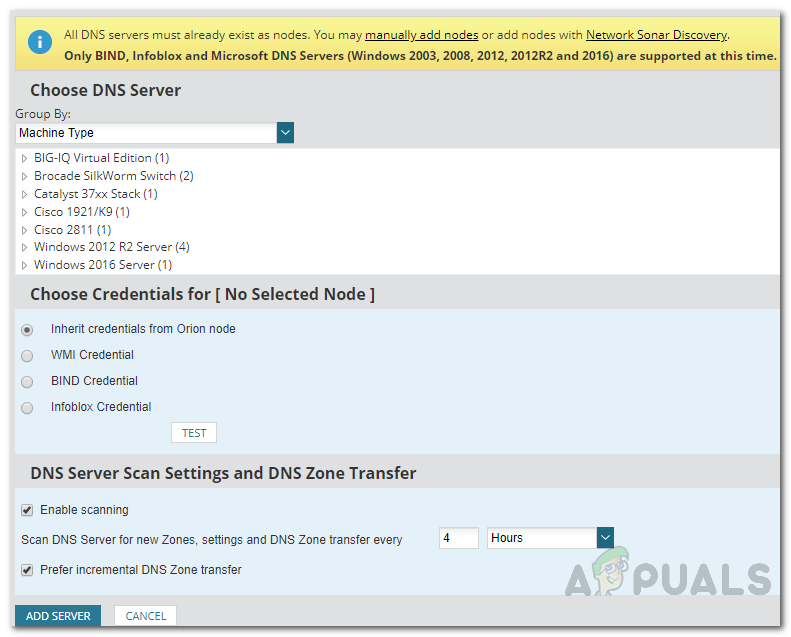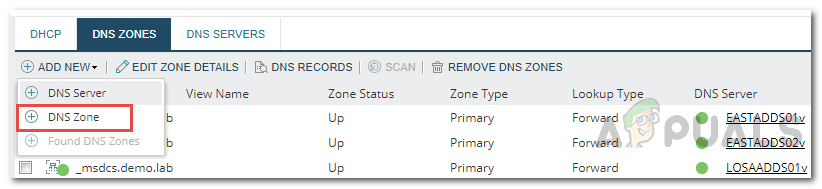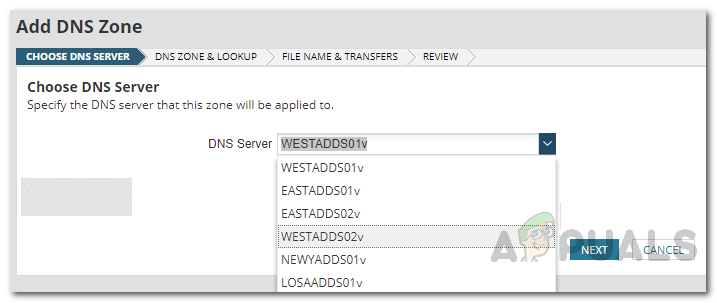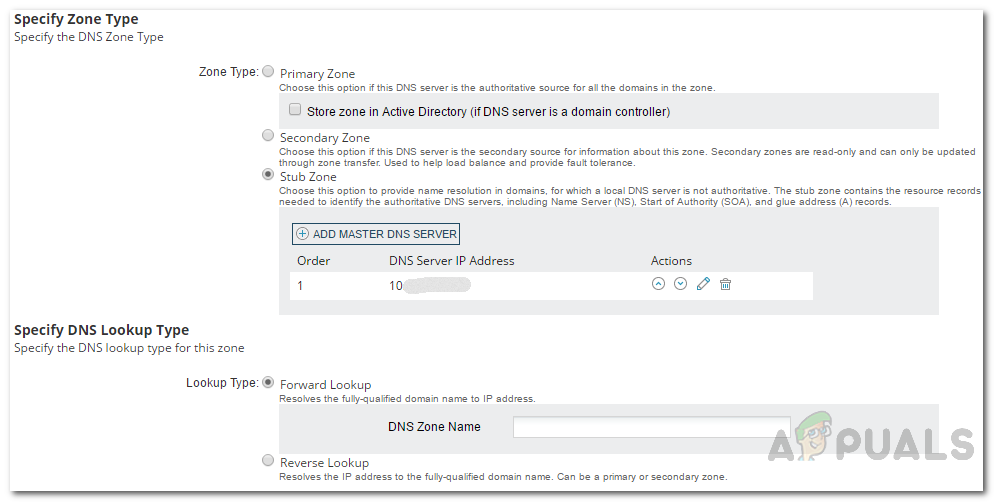DNS-серверы присутствуют во всех существующих крупных сетях. Здесь хранятся IP-адреса, которые должны быть назначены подключенным устройствам. Протокол динамической конфигурации хоста отвечает за распределение доступных адресов, также известный как DHCP-сервер. Сети становятся больше с каждым днем, и мы все осознаем важность скорости. Скорость подключения к сети сейчас пользуется наибольшим спросом, чем когда-либо. В мире сети один простой или отключение сети для конечных пользователей уже ставит вас в невыгодное положение по сравнению с вашими конкурентами. Следовательно, мониторинг инфраструктуры вашего IP-адреса имеет колоссальное значение и будет иметь такое значение. Чтобы упростить задачу администраторам сети, существует множество автоматизированных инструментов, которые делают вашу работу намного проще, чем если бы она выполнялась вручную.

Диспетчер IP-адресов
Серверы DNS и DHCP иногда могут конфликтовать, поскольку оба не знают о действиях друг друга. Это означает, что DNS-сервер не знает, какой IP-адрес был назначен какому устройству во всей сети, а также какие IP-адреса доступны. Таким же образом DHCP не знает, когда в DNS (системе доменных имен) заканчиваются IP-адреса. Таким образом, конфликты IP-адресов из-за дублирования IP-адресов, как правило, возникают большую часть времени. Следовательно, именно здесь ПО для управления IP-адресами или инструменты IPAM. Это помогает отслеживать IP-адреса, которые были назначены различным подключенным устройствам, а также выявлять неавторизованные узлы, которые могли проскользнуть внутрь. Это также помогает сетевым инженерам гарантировать, что процедура назначения IP-адресов проходит гладко. Solarwinds IP Address Manager предлагает вам это вместе с гораздо большей функциональностью, которой вы можете воспользоваться. Помимо отслеживания IP-адресов в вашей сети, он также позволяет вам контролировать и управлять DHCP-сервером а также DNS-сервер отдельно. Система управления IP-адресами также предупреждает вас о любых возникающих проблемах вместе со множеством интегрированного набора инструментов. Это одно из преимуществ использования решения для управления IP-адресами.
Что вам нужно?
Чтобы иметь возможность следовать этому руководству, вам потребуется развернуть инструмент Solarwinds IPAM. ( Скачать здесь ) в вашей сети. Диспетчер IP-адресов интегрируется с монитором производительности сети, чтобы обеспечить более глубокое понимание вашей сети. Если вы не знаете, как это сделать, не волнуйтесь, у нас есть статья, уже опубликованная на нашем сайте, которая проведет вас через каждый шаг. Следовать ' Отслеживание и управление IP-адресами с помощью диспетчера IP-адресов »Статью на нашем сайте, чтобы начать работу.
Еще одна вещь, на которую следует обратить внимание, это то, что вы должны убедиться, что у вас есть DNS-сервер, который вы хотите отслеживать отдельно, добавленный в Solarwinds IPAM в качестве узла. Это означает, что вам придется добавить его в IPAM в качестве отдельного IP-адреса, как показано в статье выше, после чего вы сможете контролировать узел или DNS-сервер индивидуально. DNS-серверы, поддерживаемые диспетчером IP-адресов, - это DNS-серверы Windows 2008, 2003, 2012, 2012R2 и 2016. Кроме этого, также поддерживаются Bind DNS 9.1–9.11n.
Добавление DNS-сервера
Теперь, когда вы развернули инструмент управления IP-адресами в своей сети и добавили DNS-сервер в качестве узла в IPAM, вы можете начать добавлять узел в качестве DNS-сервера. Это довольно просто сделать с помощью очень удобного интерфейса, который Solarwinds предоставляет на своей платформе Orion. После добавления DNS-серверов записи DNS в Solarwinds IPAM будут автоматически обновлены. Вот как это сделать:
- Войдите в Веб-консоль Orion как администратор.
- После входа в систему перейдите к Моя панель управления> Управление DHCP и DNS .
- Перейдите на вкладку DNS-серверы, где отобразится список текущих добавленных DNS-серверов. Он станет пустым, поскольку в настоящее время вы не добавляли DNS-серверы.
- Чтобы добавить DNS-сервер, щелкните значок Добавить новое вариант, а затем нажмите DNS сервер вариант из раскрывающегося списка.
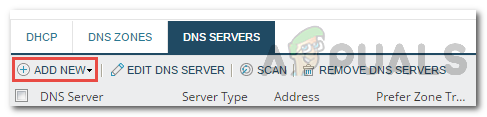
Добавление DNS-сервера
- Выберите узел, который вы хотите добавить в качестве DNS-сервера, под Выберите DNS-сервер раздел.
- После этого выберите метод учетных данных для сервера, который будет использоваться для доступа к нему. Обязательно щелкните значок Контрольная работа кнопку, чтобы подтвердить правильность предоставленных учетных данных.
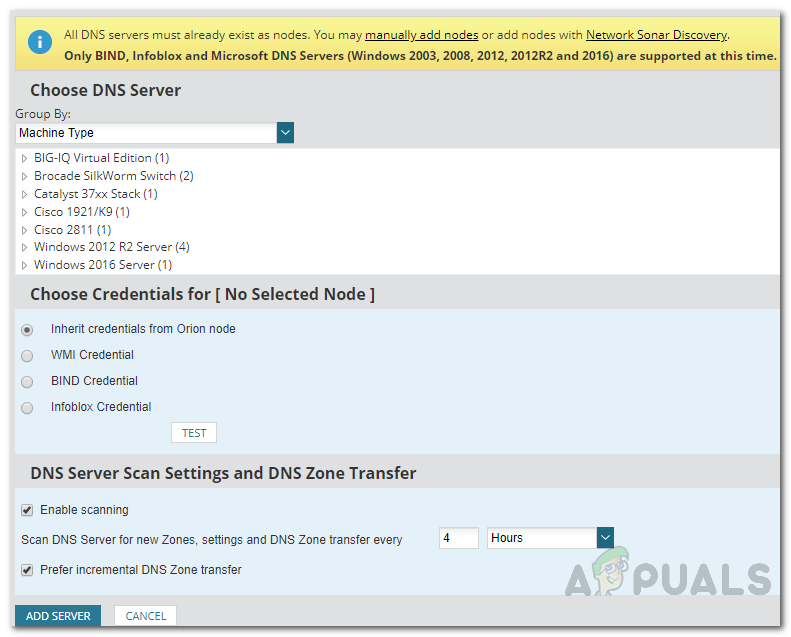
Добавление DNS-сервера
- Отметьте Включить сканирование возможность включить передачу зоны DNS. IP Address Manage просканирует DNS-сервер на предмет новых зон и других настроек в соответствии с заданным интервалом.
- Наконец, нажмите кнопку Добавить сервер кнопку, чтобы добавить узел в качестве DNS-сервера.
Добавление зоны DNS
Если у вас есть DNS-сервер с зоной DNS и сервер имеет полномочия на эту зону, вы также можете добавить зону DNS в IPAM. Один единственный DNS-сервер может иметь власть над несколькими зонами DNS. IPAM поддерживает три типа зон DNS: первичная зона, вторичная зона и заглушка.
Следуйте приведенным ниже инструкциям, чтобы добавить зону:
- В веб-консоли Orion перейдите к Мои панели инструментов> IP-адреса> DHCP и DNS Management .
- Перейдите на вкладку DNS Zones. Теперь щелкните Добавить новое кнопку, а затем выберите Зона DNS из раскрывающегося списка.
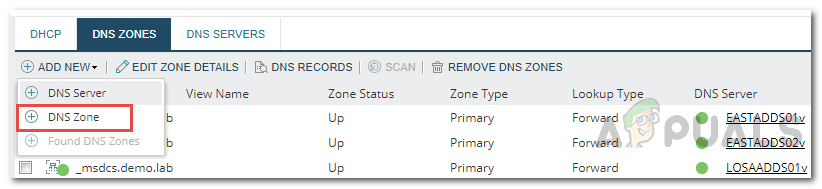
Добавление зоны DNS
- На Выберите DNS-сервер На странице выберите DNS-сервер, к которому будет применяться зона, из раскрывающегося списка, а затем нажмите следующий .
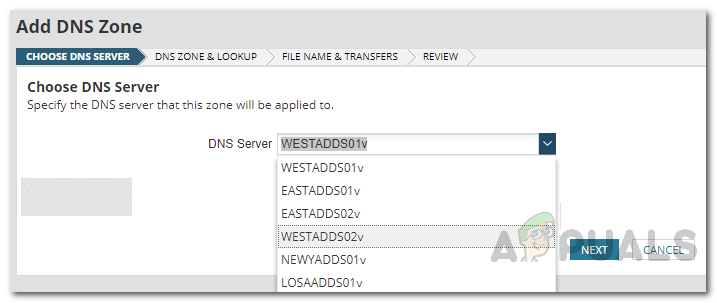
Выбор DNS-сервера
- После этого выберите тип зоны. Если вы выберете Первичный Зона , вы можете сохранить зону в Active Directory, если DNS-сервер является контроллером домена, если хотите. За Вторичный и заглушка зоны , вам нужно будет указать главный DNS-сервер.
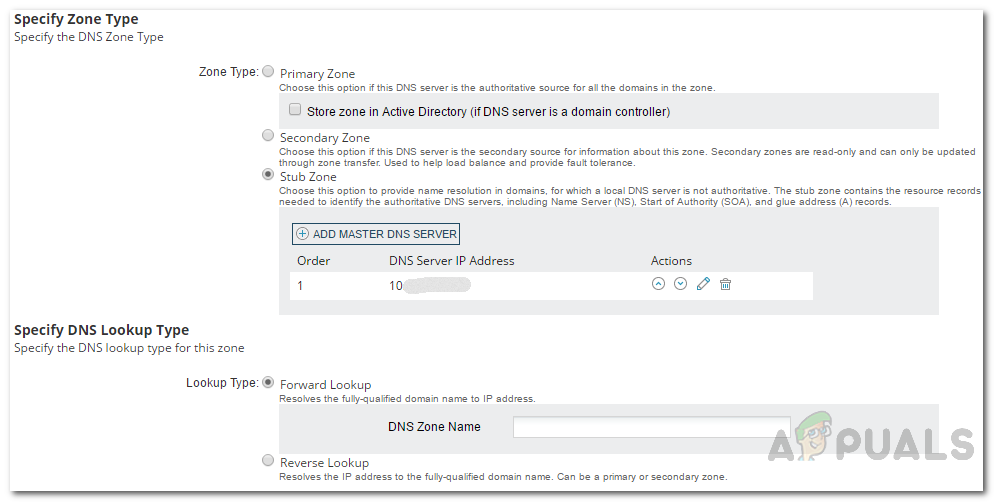
Добавление зоны DNS
- После этого выберите Тип поиска DNS . Если вы выберете Вперед искать , вам нужно будет указать DNS-имя для зоны. За Обеспечить регресс искать , вам нужно будет указать сетевой IP-адрес или имя зоны обратного просмотра. Затем щелкните следующий .
- Укажите имя для файл зоны или вы можете просто использовать имя по умолчанию. Здесь данные зоны DNS будут храниться на компьютере DNS-сервера.
- Вы можете включить Зональные трансферы а также предоставить интервал для передачи. Зональные передачи в основном используются для синхронизации вторичных и тупиковых зон с главным DNS-сервером.
- Вы также можете включить дополнительные зональные передачи который будет извлекать только те изменения, которые необходимы для его синхронизации с источником.
- После этого нажмите кнопку следующий кнопка.
- Наконец, просмотрите информацию, которую вы предоставили, и убедитесь, что все проверено. Затем щелкните значок Создать зону кнопка. Нажмите Хорошо после появления диалогового окна подтверждения.
Редактирование и удаление DNS-серверов или зон
После того, как вы добавили DNS-серверы и зоны, в которых хотите, вы можете изменить детали в любое время, открыв Управление DNS и DHCP страница. Оттуда вы также можете удалить зону или сервер DNS, если захотите позже.

Зона редактирования
Теги Менеджер IP-адресов 5 минут на чтение