Dark Souls - это ролевая игра в жанре экшн, которую издает Namco Bandai Games, издатель, который также издает серию Dragon Ball. Игра вращается вокруг исследования, и игроков учат действовать осторожно и учиться на ошибках, которые они совершали в прошлом. Игра получила большой отклик и стала успешным хитом после Dark Souls 2.

Черный экран при запуске в Dark Souls 3
Несмотря на популярность игры, существует очень распространенная проблема, от которой страдают многие дистрибутивы игры. Пользователи сталкиваются с тем, что игра переходит в «черный экран» в нескольких различных сценариях, например, при запуске игры, во время воспроизведения ролика или когда графика становится интенсивной. В этой статье мы рассмотрим все причины возникновения этой проблемы и возможные обходные пути для ее решения.
Что вызывает черный экран в Dark Souls 3?
После нашего первоначального исследования и отчетов пользователей мы пришли к выводу, что проблема возникла по нескольким причинам. Обычно черный экран означает неспособность компьютера отображать графику или игровой процесс. Это может происходить по нескольким причинам; некоторые из них перечислены ниже:
- Поврежденные установочные файлы: Есть вероятность, что сами установочные файлы на вашем компьютере повреждены. В этом случае игровая механика не будет работать и вызовет странные проблемы.
- Игра в состоянии ошибки: Это очень частое явление в Dark Souls. Однозначных выводов относительно того, почему это происходит, нет, но есть несколько обходных путей, которые могут решить эту проблему.
- Отсутствует конфигурация игры: Почти у каждой игры есть файл конфигурации игры, хранящийся на вашем компьютере в виде физической копии. Этот файл конфигурации используется для хранения конфигураций игры и загружается игрой при загрузке. Если этот файл конфигурации отсутствует, при его запуске возникнут проблемы.
- Качественная графика: Если настройки графики в Dark Souls высокие, а характеристики вашего ПК низкие, вы будете испытывать заикание и черные экраны. Здесь помогает снижение настроек графики.
- Сторонние оптимизаторы: Есть множество пользователей, которые используют сторонние оптимизаторы для оптимизации своего игрового процесса и снижения нагрузки на компьютер. Однако это может иметь неприятные последствия и вызвать проблемы, поскольку эти приложения мешают механике игры.
- Неполные носители / кодеки: Поскольку медиаплееры и кодеки необходимы для воспроизведения роликов в игре, если они отсутствуют на вашем компьютере, у них возникнут проблемы с процессом запуска. Это легко исправить, установив недостающие компоненты.
- Компьютер в состоянии ошибки: Также бывают случаи, когда ваш компьютер находится в состоянии ошибки. Это может происходить по разным причинам и очень часто, поэтому беспокоиться не о чем. Здесь помогает силовой цикл.
- Неправильные настройки графики: Пользователи, у которых есть выделенные графические карты, могут столкнуться с черным экраном, если их настройки графики установлены неправильно. Темным душам нужны определенные настройки для запуска, и их изменение мгновенно решает проблему.
Прежде чем мы начнем с решений, убедитесь, что вы вошли в систему как администратор и сохранили всю свою работу, поскольку мы будем перезагружать ваш компьютер много раз.
Предварительное условие: системные требования
Прежде чем мы перейдем к методам устранения неполадок, нам нужно убедиться, что ваша система вообще подходит для запуска игры. Если вам нужно, чтобы ваша игра работала без сбоев, рекомендуется иметь рекомендуемые спецификации.
Минимальные характеристики: THE : Windows 7 SP1 64-битная, Windows 8.1 64-битная Windows 10 64-битная Процессор : AMD A8 3870 3,6 ГГц или Intel Core i3 2100 3,1 ГГц объем памяти : 8 ГБ оперативной памяти Графика : NVIDIA GeForce GTX 465 / ATI Radeon HD 6870 Directx : Версия 11 Сеть : Широкополосное подключение к Интернету Место хранения : 50 ГБ свободного места Звуковая карта : Звуковое устройство DirectX 11
Рекомендуемые характеристики: THE : Windows 7 SP1 64-битная, Windows 8.1 64-битная Windows 10 64-битная Процессор : AMD FX 8150 3,6 ГГц или Intel Core ™ i7 2600 3,4 ГГц объем памяти : 8 ГБ оперативной памяти Графика : NVIDIA GeForce GTX 750, ATI Radeon HD 7850 Directx : Версия 11 Сеть : Широкополосное подключение к Интернету Место хранения : 50 ГБ свободного места Звуковая карта : Звуковое устройство DirectX 11
Решение 1. Ожидание
Причина, по которой вы видите черный экран, заключается в том, что игра все еще обрабатывается в фоновом режиме и зависает со всеми вычислениями. Либо это, либо он находится в состоянии ошибки (в этом случае вам нужно перейти к другим решениям).
Обычно, если вы немного подождете (около 1 минуты), игра автоматически начнет отвечать и начнет отображать содержимое экрана. Поэтому мы рекомендуем вам Подождите и при появлении запроса убедитесь, что вы продолжаете ждать, даже если программа перестает отвечать.
Решение 2. Выключите и снова включите компьютер
Прежде чем начинать какие-либо технические обходные пути, мы сначала убедимся, что ваш компьютер не находится в состоянии ошибки какого-либо типа. Известно, что компьютеры не реагируют на запросы, и их легко исправить, отключив и отключив питание. Цикл включения и выключения питания - это процесс полного выключения компьютера, в результате чего все временные конфигурации теряются. Когда мы снова включим компьютер, временные конфигурации будут повторно инициализированы, и проблема будет решена. Сохраните свою работу, прежде чем продолжить.
- Выключи твой компьютер. Теперь выньте основной источник питания и нажмите и удерживайте кнопка питания около 2-3 минут.

Выключите и снова включите компьютер
- Теперь подождите около 5-8 минут, прежде чем снова подключить блок питания и включить компьютер. После того, как компьютер снова включится, запустите игру и посмотрите, правильно ли она запускается без черного экрана.
Решение 3.Проверка целостности игровых файлов Steam
Первый шаг, который мы сделаем, - это убедиться, что файлы игры не являются неполными и поврежденными. Обычно игровые файлы становятся проблемными после внезапной остановки обновления. Здесь компьютер обновляет и заменяет файлы игры, и если он останавливается, файлы остаются между ними и становятся проблемными. Здесь мы будем проверять файлы игры через Steam. Мы также будем удалять текущие игровые файлы с вашего компьютера, чтобы они были созданы со значениями по умолчанию при запуске игры.
Когда мы проверить целостность , Steam проверяет онлайн-манифест на соответствие вашим установленным файлам и соответственно заменяет / создает новые файлы. Поскольку каталог будет удален, все файлы будут созданы заново.
- Нажмите Windows + E для запуска проводника Windows. В приложении перейдите в следующие каталоги:
C: Steam steamapps common Dark Souls C: Users 'Имя пользователя' Documents MyGames Dark Souls
Заметка: Показанные здесь каталоги находятся в их местоположении по умолчанию. Если у вас есть игры, установленные в другом месте, вам следует перейти туда.
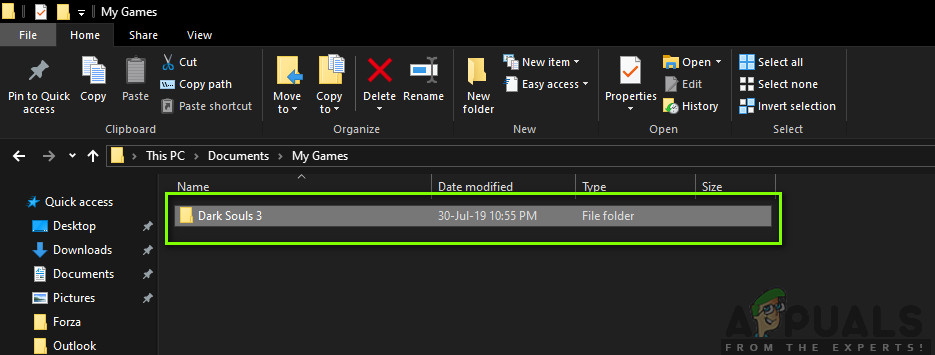
Удаление временных конфигураций - Dark Souls 3
- В настоящее время удалять все содержимое папки. Перед продолжением перезагрузите компьютер.
- Откройте свой Приложение Steam и нажмите на Игры из верхней панели. Теперь выберите Темные души на левой панели навигации щелкните его правой кнопкой мыши и выберите Свойства .
- В свойствах нажмите Локальные файлы категория и выберите Проверьте целостность файлов игры .

Проверка целостности темных душ
- Теперь дождитесь завершения процесса. Перезагрузите компьютер после завершения проверки и снова запустите Dark Souls. Проверьте, можете ли вы запустить игру правильно без черного экрана.
Решение 4. Изменение приоритета игры
Приоритет процесса предназначен для распределения ресурсов и важности для компьютера. Это также позволяет компьютеру определить приоритет, который он должен дать приложению над другими, работающими одновременно. По умолчанию всем приложениям, не являющимся системными процессами, предоставляется по умолчанию приоритет. Если Dark Souls не предоставлено достаточно ресурсов для функционирования, очевидно, что возникнет конфликт с игрой, и это вызовет такие проблемы, как обсуждаемый черный экран. В этом решении мы предоставим это Высокий приоритет и посмотрим, как это сработает для нас.
- Запустите Dark Souls на своем компьютере. Теперь при запуске игры нажмите Windows + D чтобы перейти на рабочий стол. Теперь нажмите Windows + R, введите « Taskmgr »В диалоговом окне и нажмите Enter.
- Теперь щелкните вкладку Детали , найдите все записи Dark Souls и Если вы запускаете Dark Souls 3 через Steam, рекомендуется также изменить его приоритет.
- Щелкните правой кнопкой мыши каждую запись, наведите указатель мыши на Установить приоритет и установите либо на Выше нормального или же Высоко .

Изменение приоритета Dark Souls 3
- Сделайте это для всех ваших записей. Теперь Alt-Tab вернитесь к своей игре и начните играть. Посмотрите, изменилось ли это, и наша проблема решена.
Решение 5: Замена ' Файл GraphicsConfig.xml ’
Еще одна распространенная проблема, с которой мы столкнулись, заключалась в том, что отсутствовал файл конфигурации графики игры. Это может произойти, если вы вручную изменили местоположение игры или во время очистки диска. Этот файл конфигурации является важной частью механизма запуска, поскольку все настройки извлекаются из этого файла. Если файл поврежден или отсутствует, при запуске вы увидите черный экран, и игра, вероятно, выйдет из строя.
Здесь мы сначала перейдем в каталог с игрой. Затем, если файл отсутствует, вы можете создать новый и вставить приведенный ниже код. Мы рекомендуем вам создать новый файл, как показано ниже, даже если файл конфигурации присутствует, так как это исключит возможность его повреждения.
- Нажмите Windows + E для запуска проводника Windows. Теперь перейдите по следующему адресу:
C: Users ИМЯ ПОЛЬЗОВАТЕЛЯ AppData Roaming DarkSoulsIII
- Теперь, если файл присутствует, щелкните его правой кнопкой мыши и выберите Открыть с помощью> Блокнота (вы также можете использовать сторонние приложения, такие как Notepad ++).
- Перейдите к ( это ) и вставьте его содержимое соответственно. Сохранить изменения и выйти.
- Если у вас нет файла, вы можете загрузить его и поместить в нужное место. Убедитесь, что вы перезагрузили компьютер.
- После перезапуска запустите игру и проверьте, исчез ли черный экран и проблема решена.
Заметка: Мы также получили сообщения о том, что изменение первой строки с надписью «FULLSCREEN» на «WINDOW» решает проблему.
Если даже это не сработает, попробуйте изменить следующие поля:
Качество теней: низкое Качество освещения: низкое Качество шейдеров: низкое
Решение 6.Проверка кодеков
Каждый раз, когда вы запускаете игру, компьютеру требуется поддержка кодеков или медиаплееров, чтобы запустить видео, связанное с игрой, и получить его в потоковом режиме. Если нет поддержки мультимедиа, видео не будет воспроизводиться, и игра застрянет на черном экране и останется там. Это очень распространенная проблема. Есть два случая, когда ваш компьютер может не запускать видео; либо у вас есть версия Windows N или KN, либо у вас есть сторонние кодеки, которые могут вызывать проблемы. Здесь мы нацелены на обе ситуации.
Редакции Windows N и KN не имеют встроенных медиаплееров. Эти версии были созданы исключительно в законных целях. Если у вас есть эта версия, вам потребуется установить медиаплеер вручную.
- Сначала мы проверим вашу версию Windows. Нажмите Windows + S, введите «о» в диалоговом окне и откройте результат Об этом ПК .
- Когда появятся спецификации, посмотрите около заголовка Спецификации Windows внизу. Здесь будет написана версия винды.

Проверка версии Windows
- Если у вас версия N или KN, перейдите к Официальный сайт Microsoft и загрузите Media Feature Pack для N и KN.

Установка кодеков для версий Windows N, KN
- После его установки перезагрузите компьютер и снова запустите игру. Проверьте, решена ли проблема.
Если у вас нет версий N / KN, но проблемы по-прежнему возникают, убедитесь, что нет проблемных кодеков.
- Нажмите Windows + R, введите « appwiz.cpl »В диалоговом окне и нажмите Enter.
- Попав в диспетчер приложений, обратите внимание на кодеки. Посмотрите, заметили ли вы какие-либо сторонние или проблемные, которые могут заставить систему использовать его.

Удаление проблемного кодека
- Щелкните правой кнопкой мыши запись и выберите Удалить . Перезагрузите компьютер и запустите игру. Проверьте, решена ли проблема.
Решение 7. Отключение сторонних оптимизирующих приложений
В Интернете появилось множество сторонних приложений, которые стремятся оптимизировать ваши игры и предоставить вам лучший опыт во время игры, замораживая ненужные приложения в фоновом режиме. Несмотря на то, что эти приложения могут быть полезны и могут иметь ценность, известно, что они вызывают проблемы с некоторыми играми, поскольку конфликтуют с игровой механикой.
Здесь вы должны убедиться, что эти типы приложений отключены или удалены. Нажмите Windows + R, введите « appwiz.cpl »В диалоговом окне и нажмите Enter, чтобы запустить диспетчер приложений. Удалите все эти типы приложений и посмотрите, решит ли это проблему.
Решение 8. Отключение масштабирования на дисплее
Если вы используете Nvidia, драйверы могут быть настроены таким образом, что они выполняют масштабирование на дисплее вместо графического процессора, что иногда может вызвать эту ошибку. Поэтому на этом этапе мы изменим эту конфигурацию. Для этого:
- Щелкните правой кнопкой мыши в любом месте рабочего стола и выберите «Панель управления Nvidia».

Открытие панели управления NVIDIA
- Выберите «Отрегулируйте размер и положение рабочего стола» вариант.
- Нажми на «Выполнить масштабирование» раскрывающийся список и выберите «GPU» из списка.

Выбор «GPU» в опции «Perform Scaling On»
- Нажмите на 'Применять' чтобы сохранить изменения.
Решение 9. Использование Alt + Tab (временное решение)
Некоторые пользователи заметили, что если они нажали «Alt + Tab» во время загрузки игры, а затем снова нажали «Alt + Tab», чтобы вернуться в игру, она загрузилась правильно. Таким образом, вы можете использовать это как обходной путь на тот случай, если вы не смогли бы исправить это иначе.
Заметка: Если все вышеперечисленные методы не работают, убедитесь, что вы отключили все контроллеры перед запуском игры и подключили их после загрузки игры. Кроме того, если и это не поможет, вы можете двигаться дальше и переустановить всю игру. Первый, удалите его через Steam (или локально, если вы запускаете его откуда-то еще) и удалите все файлы данных со своего компьютера. Затем установите новую копию и проверьте, устранена ли проблема.
8 минут на чтение







![[ИСПРАВЛЕНО] Sims 4 Код ошибки 140: 645fba83 228eaf9b](https://jf-balio.pt/img/how-tos/77/sims-4-error-code-140.png)






















