
Периоды редактирования в Google Документах
Точки, которые появляются в Google Docs, обычно очень маленькие по сравнению с остальным текстом. И многих людей не устраивает тот факт, что эти периоды не так явно ясны, как текст в документе. В Документах Google нет такой функции, при которой периоды можно было бы увеличивать по размеру или весу, однако есть два способа изменить размер этих периодов вручную.
Метод 1. Увеличение размера периодов в Google Документах
- Перво-наперво войдите в свой Gmail и откройте пустой документ в Google Docs. При необходимости добавьте содержимое в документ. Так будет оригинально выглядеть ваша работа.
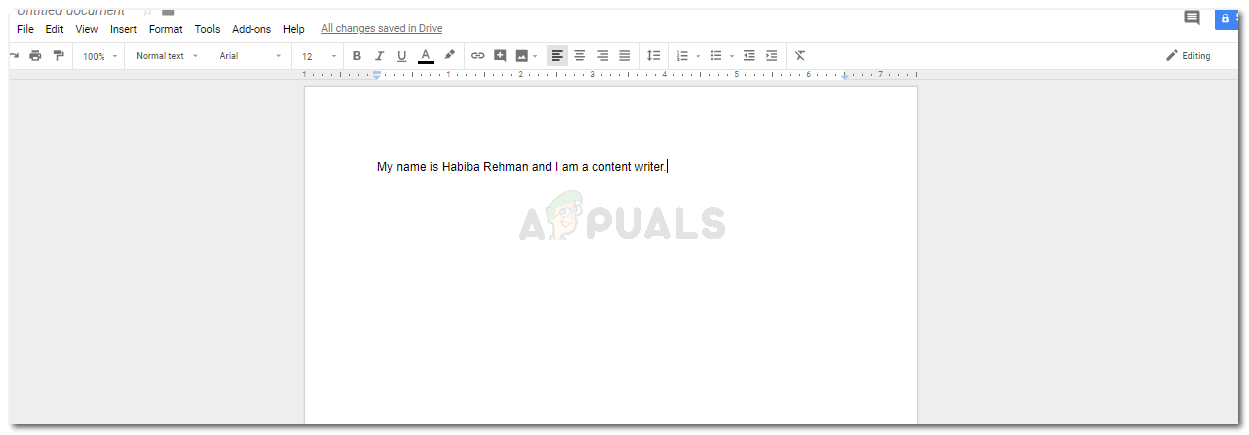
При использовании первого метода очень важно добавлять содержимое в документ.
- Теперь есть два способа сделать это: вы либо сначала добавляете контент во весь документ, либо затем редактируете точки в конце. Или вы редактируете периоды одновременно. На мой взгляд, лучше сделать это в конце работы, так как это не займет много времени. В противном случае вам понадобится много времени, чтобы отредактировать точки в ваших документах, пока вы все еще добавляете контент на страницу.
- Выберите точку в конце предложения, как показано на рисунке ниже.
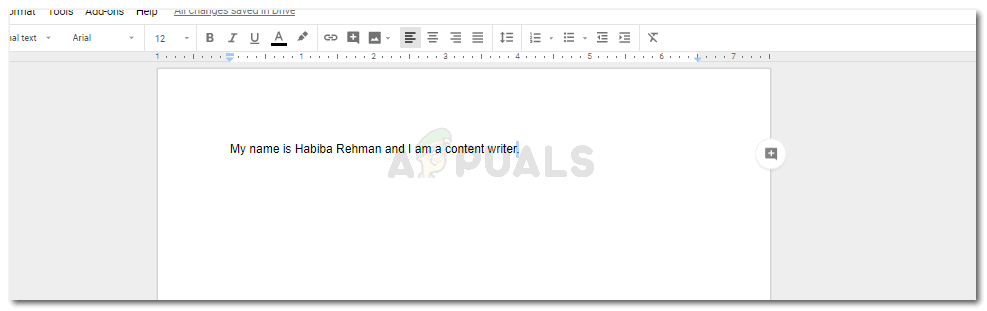
Выберите только период.
- Перейдите к параметру Шрифт и измените размер шрифта специально для периода.
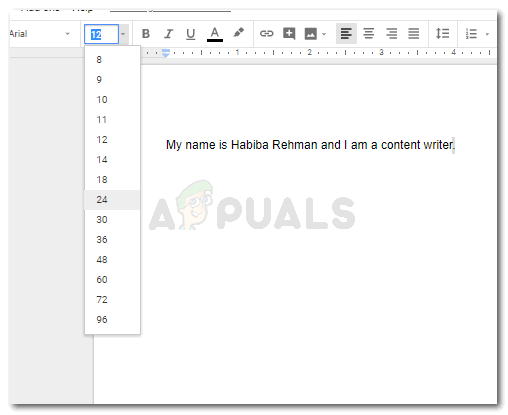
Выберите размер. Не выбирайте очень большой размер шрифта, так как он будет выделяться в тексте.
Ваш период будет больше в этом размере шрифта по сравнению с тем, как он был в начале.
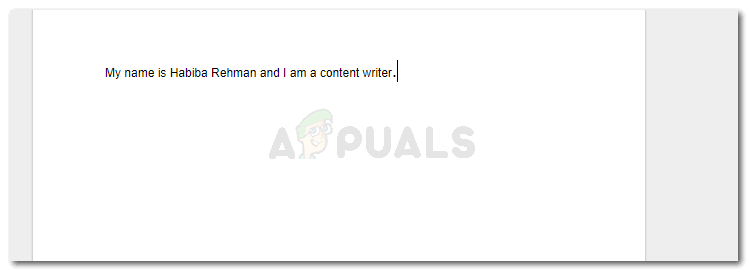
изменение размера шрифта для увеличения точек вручную
Если вы редактируете точки, пока все еще добавляете содержимое в файл, вам придется снова изменить размер шрифта, прежде чем начинать следующее предложение. И измените его снова, когда добавите точку. Или выберите период, а затем измените его.
Вы можете сравнить первое изображение, которое я добавил, и второе, в пункте номер четыре, чтобы увидеть, как размер периода заметно изменился.
Метод 2: увеличение размера периода в Google Документах
Вместо того, чтобы вручную изменять размер шрифта для каждого периода в документе, вы можете попробовать разные стили шрифта в документе, чтобы увидеть, какой шрифт лучше отображает размер периода в вашем документе. Это может помочь вам сэкономить время, которое в противном случае вам придется тратить на первый метод.
Сначала я сохранил исходное форматирование размера и стиля шрифта, а затем попробовал проанализировать несколько разных стилей шрифта. Вот несколько стилей шрифтов, которые я пробовал, которые отображают размеры периода немного лучше, чем в шрифте Arial.

Сравните точки для всех стилей шрифтов, которые вы можете использовать, если хотите, чтобы точки в документе были больше.
Мне удалось сложить все предложения на одной странице, чтобы вы могли сравнить разницу в размере точек и выбрать шрифт, который лучше всего соответствует вашим требованиям. Ниже я упомянул шрифты, которые я выбрал для всех шрифтов в изображении, упоминая их в том же порядке, что и на изображении.
Arial
Бри Зериф
Камбрия
комикс без МС
Грузия
Мерриуэзер
Вердана
Ультра
Однако этот метод может сработать для вас только в ситуации, когда у вас нет требований к конкретному шрифту. Таким образом, вам, возможно, придется отредактировать точки, как мы это сделали в первом методе. Например, во многих академических отчетах и во многих школах существует требование следовать определенному формату для статей, включая Times New Roman в качестве основного шрифта для файла. В тексте Times New Roman в Google Docs период почти такой же малый, как у шрифта Arial.

Times New Roman и Arial имеют периоды одинакового размера. Это означает, что если вы хотите увеличить периоды, вам придется выбрать другой стиль шрифта или выполнить шаги первого метода.
Второе предложение на изображении написано шрифтом Times New Roman, и точка в этом шрифте, на мой взгляд, даже более гладкая, чем в Arial.
Независимо от того, содержит ли документ, над которым вы работаете, например предложение, юридический документ или проект, требования к определенному шрифту или нет, вы должны быть уверены в этом при работе с Документами Google и когда у вас есть проблема с маленькими точками в настройках шрифта по умолчанию. В остальном вы тоже можете работать с этим шрифтом.
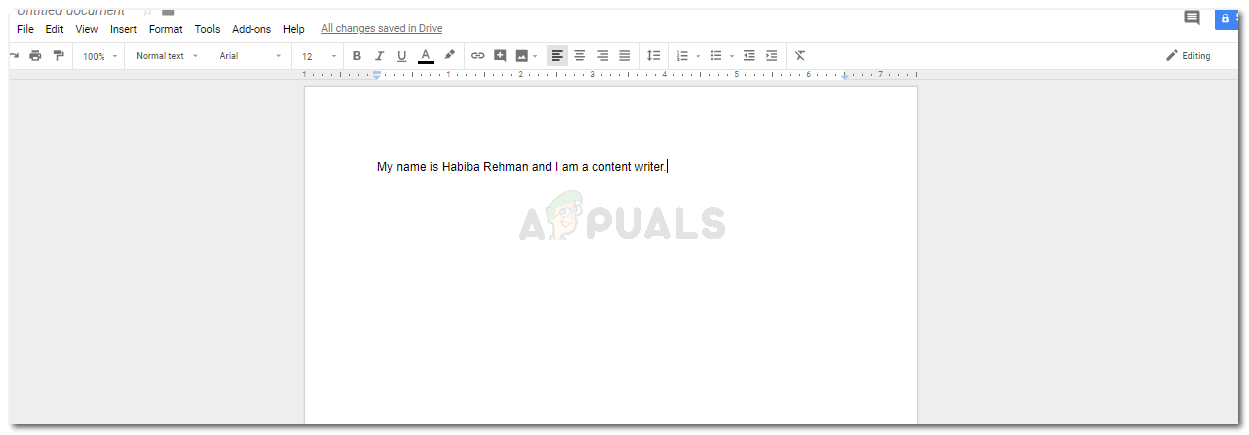
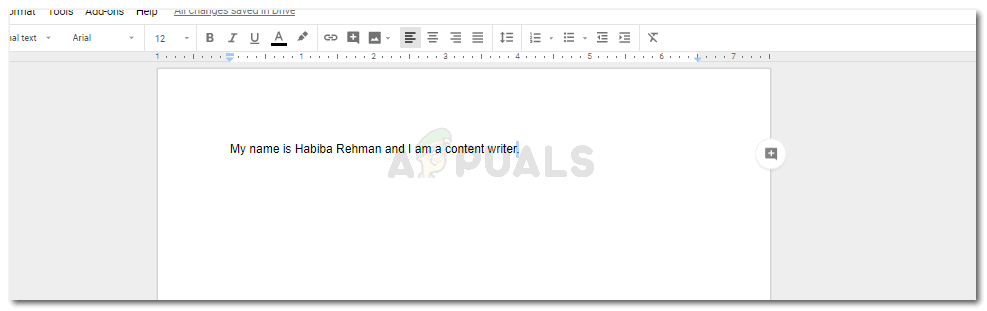
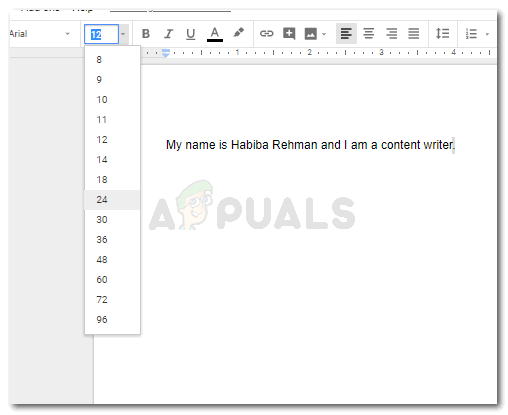
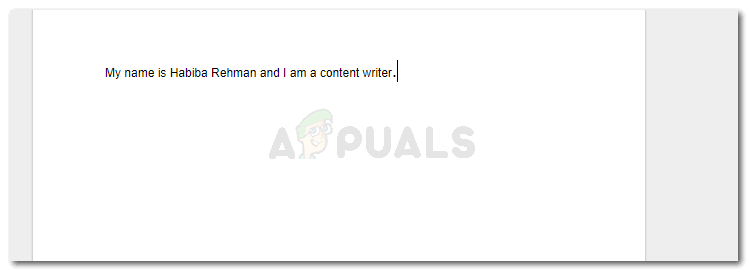




![[FIX] Системе не удалось найти указанный параметр среды](https://jf-balio.pt/img/how-tos/87/system-could-not-find-environment-option-that-was-entered.png)

















