По мере того, как сети становятся больше, к ним добавляется больше пользователей, имеющих доступ к ресурсам сети. Компании стали слишком полагаться на свои данные, и это почти удобно, учитывая то время, которое мы живем сейчас. Будь то данные клиента, любые другие личные данные или данные компании, важно, чтобы все было в безопасности. Это становится еще более важным и приобретает еще большее значение, если учесть недавний рост кибератак.
Вот почему необходимо предпринять необходимые действия, чтобы обезопасить вас от любых утечек данных или чего-либо еще. Как мы уже упоминали, с увеличением размера сети большему количеству пользователей предоставляется доступ к сети. Это позволяет им использовать различные ресурсы сети. В некоторых случаях плохо управляемая система прав доступа приводит к различным утечкам. Это связано с тем, что в вашей сети может быть несколько групп пользователей, у которых есть доступ к тому, что им не требуется. Однако это не единственный пример плохой системы управления пользователями.

Менеджер прав доступа Solarwinds
Помимо этого, в большинстве активных каталогов есть различные группы, которые через определенное время не служат никакой цели. Кроме того, в Active Directory всегда есть рекурсивные группы, на которые не обращали внимания и, следовательно, их нужно удалить. Если бы вы разместили такие группы вручную, это потребовало бы много времени и энергии, которые в противном случае могли бы быть более продуктивными. Поэтому в этой статье мы рассмотрим управление правами доступа инструмент, который позволяет легко управлять Active Directory и упрощает такие задачи, как поиск пустых и рекурсивных групп.
Загрузка диспетчера прав доступа Solarwinds
Solarwinds - это компания, которая на данный момент не требует представления, особенно для тех, кто занимается сетевым и системным управлением. Без сомнения, в Интернете доступны различные ARM или менеджеры прав доступа. Однако некоторые из них часто слишком сложны для новичков или не предлагают такой расширенной функциональности, как та, которую мы будем использовать в этой.
Менеджер прав доступа Solarwinds ( Скачать здесь ) является, как очевидно из названия, инструментом управления правами доступа, который позволяет управлять ИТ-инфраструктурой и проводить ее аудит. Он поставляется с различными инструментами управления Active Directory, которые позволяют вам управлять своим AD намного лучше, поскольку у вас есть более полная видимость по группам пользователей и их правам доступа.
Благодаря интуитивно понятному пользовательскому интерфейсу вы сможете просматривать и редактировать разрешения каждого отдельного пользователя в Active Directory и других файловых серверах. Благодаря функции истории вы можете просматривать точные изменения, которые были сделаны разными учетными записями пользователей, если вы хотите, что может помочь в обнаружении любых несанкционированных действий или учетных записей пользователей.
В этой статье мы будем использовать Solarwinds Access Rights Manager, так что скачайте инструмент по предоставленной ссылке. После того, как вы скачали инструмент, запустите мастер установки, который довольно прост. Во время установки вам будет предложено выбрать один из двух типов установки. Чтобы использовать существующий SQL-сервер, вам нужно будет выбрать опцию «Расширенная установка». В остальном установка довольно проста и обычно занимает всего несколько минут.
Настройка диспетчера прав доступа с помощью мастера настройки
Если у вас есть инструмент Access Rights Manager в вашей системе, вам нужно будет настроить его, прежде чем вы начнете его использовать. Этот мастер настройки включает в себя предоставление учетных данных Active Directory, а также сервера SQL, настройку базы данных и многое другое. После того, как вы пройдете через мастер настройки, вы сможете использовать инструмент в полной мере.
Прежде чем начать настройку, вам нужно будет войти в систему как пользователь, установивший инструмент ARM. Итак, без лишних слов, приступим.
- Когда вы открываете ARM в первый раз, вы автоматически попадете в мастер настройки. Перед тем, как начать, вам нужно будет войти в систему как пользователь, установивший ARM. Поэтому укажите необходимые сведения и нажмите Авторизоваться. Убедитесь, что имя хоста соответствует системе, в которой установлен сервер ARM.
- На первой странице вам будет предложено ввести учетные данные для Active Directory. Эти учетные данные будут использоваться для доступа к Active Directory. Затем щелкните Следующий.
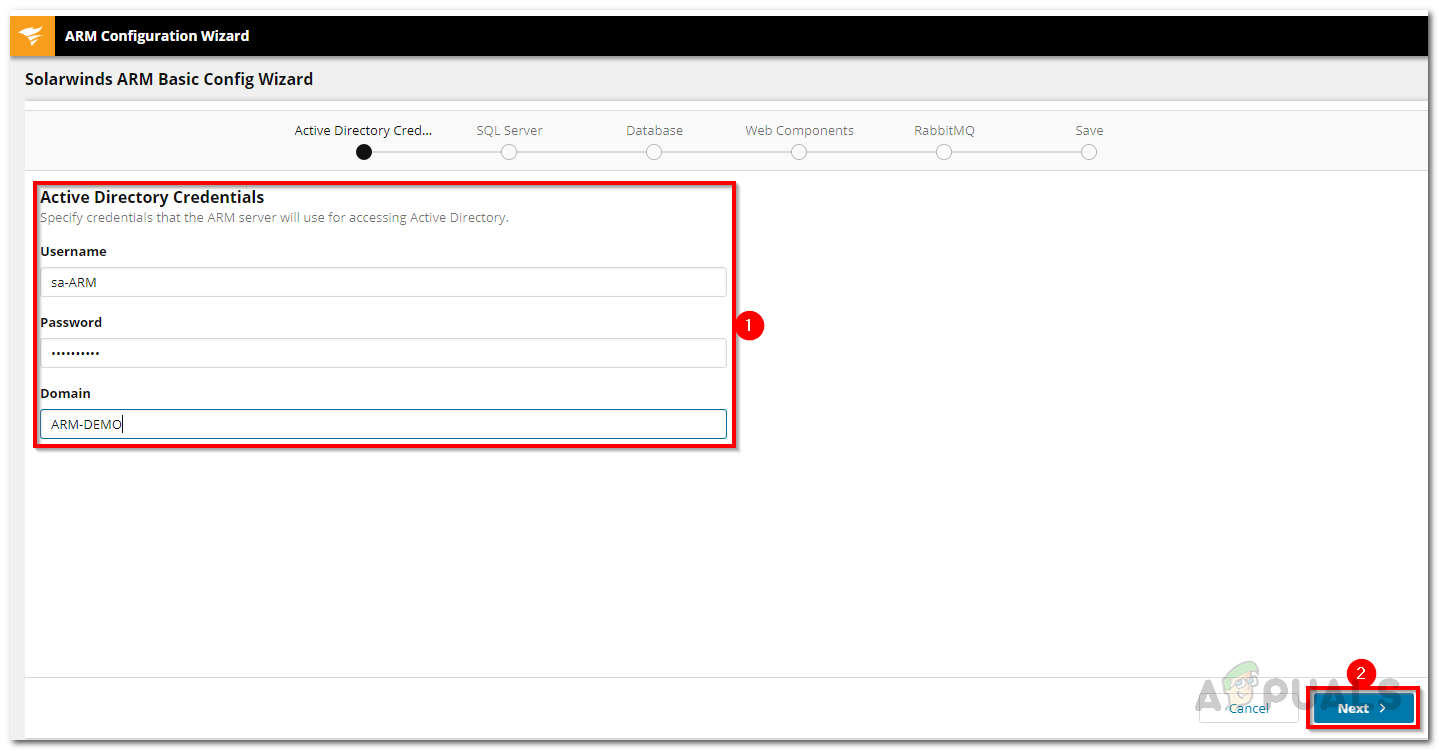
Учетные данные Active Directory
- После этого войдите в SQL сервер учетные данные, а затем выберите Метод проверки подлинности. Укажите необходимые учетные данные для выбранного метода проверки подлинности. Ударил Следующий.
- На База данных страницу, вы можете создать новую базу данных или использовать существующую. Затем щелкните значок следующий кнопка.
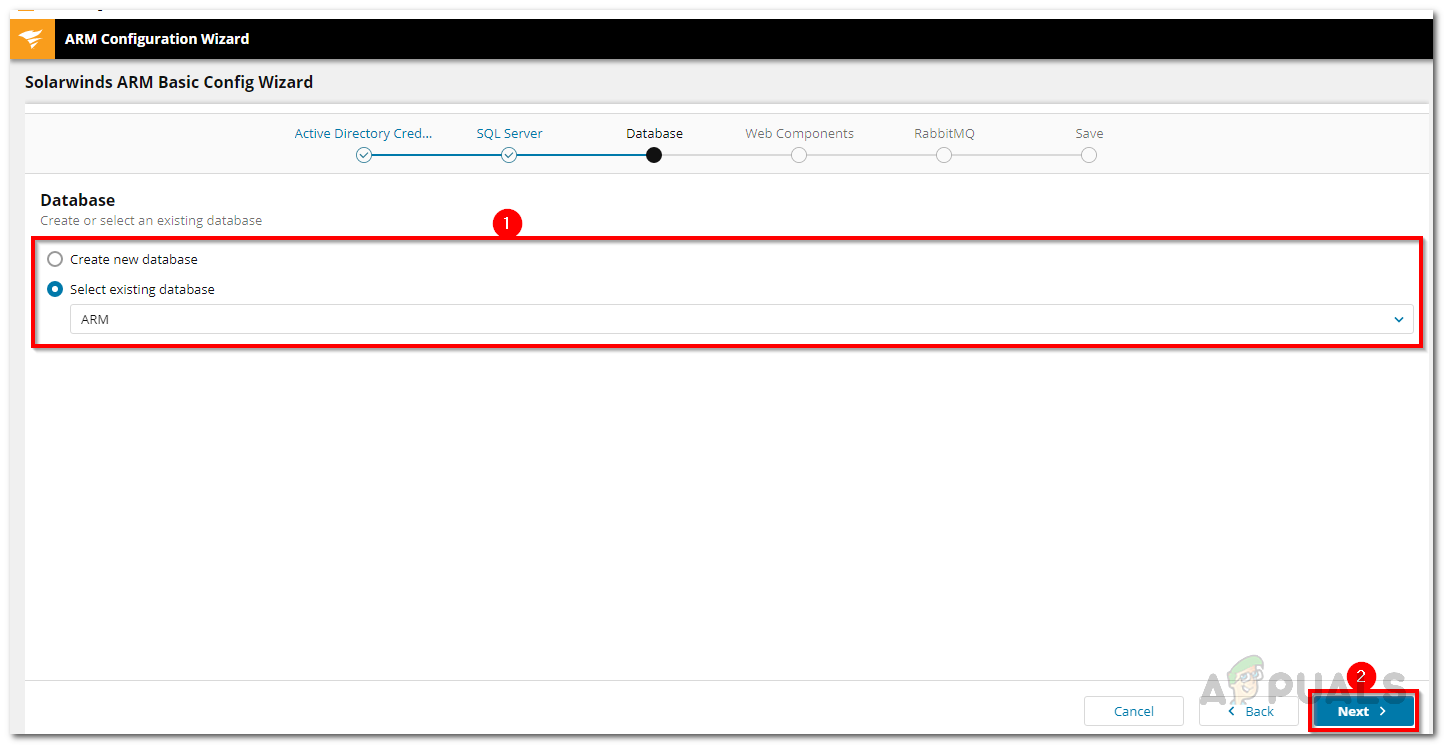
База данных ARM
- На Веб-компоненты На странице вы можете настроить веб-доступ инструмента ARM, изменив порт или что-то еще. Нажмите следующий когда-то сделали.
- Вы можете изменить RabbitMQ при желании, но рекомендуется использовать значения по умолчанию. Щелкните значок следующий кнопка.
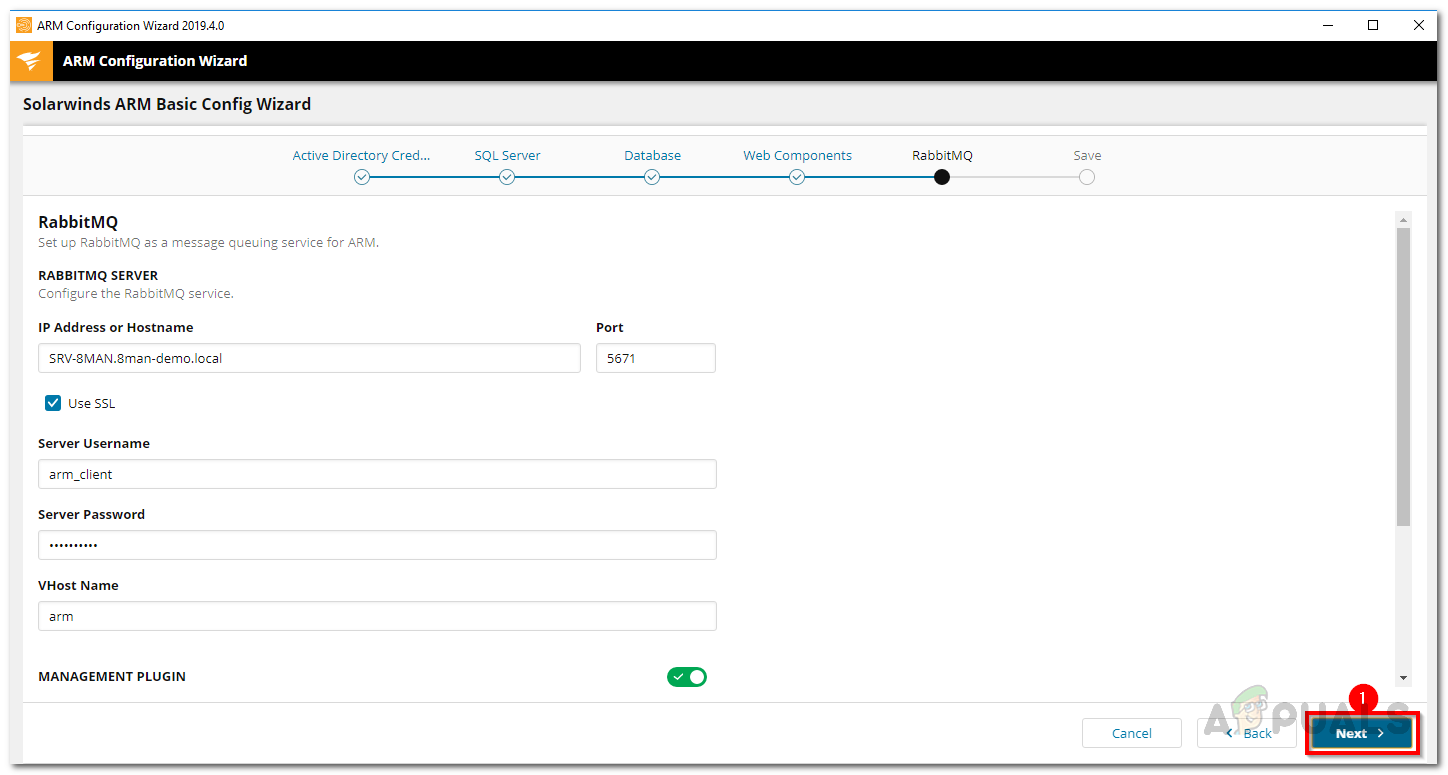
Настройки RabbitMQ
- После этого отобразится обзор всех настроек. Пройдите через него и, убедившись, нажмите Сохранить конфигурацию кнопка.
- Сервис ARM будет перезапущен, а затем Сервер не подключен сообщение будет показано. Это нормально, не беспокойтесь.
- После этого Мастер конфигурации сканирования ARM откроется.
- Введите учетные данные Active Directory, которые будут использоваться для сканирования AD и файлового сервера.
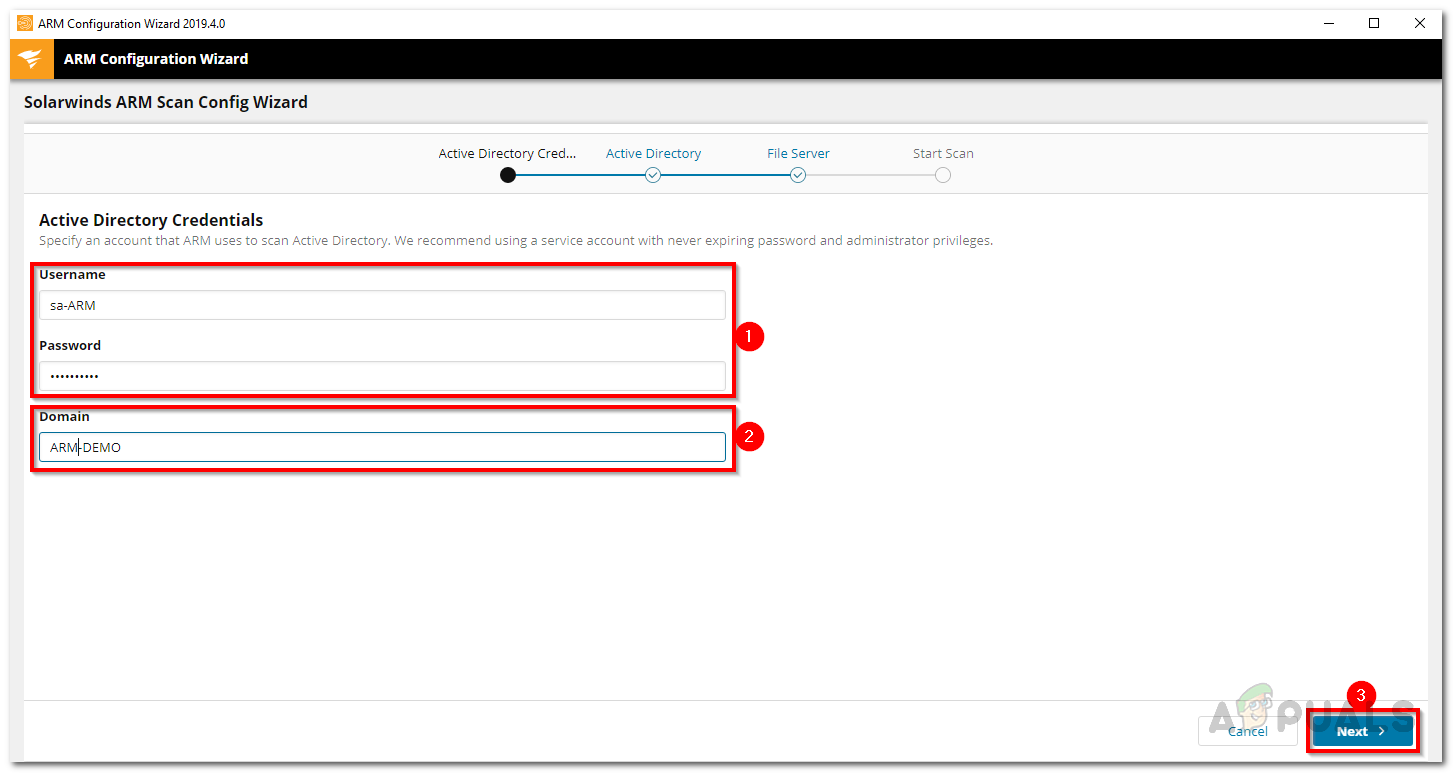
Учетные данные для сканирования Active Directory
- Домен, откуда исходит учетная запись сканирования. Нажмите Следующий.
- После этого выберите Домен Active Directory для сканирования. Затем щелкните Следующий.
- Выберите файловый сервер для сканирования и нажмите кнопку следующий кнопка.
- Наконец, отображается сводка настроек сканирования. Нажмите Сохранить сканирование когда ты готов. Это запустит сканирование.
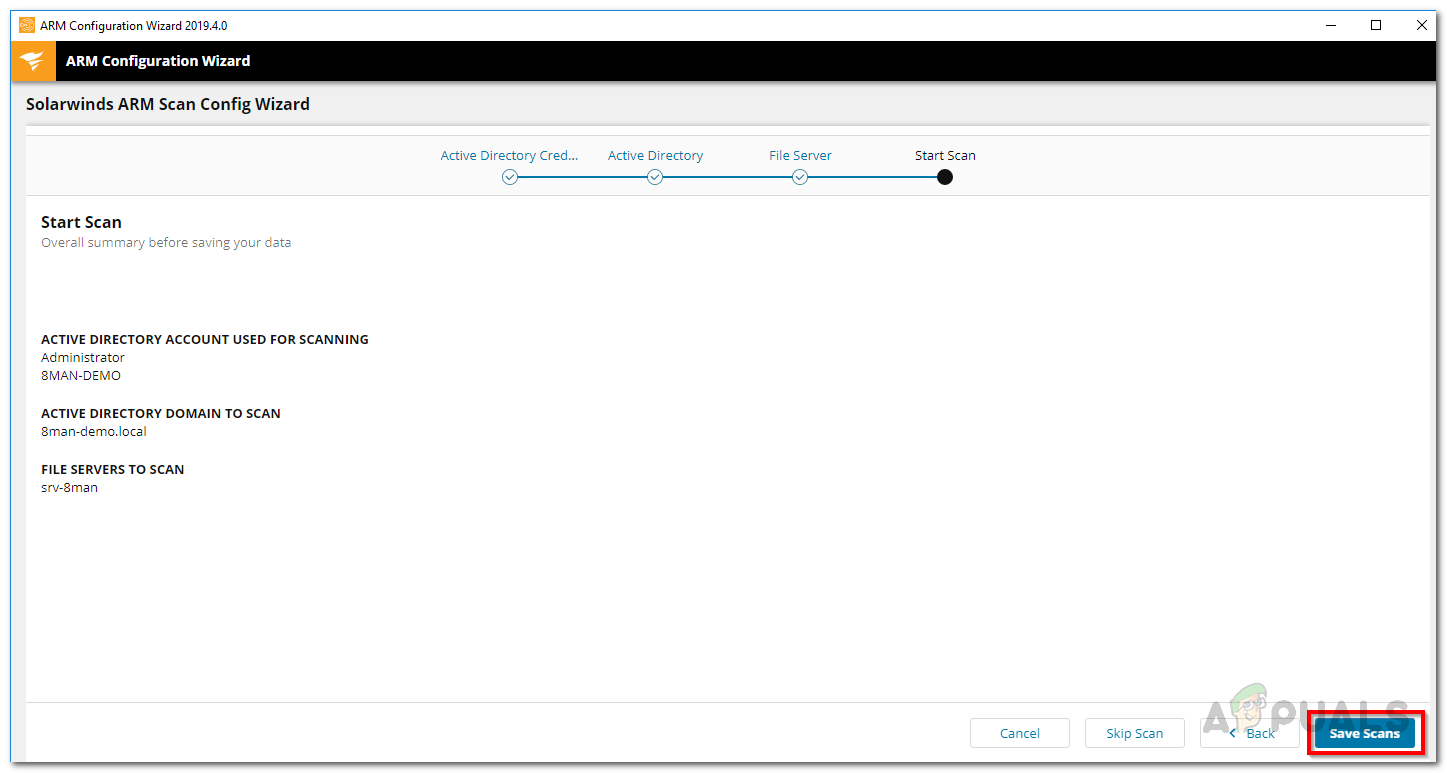
Настройки сканирования
- После всего этого вы можете войти в ARM и начать его использовать.
Поиск пустых групп в Active Directory
Теперь, когда вы, наконец, настроили Менеджер прав доступа Solarwinds, вы сможете использовать его для более удобного управления правами доступа. Со временем в структуре AD часто появляются пустые группы, что влияет на производительность и прозрачность. Чтобы найти любые пустые группы в Active Directory, следуйте приведенным ниже инструкциям.
- Прежде всего, нажмите на Приборная доска вкладку, а затем дважды щелкните значок Пустые группы вариант с левой стороны.
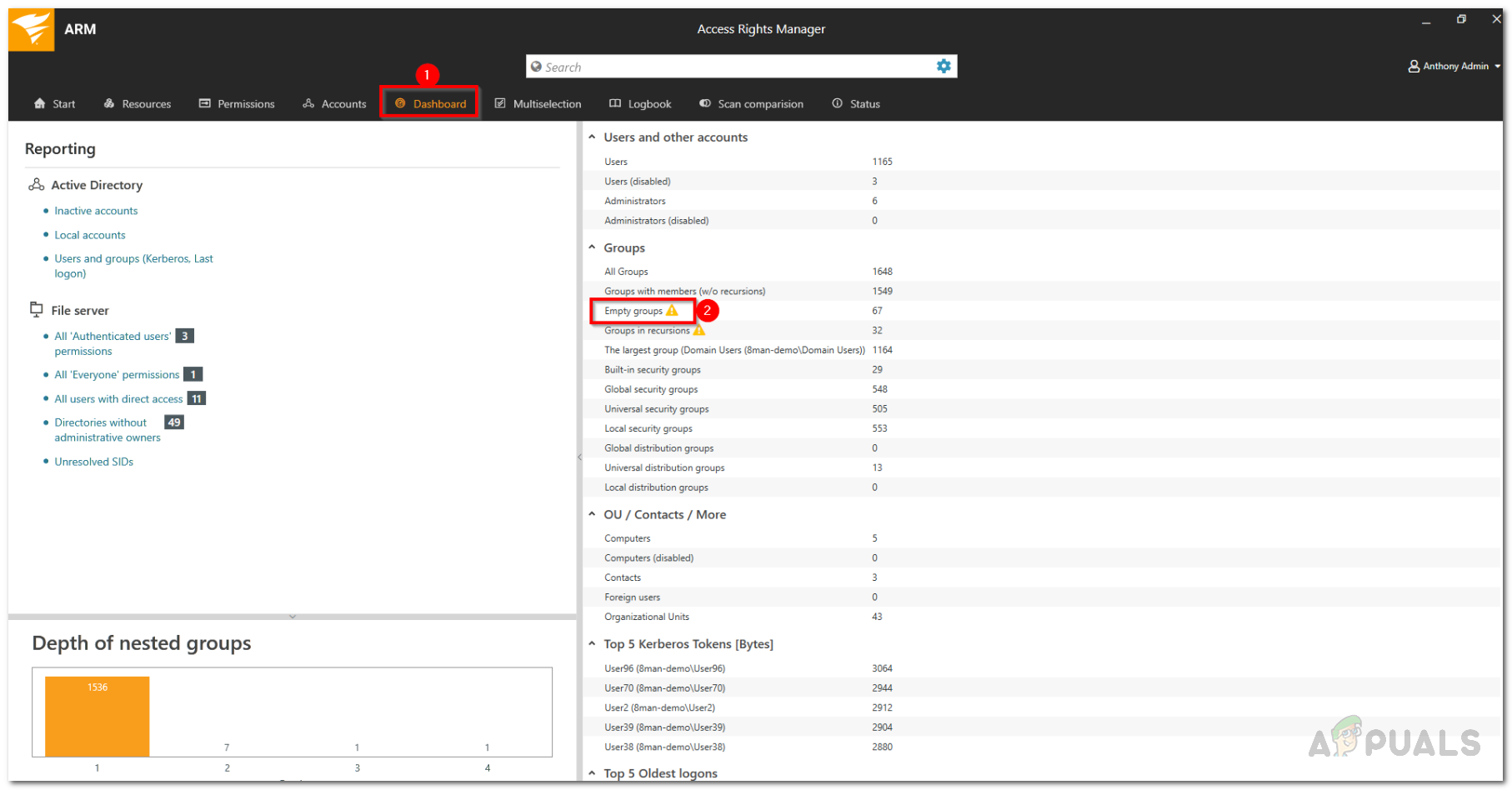
Панель управления ARM
- Это заставит ARM автоматически переключиться на Множественный выбор вкладка и активируется пустой сценарий.
- Все перечисленные группы пусты. Просто как тот.
Поиск рекурсивных групп в Active Directory
В некоторых случаях группы пользователей часто являются членами других групп. Active Directory позволяет детским группам стать родителями в своем генеалогическом древе. Назначение членства в группе может стать неэффективным, если структура вложенной группы зацикливается. С помощью этих вложенных кольцевых групп или рекурсий каждому пользователю, который является членом этих рекурсивных групп, предоставляются все разрешения всех групп. Это может сбивать с толку и часто приводить к беспорядку. Рекомендуется разорвать цепочку и удалить рекурсии. Диспетчер прав доступа автоматически определяет эти рекурсии.
Вот как найти эти рекурсивные группы:
- Перейти к Приборная доска вкладку, щелкнув на панели инструментов в предоставленном меню.
- После этого нажмите на Группа в рекурсиях вариант с левой стороны.
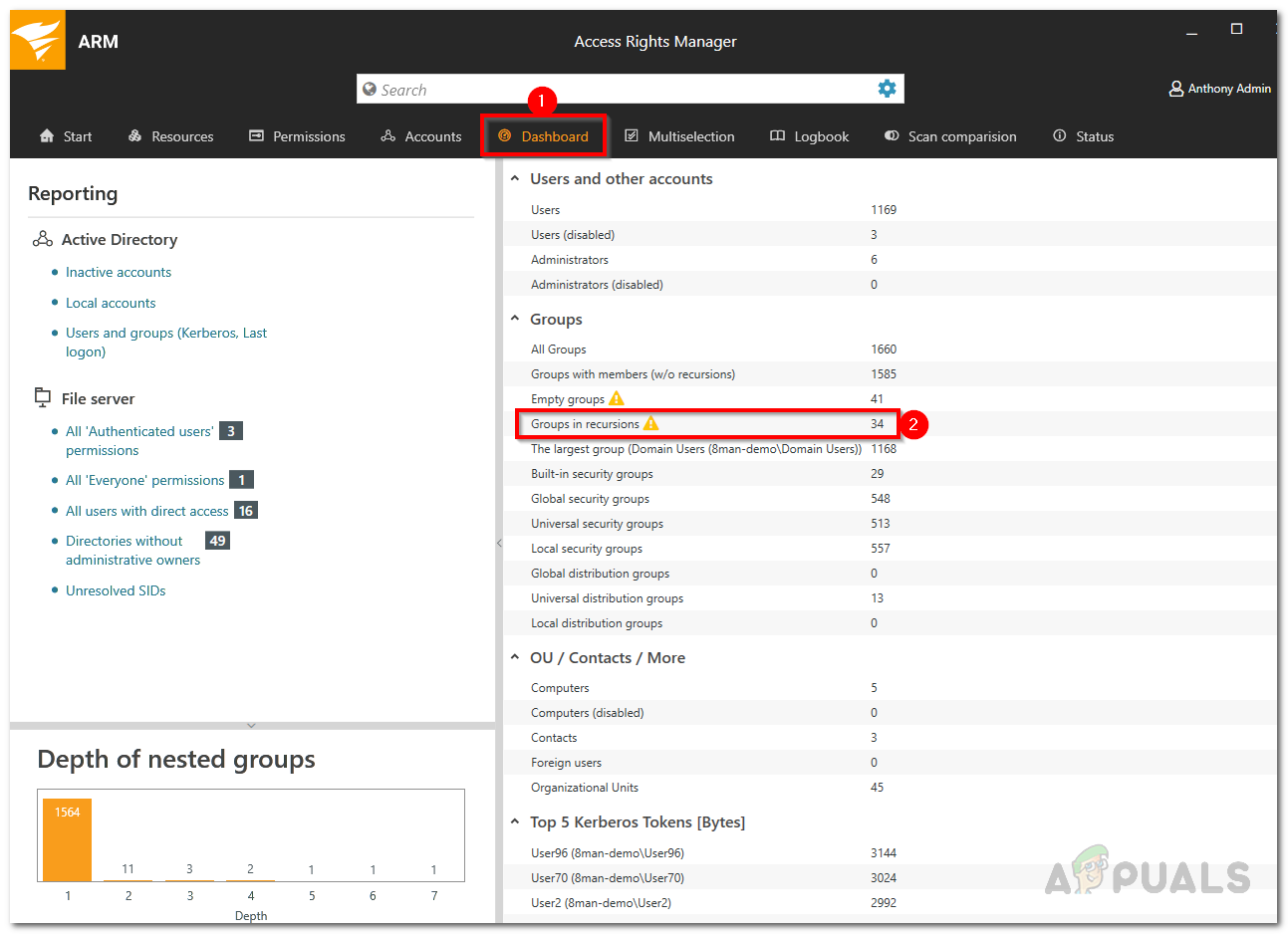
Панель управления ARM
- Это приведет вас к Множественный выбор снова вкладка, и группа в сценарии рекурсий активируется.
- Это перечислит все группы в рекурсиях. Щелкните группу, и вам будут показаны все пользователи и группы в выбранной рекурсии.
- Если вы дважды щелкните группу, вы попадете в представление учетной записи, где вы сможете увидеть рекурсию.
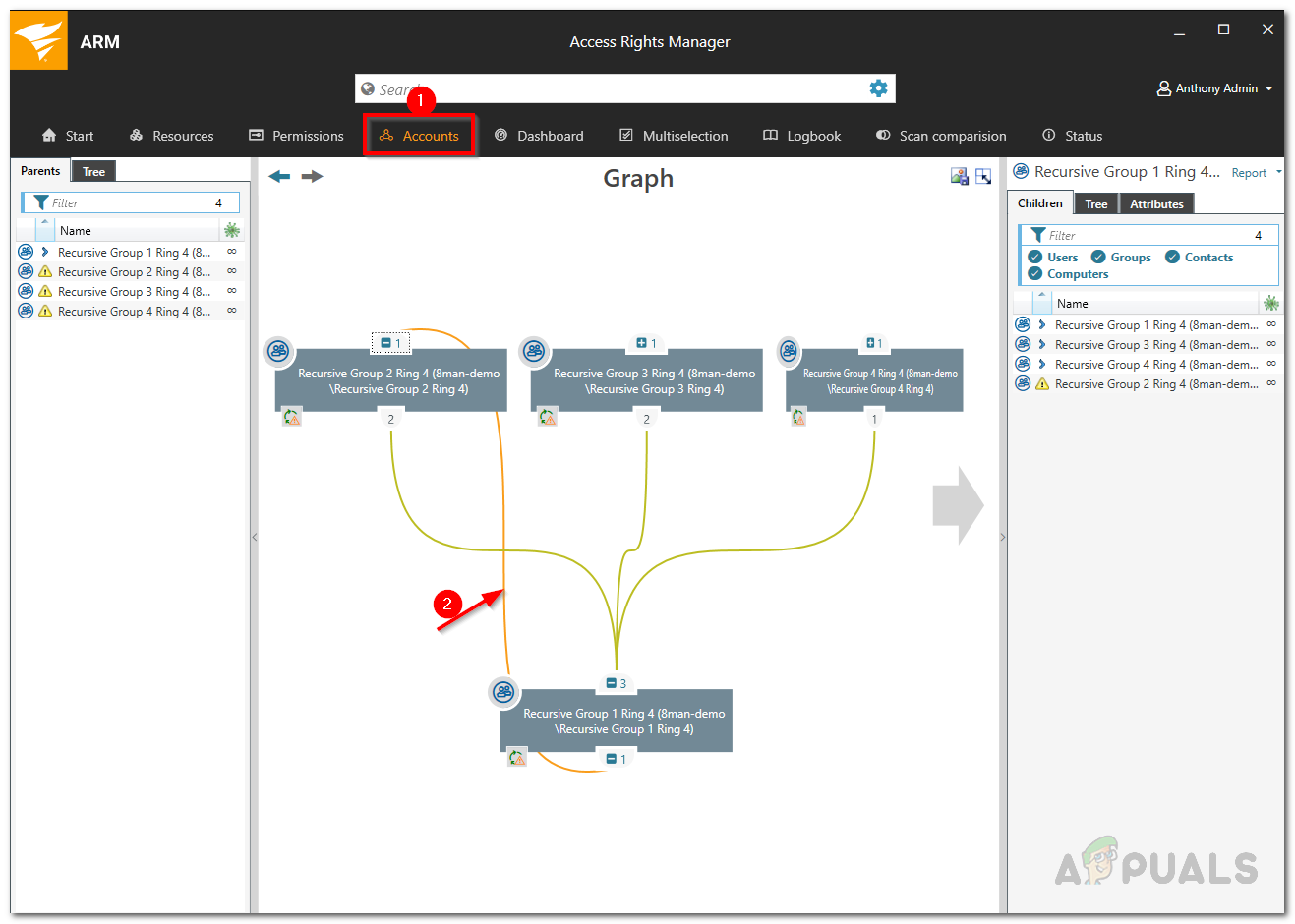
Пример рекурсии
- Рекурсия обозначается значком апельсин линия.
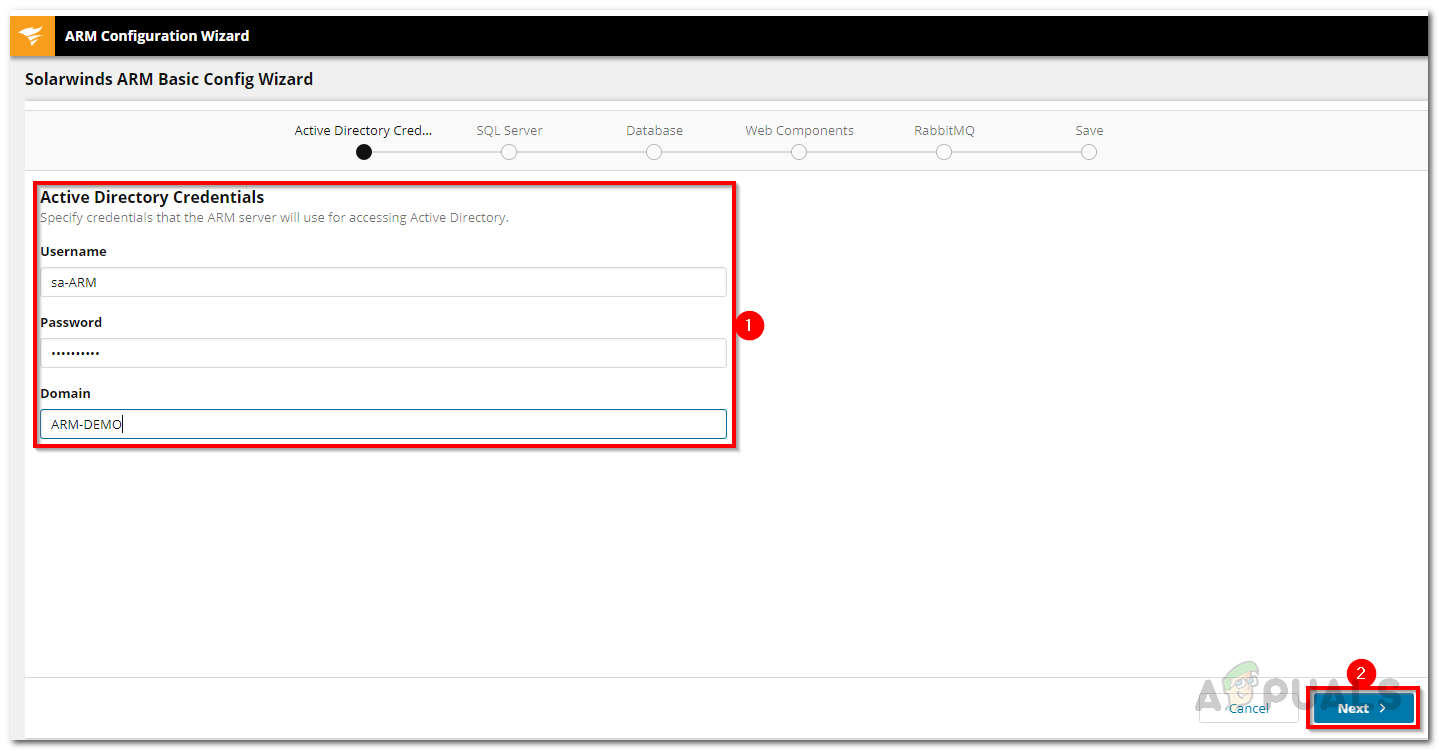
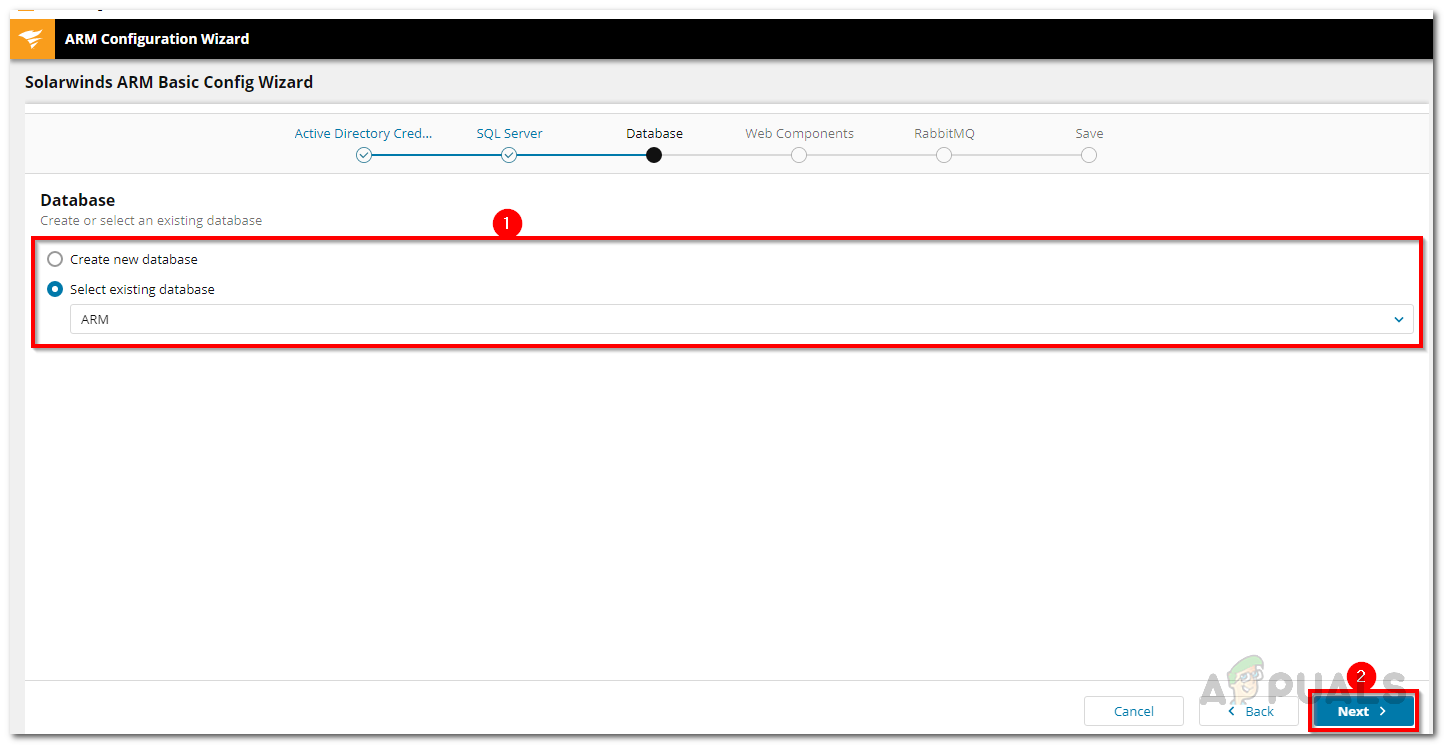
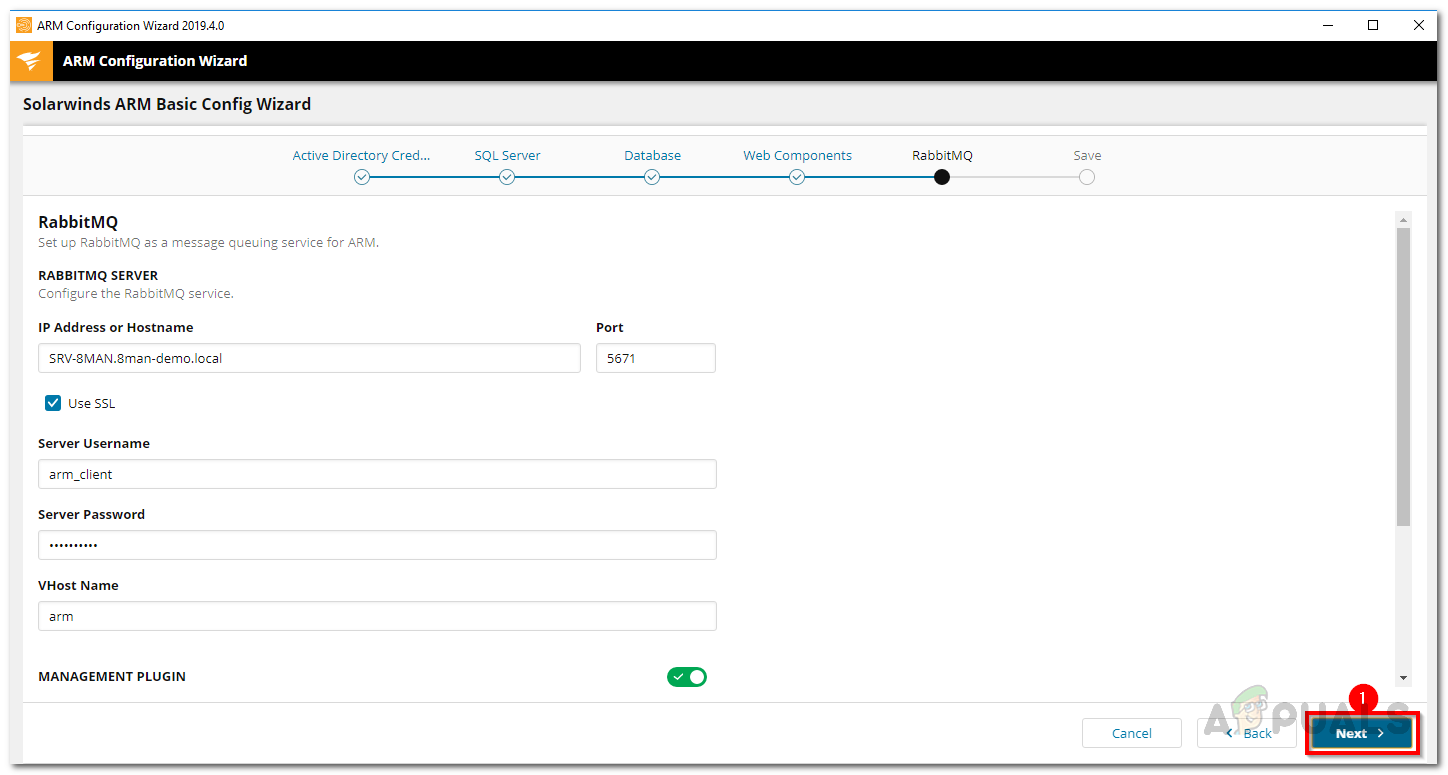
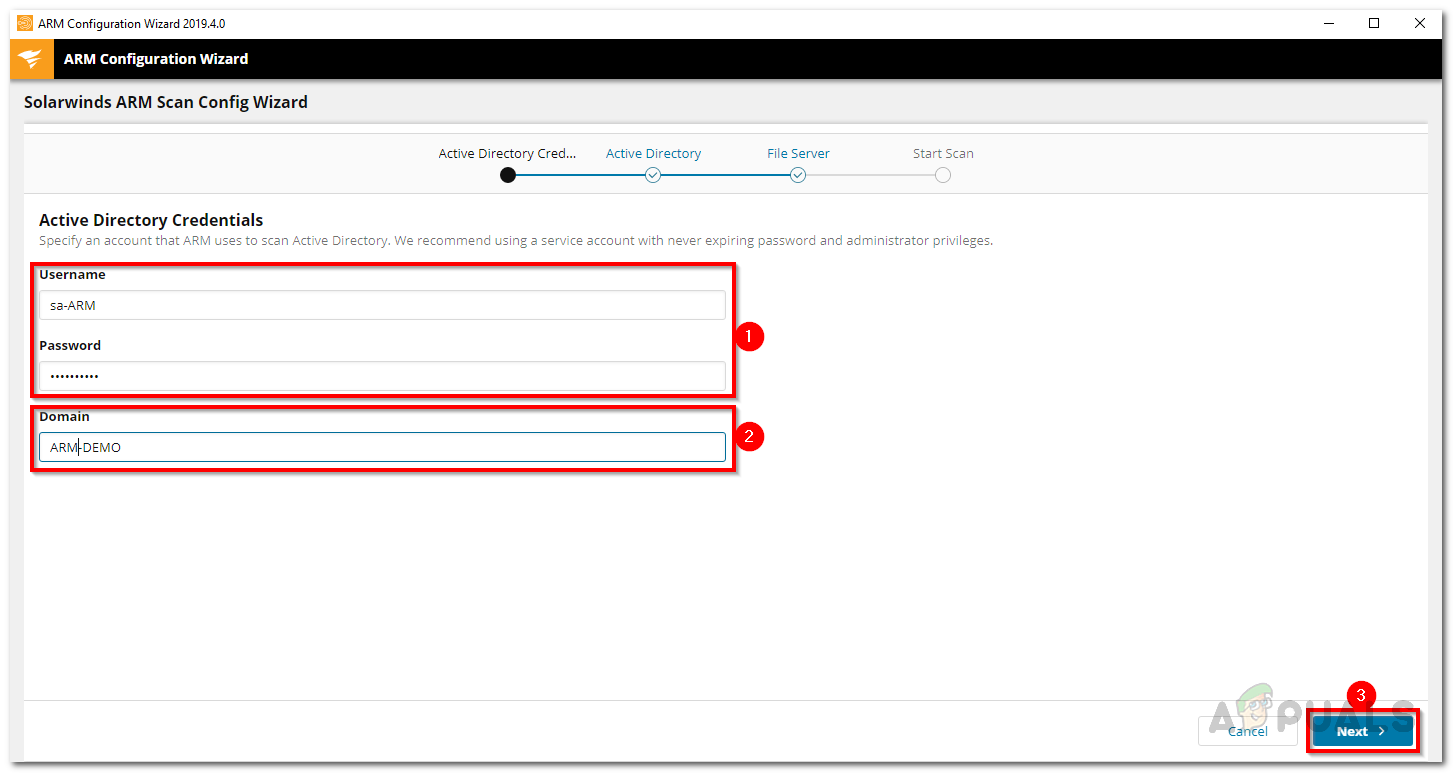
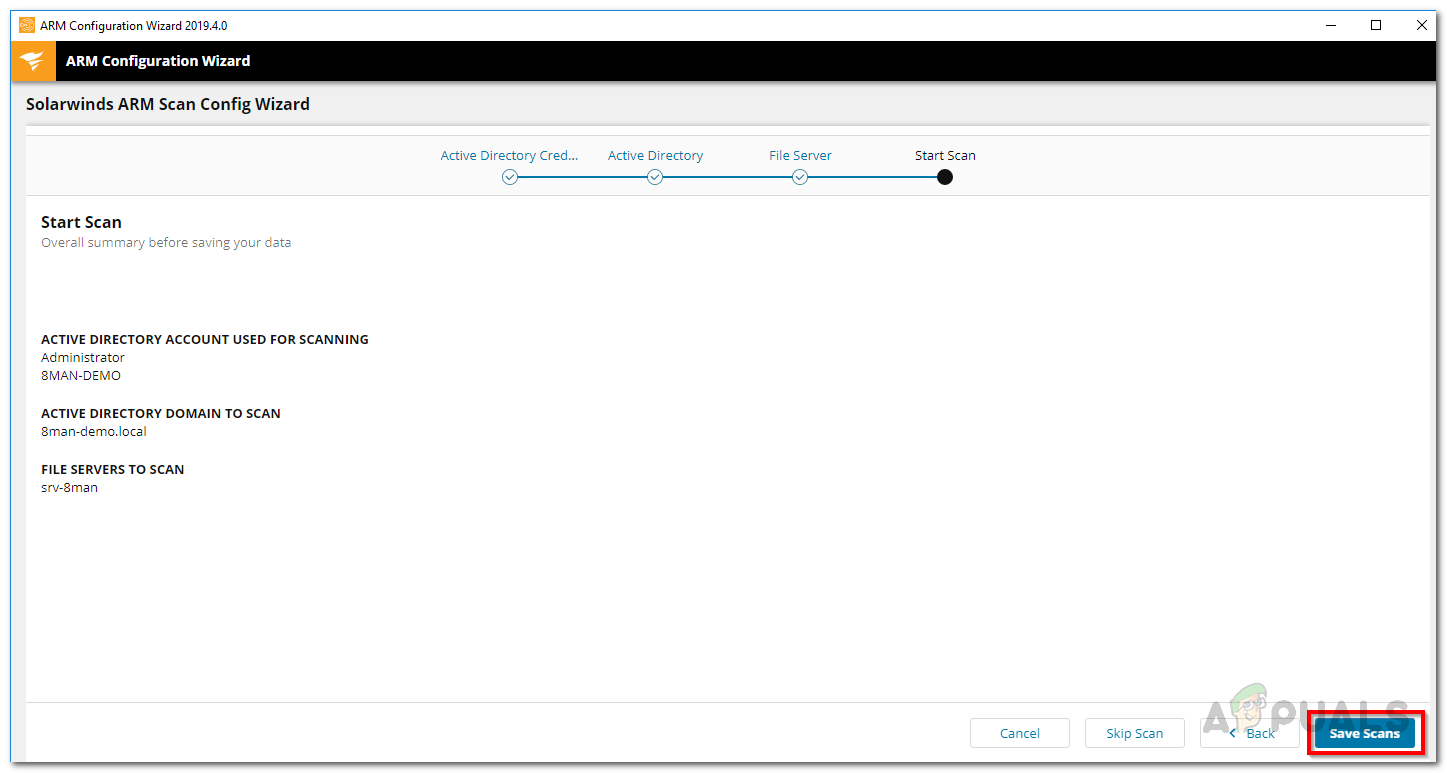
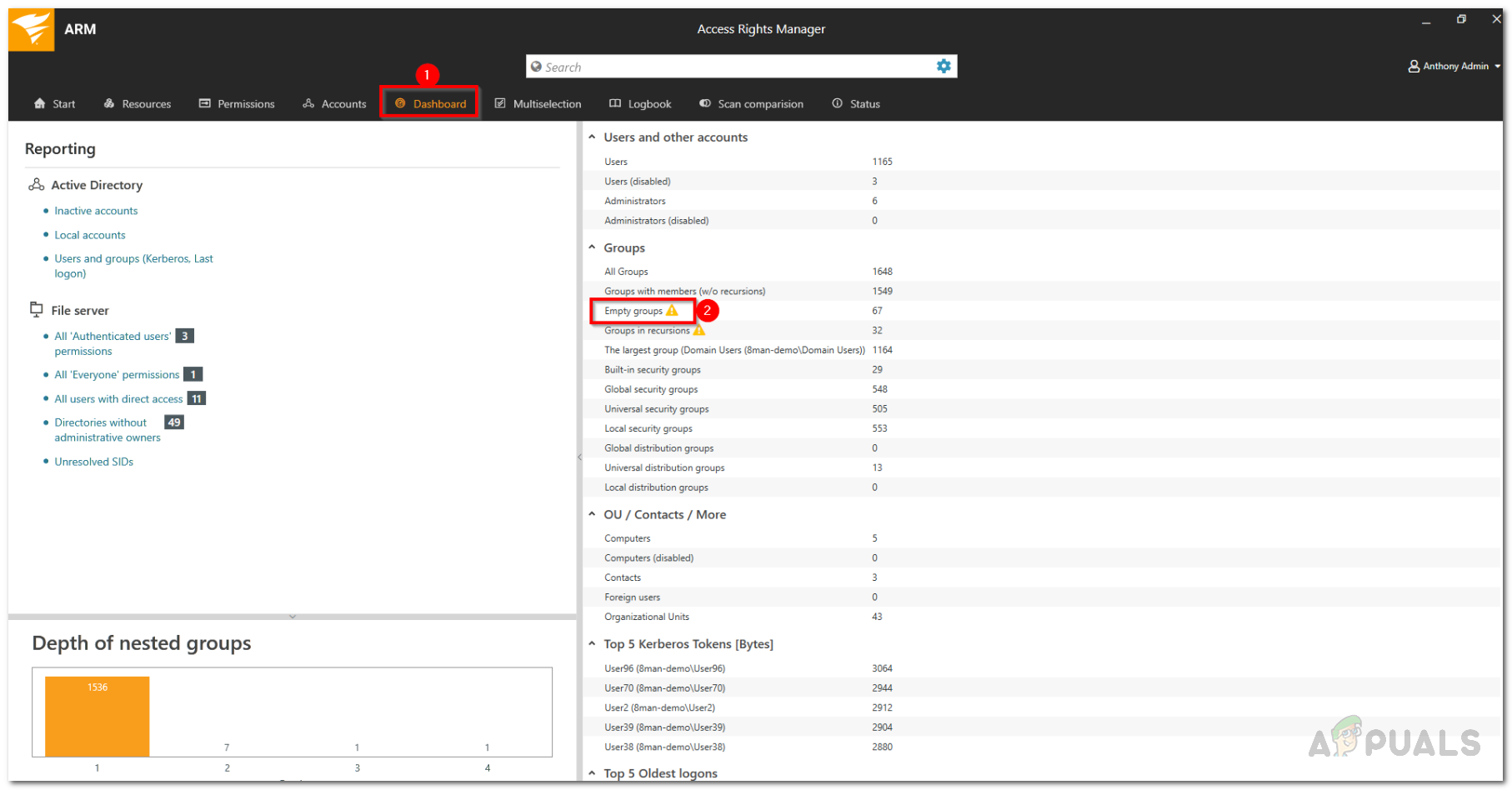
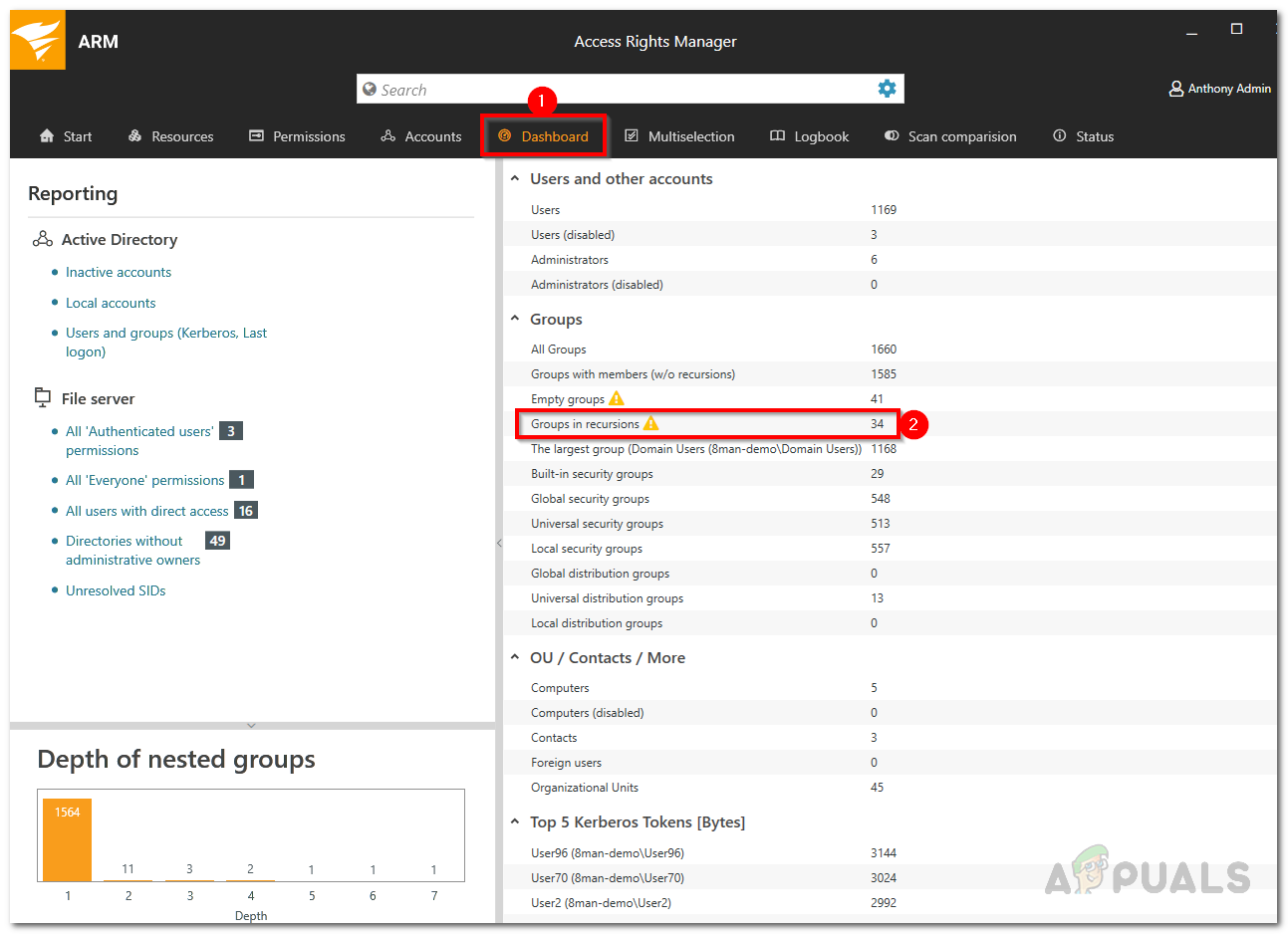
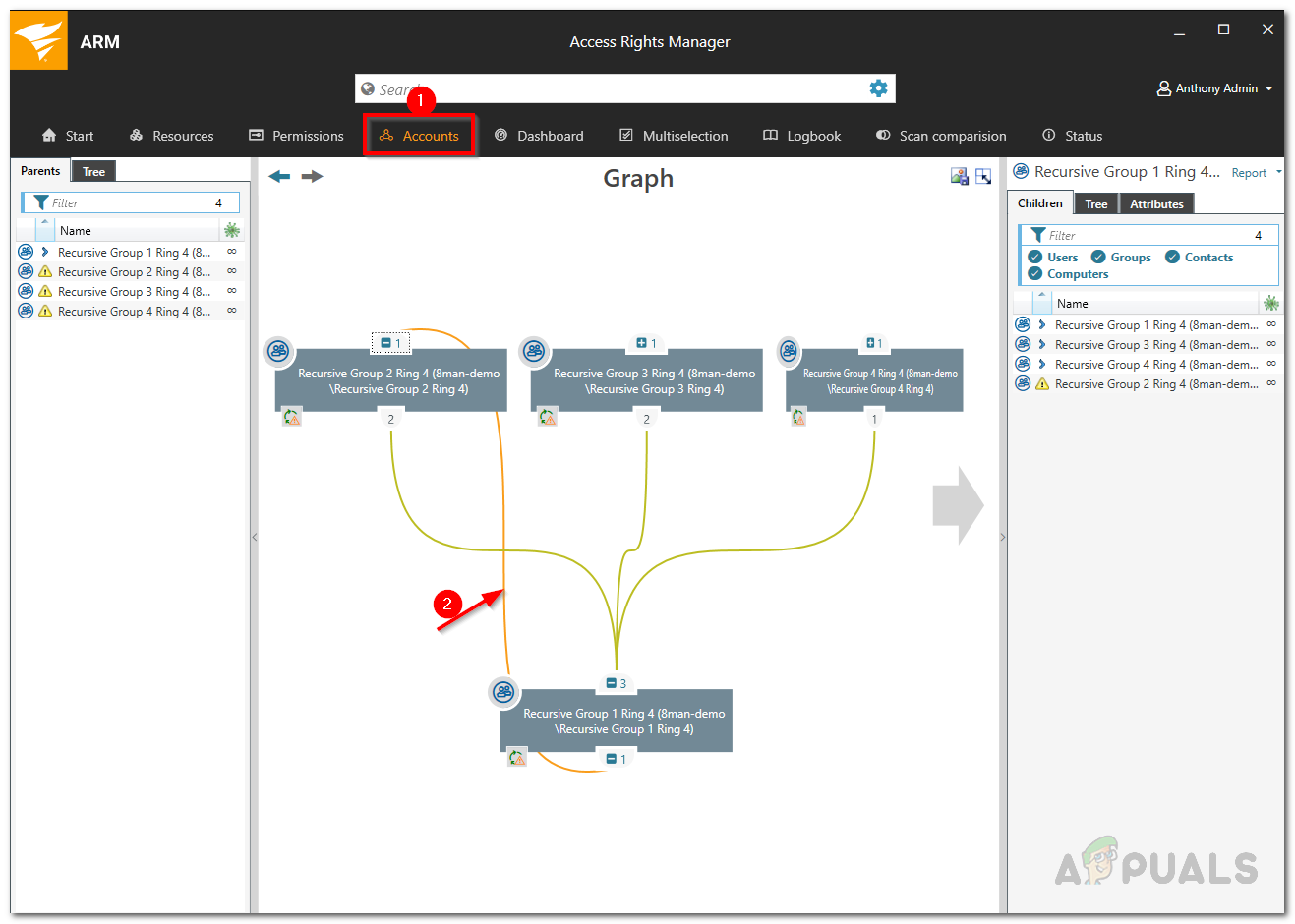






![[FIX] Произошла ошибка синхронизации с Garmin Connect](https://jf-balio.pt/img/how-tos/02/there-was-an-error-syncing-with-garmin-connect.png)















