Любой, кто хоть что-то знает о Microsoft Excel, знает, что одна из многих, многих функций, которые предлагает первоклассная программа для работы с электронными таблицами для операционной системы Windows, - это возможность создавать и иметь диаграммы на листе Excel. Существует множество различных типов диаграмм, которые вы можете создать в Microsoft Excel (от круговых и кольцевых диаграмм до точечных диаграмм графиков и гистограмм). Чтобы упростить чтение и понимание диаграммы, Microsoft Excel позволяет пользователям добавлять заголовки к осям диаграммы.
Очевидно, что эта функция доступна только для диаграмм, которые фактически имеют оси, а это означает, что диаграммы, такие как круговые диаграммы и кольцевые диаграммы, действительно не могут иметь меток осей. Кроме того, на некоторых диаграммах с осями (например, в радиолокационных диаграммах) нет возможности отображать названия осей, поэтому эта функция к ним не применяется.
Метки осей также доступны для всех осей диаграммы, что означает, что вы можете даже иметь метку для оси глубины в 3D-диаграммах и метки для вторичных горизонтальных и вторичных вертикальных осей для диаграмм, которые имеют их. Excel также позволяет пользователям связывать создаваемую ими метку для оси с соответствующим текстом в ячейках листа, просто создавая ссылку на эти конкретные ячейки.
Добавление меток к осям диаграммы - довольно простой и понятный процесс, независимо от того, какую версию Microsoft Excel вы используете. Однако следует отметить, что добавление меток к осям диаграмм в Microsoft Excel 2013 и 2016 работает несколько иначе, чем в Microsoft Excel 2007 и 2010.
Чтобы добавить метки осей в Microsoft Excel 2007 и 2010
Чтобы добавить метки к осям диаграммы в Microsoft Excel 2007 или 2010, вам необходимо:
- Щелкните в любом месте диаграммы, к которой вы хотите добавить метки осей. Это приведет к появлению группы вкладок с названием Инструменты для диаграмм появиться на панели инструментов Excel с дизайн , Макет и Формат вкладки, находящиеся внутри него.
- Перейдите к Макет на панели инструментов Microsoft Excel.
- в Этикетки раздел, нажмите на Названия осей .

- Если вы хотите пометить основную горизонтальную ось (основную ось x) диаграммы, нажмите Название основной горизонтальной оси а затем щелкните нужный вариант. Если на диаграмме есть вторичная горизонтальная ось (вторичная ось x), которую вы хотите пометить, вы можете нажать на Заголовок вторичной горизонтальной оси а затем щелкните нужный вариант. Если вы хотите пометить основную вертикальную ось (основную ось Y) диаграммы, нажмите Название основной вертикальной оси а затем щелкните нужный вариант. Если на диаграмме есть дополнительная вертикальная ось (вторая ось y), которую вы хотите пометить, вы можете нажать на Название дополнительной вертикальной оси а затем щелкните нужный вариант. Если вы хотите пометить ось глубины (серии) (ось z) диаграммы, просто нажмите на Название оси глубины а затем щелкните нужный вариант.
- в Название оси В текстовом поле, которое отображается на диаграмме, введите метку, которую должна иметь выбранная ось. Нажатие Войти в пределах Название оси текстовое поле начинает новую строку в текстовом поле.
Чтобы добавить метки осей в Microsoft Word 2013 и 2016
Если вы хотите добавить метки к осям диаграммы в Microsoft Excel 2013 или 2016, вам необходимо:
- Щелкните в любом месте диаграммы, к которой вы хотите добавить метки осей.
- Нажми на Элементы диаграммы кнопка (обозначена зеленым + знак) рядом с правым верхним углом выбранной диаграммы.
- включить Названия осей установив флажок, расположенный непосредственно рядом с Названия осей вариант. Как только вы это сделаете, Excel добавит на диаграмму метки для основной горизонтальной и основной вертикальной осей.
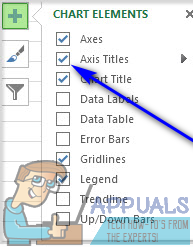 Заметка: Если на вашей диаграмме есть ось глубины (ось только у 3D-диаграмм), вторичная горизонтальная ось или вторичная вертикальная ось, щелкните стрелку рядом с Названия осей вариант и нажмите на Больше вариантов… а потом включить метки для глубины, вторичных горизонтальных или вторичных вертикальных осей на графике.
Заметка: Если на вашей диаграмме есть ось глубины (ось только у 3D-диаграмм), вторичная горизонтальная ось или вторичная вертикальная ось, щелкните стрелку рядом с Названия осей вариант и нажмите на Больше вариантов… а потом включить метки для глубины, вторичных горизонтальных или вторичных вертикальных осей на графике. 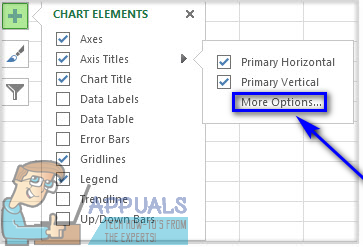
- Один за другим щелкайте по каждому из Название оси текстовые поля, которые появляются внутри диаграммы и вводят метки для каждой оси диаграммы. Чтобы начать новую строку внутри Название оси текстовые поля, просто нажмите сдвиг + Войти и будет вставлен разрыв строки.

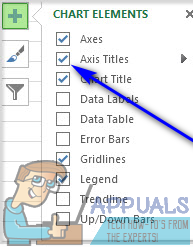 Заметка: Если на вашей диаграмме есть ось глубины (ось только у 3D-диаграмм), вторичная горизонтальная ось или вторичная вертикальная ось, щелкните стрелку рядом с Названия осей вариант и нажмите на Больше вариантов… а потом включить метки для глубины, вторичных горизонтальных или вторичных вертикальных осей на графике.
Заметка: Если на вашей диаграмме есть ось глубины (ось только у 3D-диаграмм), вторичная горизонтальная ось или вторичная вертикальная ось, щелкните стрелку рядом с Названия осей вариант и нажмите на Больше вариантов… а потом включить метки для глубины, вторичных горизонтальных или вторичных вертикальных осей на графике. 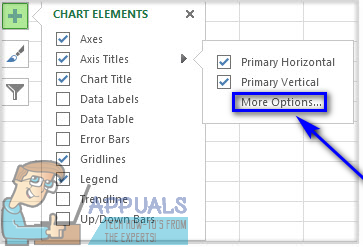






![Ошибка Fortnite 91 [исправлена]](https://jf-balio.pt/img/how-tos/07/fortnite-error-91.png)
















