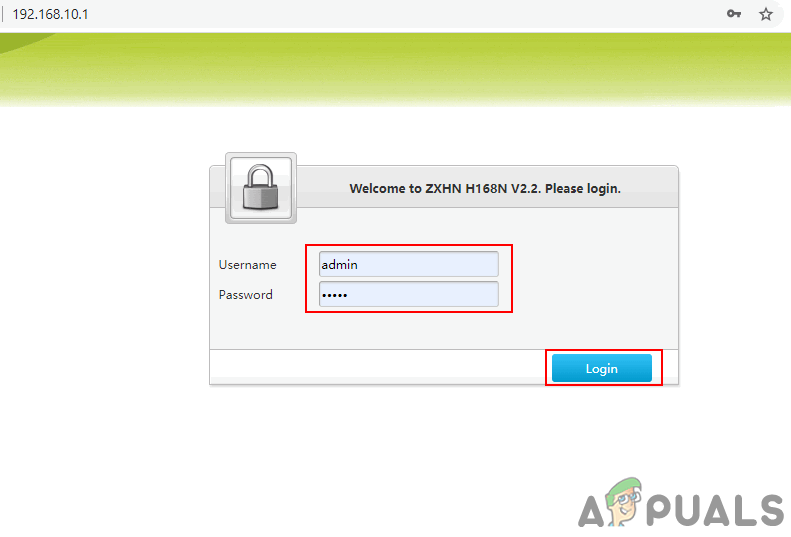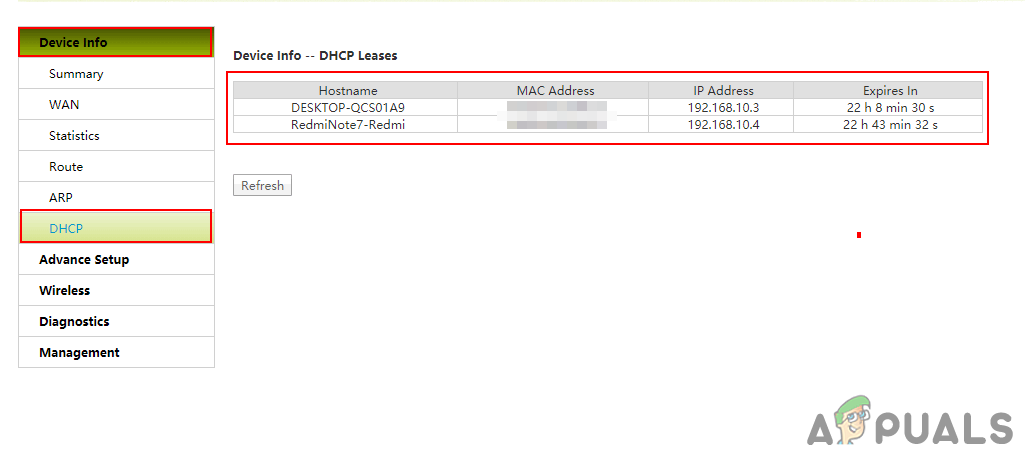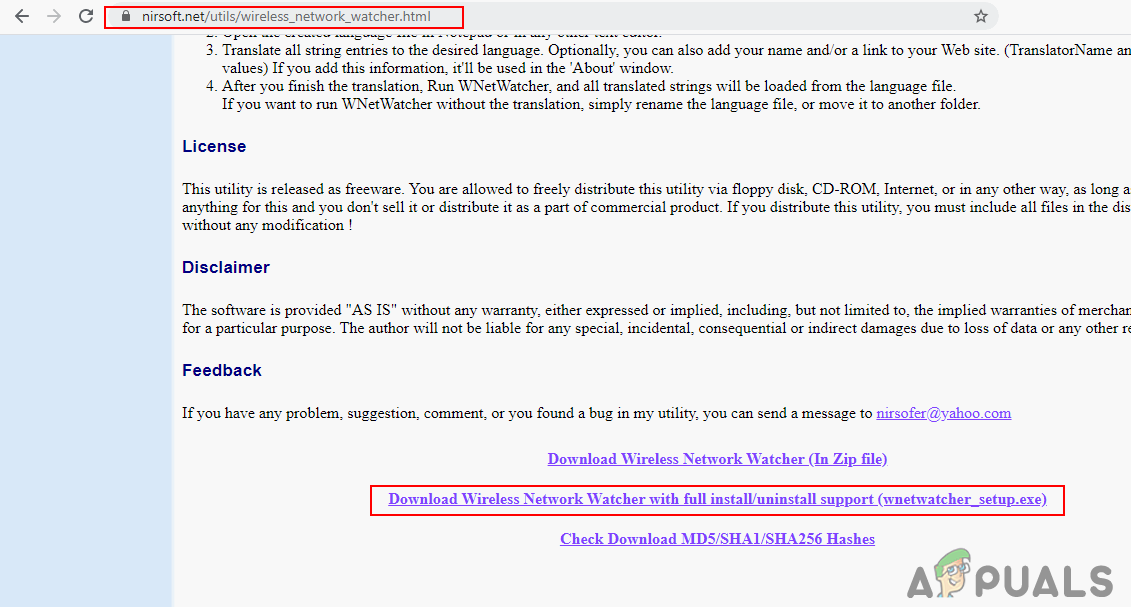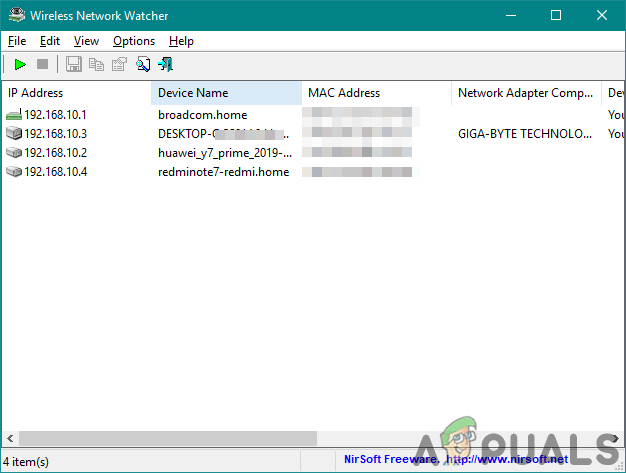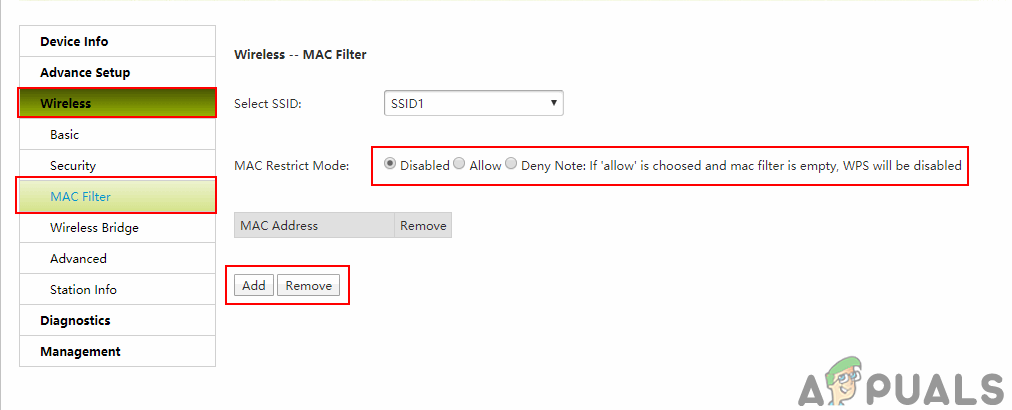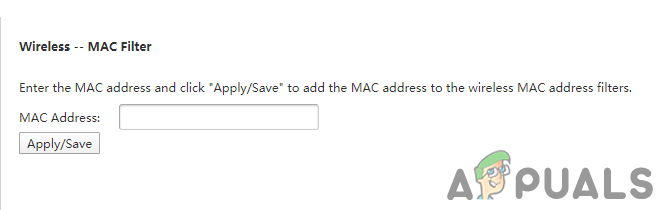Иногда сеть Wi-Fi без защиты может использовать кто угодно в зоне действия сигнала. Слишком много пользователей в сети замедлит работу Интернета. Проверка того, кто пользуется вашим Интернетом, и установка безопасности помогут решить эту проблему. Однако многие люди очень мало знают о настройках маршрутизатора или проверке подключенных сетевых подключений. В этой статье мы покажем вам методы проверки пользователей, подключенных к вашей сети Wi-Fi.

Проверка подключенных устройств в сети
Проверка того, кто подключен к вашей сети Wi-Fi
Есть много причин для проверки устройств, подключенных к вашему Сеть Wi-Fi . Иногда некоторые неизвестные пользователи могут использовать Интернет, что может замедлить скорость Интернета. Также небезопасно, когда к вашей домашней сети подключены неизвестные пользователи. Чтобы предпринять какие-либо действия против них, пользователь должен сначала увидеть, кто подключен к его сети. С помощью этих методов вы можете легко проверить устройства, подключенные к вашей сети.
Метод 1: проверка через интернет-маршрутизатор / модем
Этот метод будет зависеть от роутер / модем что использует пользователь. Каждый модем / маршрутизатор имеет свой интерфейс и опции. Большая часть имени пользователя и пароля маршрутизатора для входа в систему будет «admin». Однако у некоторых будет другой пароль, который вы можете найти на задней панели маршрутизатора. То же самое касается IP-адреса, каждый маршрутизатор разных компаний будет иметь свой IP-адрес. В большинстве случаев подключенные устройства можно найти в меню «Состояние» или «Информация» маршрутизатора. Выполните следующие шаги, чтобы понять, где найти подключенные устройства:
- Откройте браузер, введите айпи адрес роутера и авторизоваться к вашему маршрутизатору.
Запись : Найдите IP-адрес, имя пользователя и пароль маршрутизатора на задней панели маршрутизатора.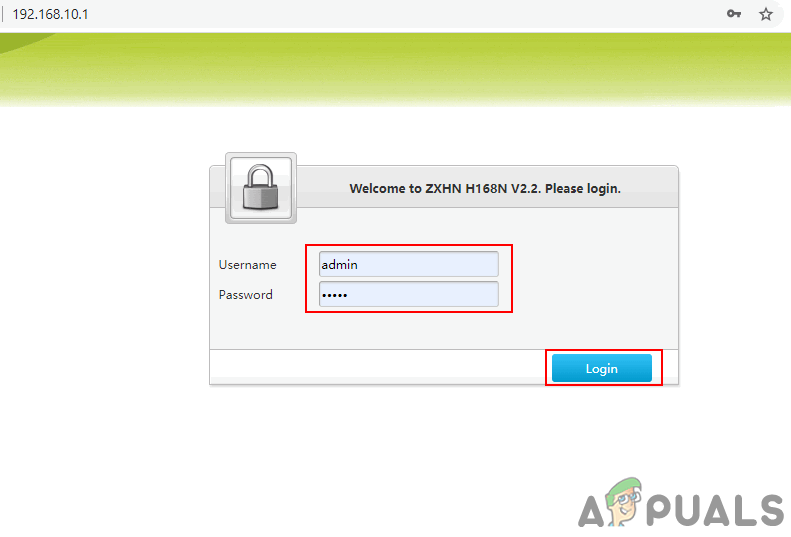
Вход в роутер
- Настройки будут зависеть от каждого маршрутизатора, но в основном их можно найти в Положение дел или же Информация подключений. Для нас мы идем в Информация об устройстве и нажмите на DHCP .
Запись : Для некоторых пользователей возможны беспроводные клиенты.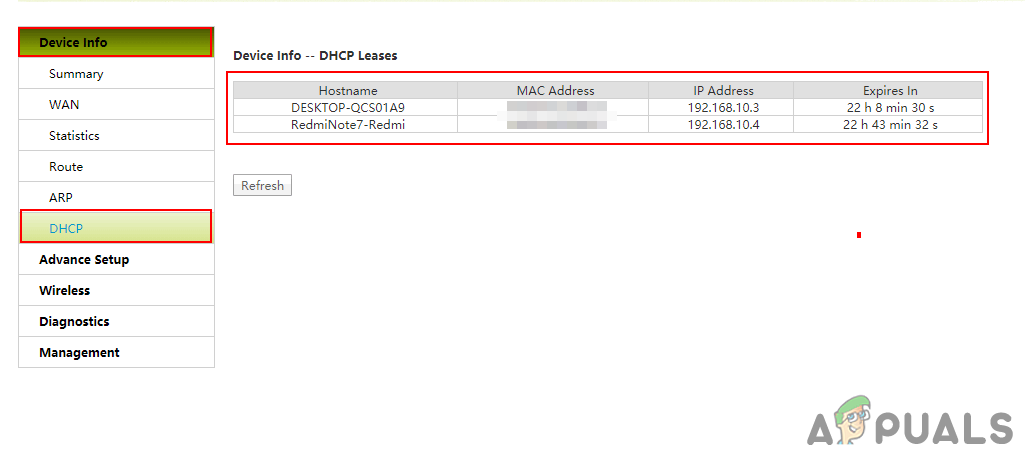
Открытие опции DHCP
- Здесь вы можете увидеть информацию обо всех устройствах, подключенных к роутеру.
Метод 2: проверка через стороннее программное обеспечение
Другой метод проверки соединений - использование стороннего приложения. Существует множество сторонних приложений, которые могут отображать подключение к вашей сети. В этом методе мы будем использовать Wireless Network Watcher от Nir Soft. Выполните следующие действия, чтобы загрузить и использовать приложение Wireless Network Watcher.
- Откройте свой браузер и скачать в Наблюдатель за беспроводной сетью применение.
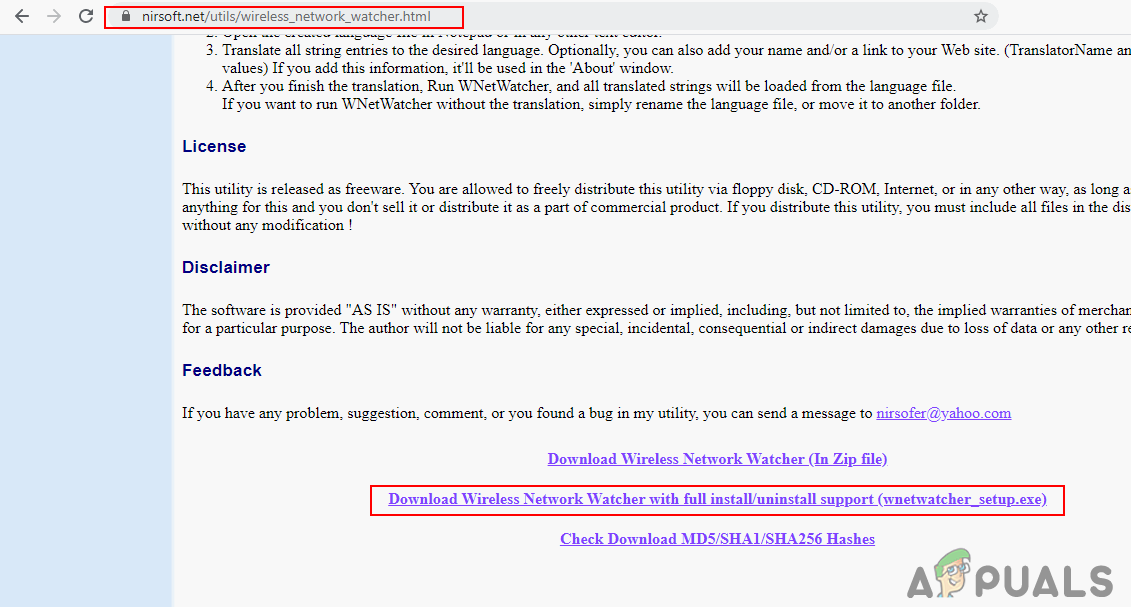
Скачивание Wireless Network Watcher
- Установить программу, выполнив шаги по установке, а затем открытый Это.
- Когда вы откроете приложение, оно автоматически начать поиск для подключенных устройств и роутера.
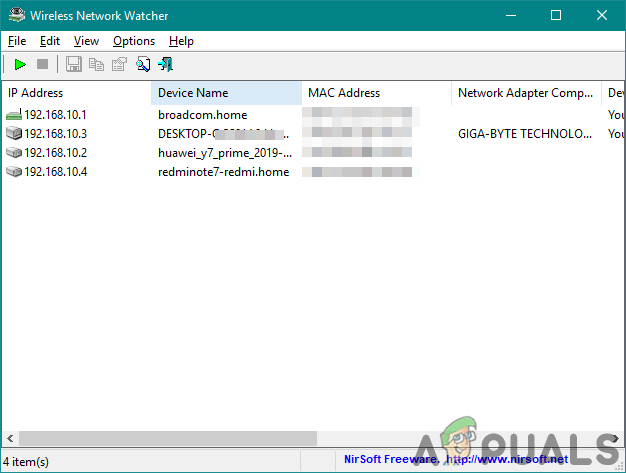
Поиск всех IP-адресов
- Вы можете получить MAC-адрес и вся другая информация через это приложение. Он также предоставляет Воспроизвести / Остановить кнопку для повторного поиска позже.
Дополнительно: блокирование кого-либо из вашей сети
Этот метод предназначен для блокировки доступа некоторых неизвестных пользователей к вашей сети. Большинство маршрутизаторов / модемов имеют настройку для фильтрации MAC, которая может использоваться для разрешения / блокировки пользователей. У каждого устройства будет свой MAC-адрес и мы можем добавить эти адреса в фильтрацию MAC, чтобы разрешить или заблокировать их из сети. Выполните следующие действия, чтобы заблокировать кого-либо из сети:
- Откройте свой роутер айпи адрес в браузере и авторизоваться .
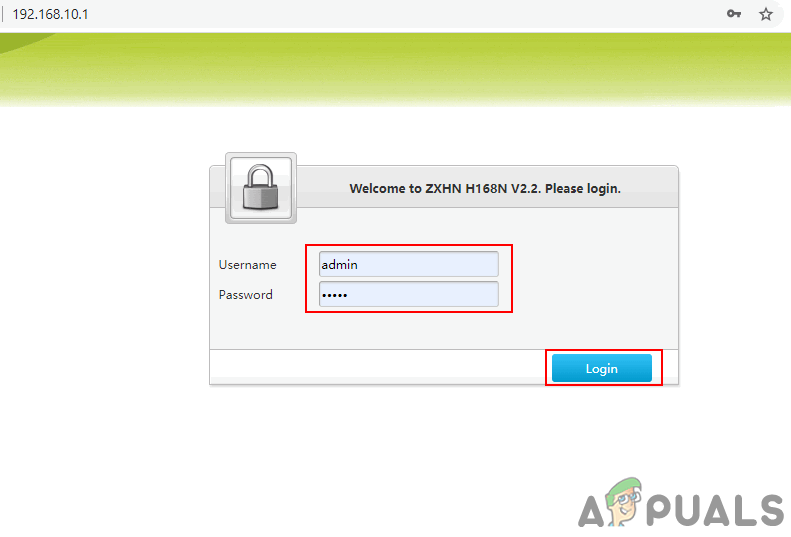
Вход в роутер
- Перейти к Беспроводные Настройки и нажмите на Mac фильтр или же Фильтрация Mac вариант.
Запись : Иногда его можно найти в расширенных настройках беспроводной сети.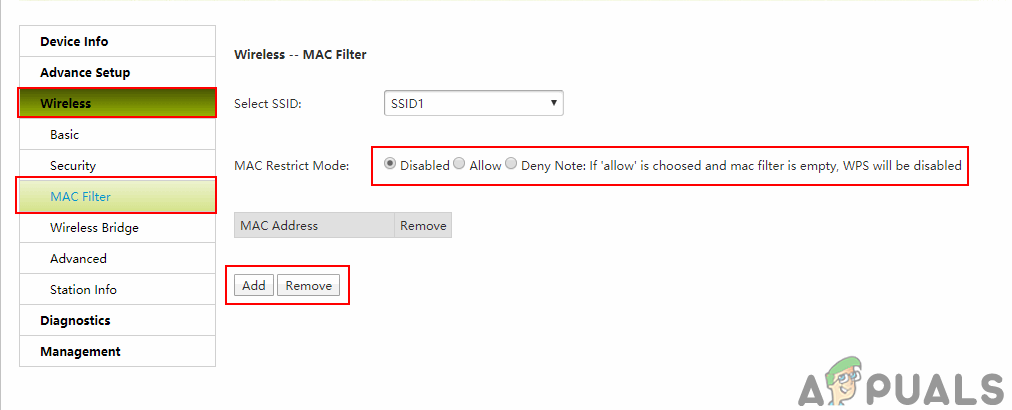
Открытие опции фильтрации MAC-адресов в роутере
- Теперь здесь можно добавить / удалить MAC-адреса, а затем выберите вариант позволять или же отказываться от их в вашей сети.
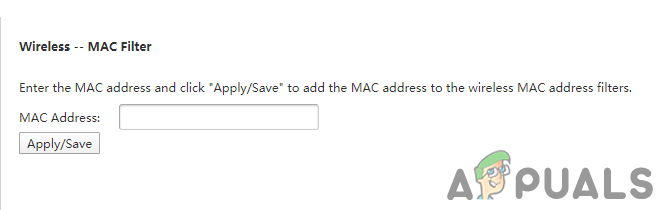
Добавление нового MAC-адреса в MAC-фильтр
- Сохранить настройки и рестарт ваш роутер, если необходимо. Это полностью заблокирует пользователей или разрешит только тех пользователей, которые находятся в списке.