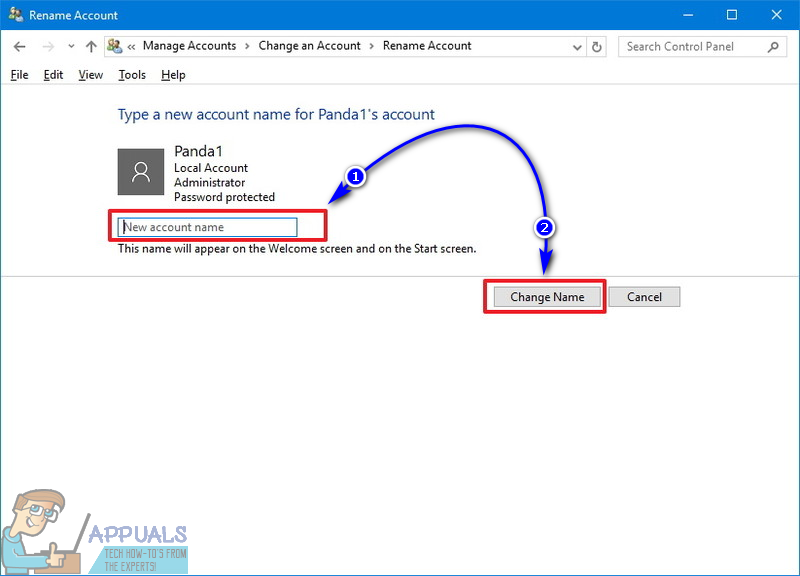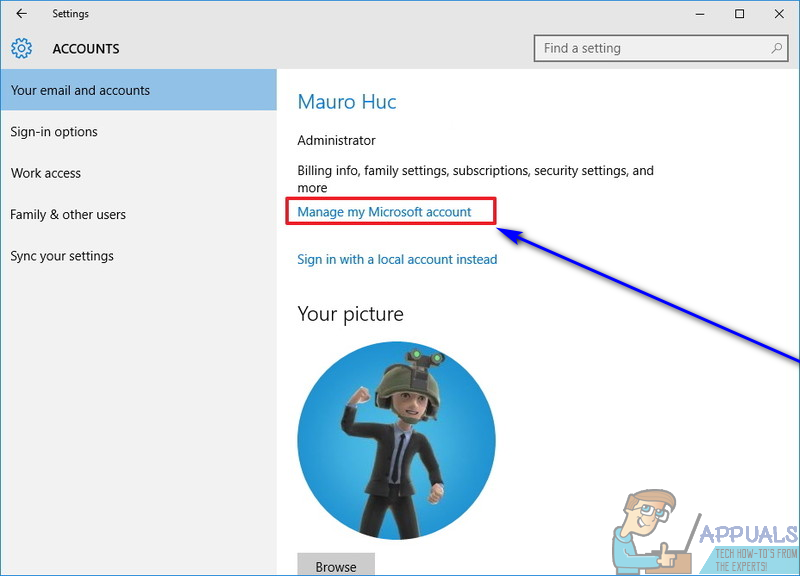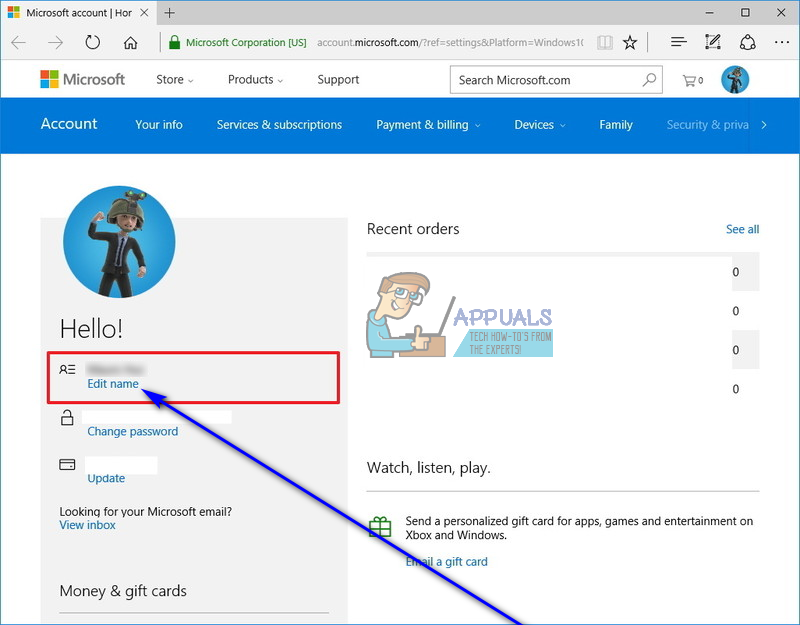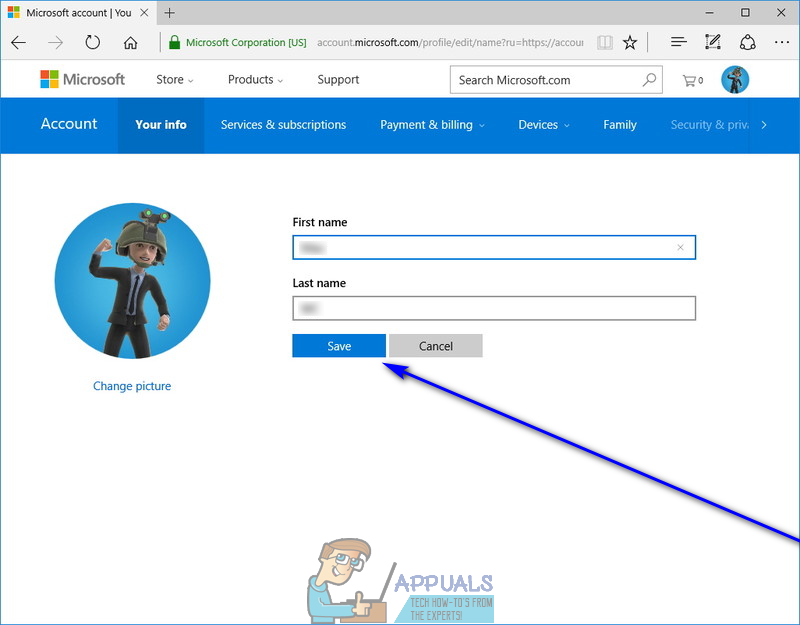На экране входа на любом компьютере под управлением операционной системы Windows 10 перечислены все учетные записи, существующие на компьютере, а также полные имена каждой учетной записи пользователя. Вы можете создать два разных типа учетных записей пользователей в Windows 10 - локальную учетную запись пользователя, имя которой вы выбираете для себя при создании учетной записи, и учетную запись Microsoft, имя которой сам компьютер берет из учетной записи Microsoft, которую пользователь аккаунт связан с. Многим пользователям Windows 10 часто требуется изменить имена своих учетных записей, но они точно не знают, как это сделать, так как изменение имени учетной записи в Windows 10 не совсем то же самое, что было в старых версиях. Windows.
В Windows 10 вы можете изменить имя своей учетной записи двумя разными способами - способ, который вам нужно использовать, зависит от того, является ли учетная запись пользователя, имя которой вы хотите изменить, локальной учетной записью пользователя или учетной записью Microsoft.
Как изменить имя локальной учетной записи пользователя
Изменение имени локальной учетной записи пользователя в Windows 10 - довольно простая процедура, аналогичная тому, как это было раньше в более старых версиях операционной системы Windows. Чтобы изменить имя локальной учетной записи пользователя в Windows 10, вам необходимо:
- Щелкните правой кнопкой мыши Стартовое меню кнопку или нажмите Эмблема Windows ключ + Икс открыть Меню WinX .
- Нажмите на Панель управления в Меню WinX .
- Нажмите на Изменить тип учетной записи .
- Щелкните свою локальную учетную запись пользователя, чтобы выбрать ее.
- Нажмите на Измените имя учетной записи .

- Введите новое имя, которое должна иметь учетная запись пользователя, в поле Имя новой учетной записи поле.
- Нажмите на Сменить имя .
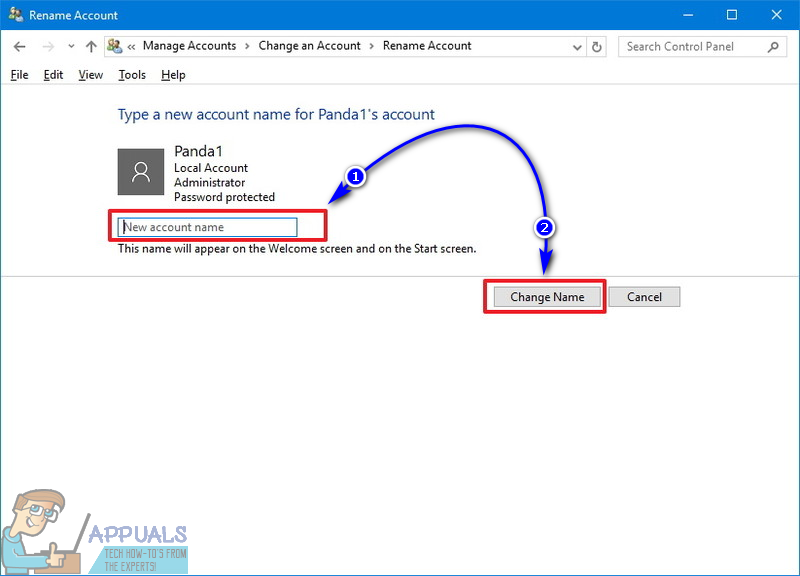
После этого имя локальной учетной записи пользователя будет изменено повсюду - от экрана входа в Windows 10 до самой операционной системы, локальная учетная запись пользователя будет называться ее новым именем.
Как изменить имя учетной записи Microsoft
Изменение имени учетной записи пользователя становится немного сложнее, когда дело доходит до учетных записей пользователей, привязанных к учетным записям Microsoft. Имена учетных записей Microsoft в Windows 10 берутся из связанных с ними учетных записей Microsoft, что означает, что ваша учетная запись на вашем компьютере с Windows 10 будет иметь то же имя, что и имя учетной записи Microsoft, которую вы использовали для ее создания. В этом случае, чтобы изменить имя вашей учетной записи пользователя Windows 10, вам придется изменить имя связанной с ней учетной записи Microsoft. Для этого просто:
- нажмите Эмблема Windows ключ + я открыть Настройки . Кроме того, вы также можете открыть Стартовое меню и нажмите на Настройки для достижения того же результата.
- Нажмите на Счета .
- Нажмите на Ваша электронная почта и учетные записи на левой панели.
- На правой панели нажмите Управление моей учетной записью Microsoft - при этом запустится выбранный вами веб-браузер и вы перейдете к настройкам своей учетной записи Microsoft.
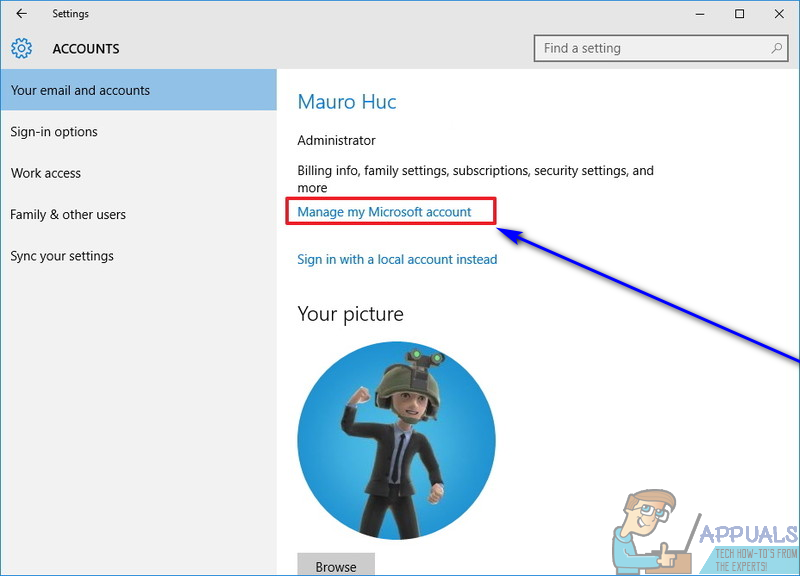
- Нажми на Редактировать название ссылку под именем вашей учетной записи Microsoft.
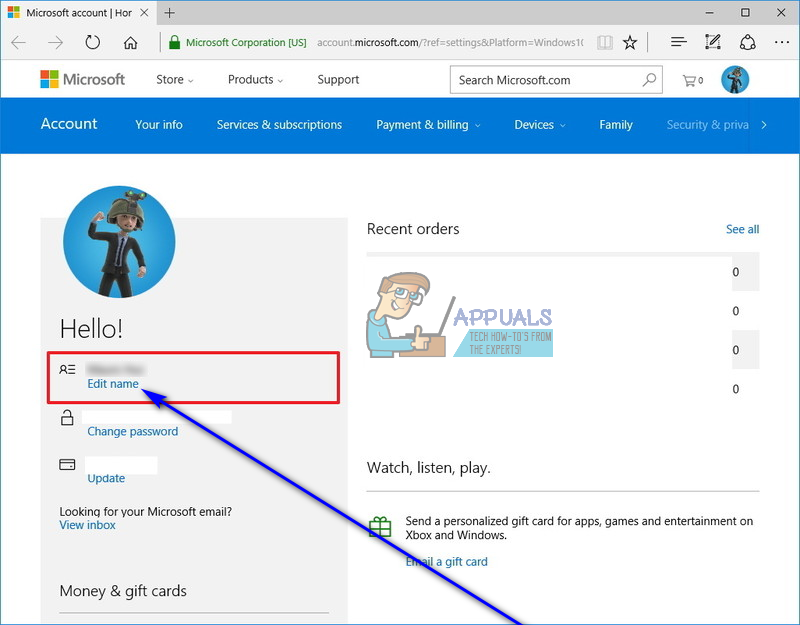
- Введите любое имя, которое вы хотите, чтобы ваша учетная запись Windows 10 имела в Имя и Фамилия поля.
- Нажмите на Сохранить и закройте интернет-браузер.
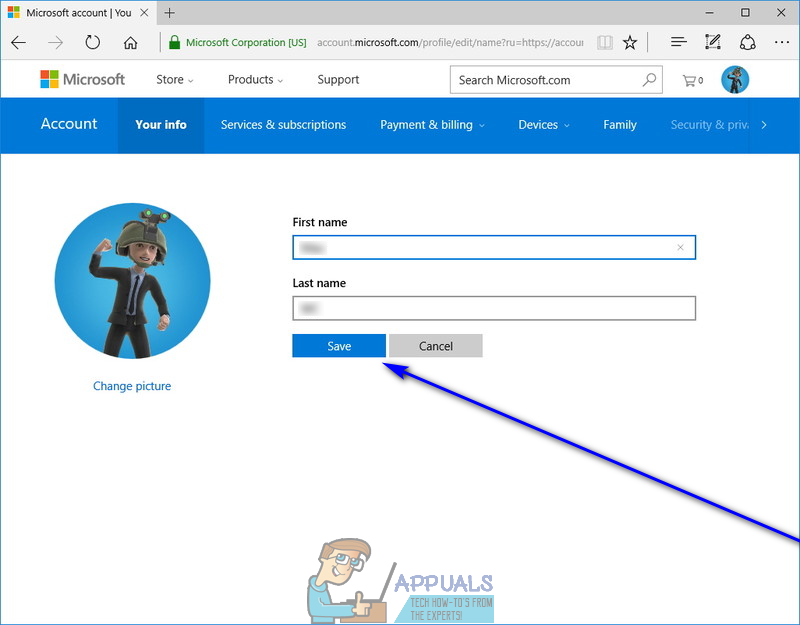
- Рестарт твой компьютер.
Когда компьютер загрузится, вы увидите, что имя вашей учетной записи на экране входа было изменено, хотя может потребоваться несколько минут, чтобы изменения вступили в силу в некоторых других частях вашего компьютера. Конечно, стоит отметить, что изменение имени вашей учетной записи Microsoft не только изменит имя вашей учетной записи пользователя Windows 10, которая связана с учетной записью Microsoft, но также изменит имена ваших учетных записей на Outlook и во всех других службах Microsoft вместе с именами любых других учетных записей пользователей на любых других компьютерах с Windows 10, которые связаны с вашей учетной записью Microsoft.
3 минуты на чтение