Microsoft улучшила свое почтовое приложение в Windows 10. Благодаря значительным улучшениям оно стало функциональным приложением, отвечающим потребностям большинства пользователей Windows. Благодаря этому встроенному бесплатному и простому в использовании приложению вам больше не нужно будет идти куда-либо и использовать сторонние клиенты или платить за MS Outlook.
Если вы используете учетную запись Microsoft для входа в Windows 10, приложение Mail автоматически импортирует ваши электронные письма из этой учетной записи. Однако, если вы используете локальную учетную запись для входа в Windows 10, вам будет предложено настроить учетную запись.
Как изменить настройки почтового приложения в Windows 10
Находясь в приложении «Почта», вы можете получить доступ к настройкам почты, щелкнув или коснувшись значка шестеренки на левой панели окна приложения. Всплывающее окно настроек появится в правой части приложения Почта. Здесь вы можете управлять учетными записями, настраивать внешний вид, добавлять подпись электронной почты и изменять ряд других параметров.

Как изменить настройки синхронизации почтового ящика для приложения Mail в Windows 10
Приложение Mail загружает ваши сообщения в соответствии с вашим использованием. Например, если вы чаще читаете почту, приложение будет чаще загружать сообщения. Однако вы можете изменить это поведение и указать частоту загрузки новых сообщений. Чтобы настроить параметры синхронизации почтового ящика в приложении Почта в Windows 10, выполните следующую процедуру.
Откройте приложение Почта.
Щелкните или коснитесь значок шестеренки в нижнем левом углу приложения Почта.
Всплывающее меню «Настройки» появится в правой части приложения «Почта». Нажмите на Управлять аккаунтами .
Появится список учетных записей. Щелкните имя учетной записи, для которой хотите изменить настройки синхронизации.
Нажмите на Изменить настройки синхронизации почтового ящика .
Коснитесь раскрывающегося списка под Скачать новый контент .
Выберите, как часто почтовое приложение должно проверять наличие новых сообщений.
Нажмите Готово , а затем щелкните Сохранить .
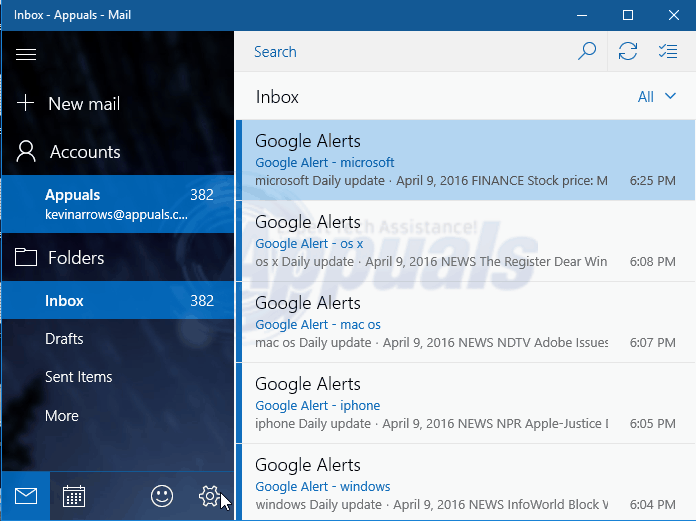
Теперь приложение Mail будет проверять наличие новых сообщений в соответствии с указанным вами периодом.
1 минута на чтение






















