Microsoft Mixer не может транслировать в основном из-за ограничений для приложений, работающих в фоновом режиме. Эта ошибка также может возникать из-за конфликтующих настроек игровой панели. Если сузить круг, ошибка трансляции микшера возникает, когда пользователь пытается трансляция с Windows 10 Game Bar . В течение некоторого времени появляется логотип Mixer с прокручивающимися синими точками, а затем он закрывается с уведомлением « Трансляция не работает. Что-то пошло не так. Повторите попытку позже ».

Повторить трансляцию позже Ошибка микшера
Это очень распространенный сценарий, который обычно возникает при потоковой передаче игр на какой-либо платформе или прямой трансляции на канал. Эта проблема легко решается, учитывая, что игра, которую вы пытаетесь транслировать, предоставляет для этого достаточно разрешений.
Прежде чем пробовать какое-либо из решений
- перезагружать Модем.
- Проверьте статус службы смесителя
- Есть несколько игр, заблокирован разработчиком от потоковой передачи. Следовательно, вы должны убедиться, что это не так.
1. Сбросьте игровую панель Windows.
Конфликтующие настройки игровой панели / микшера могут вызвать ошибку трансляции. Поскольку Mixer является частью игровой панели Windows, сброс игровой панели также приведет к сбросу настроек Mixer и, таким образом, может решить проблему трансляции. Обратите внимание, что при выполнении этого действия все текущие настройки игровой панели и будут удалены. Также могут быть потеряны личные предпочтения.
- Нажмите Windows ключ, тип Игровая панель и в появившемся списке нажмите на Настройки игровой панели .
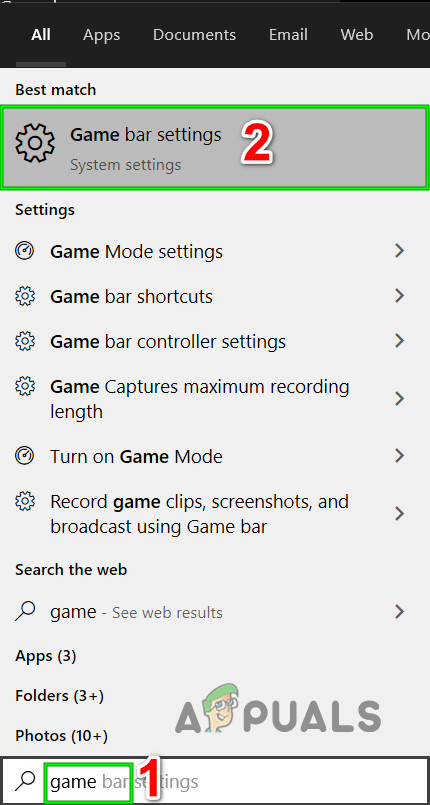
Откройте настройки игровой панели
- Теперь в окне игровой панели переключите переключатель Записывайте игровые клипы, скриншоты и трансляции с помощью игровой панели к ВЫКЛ. .
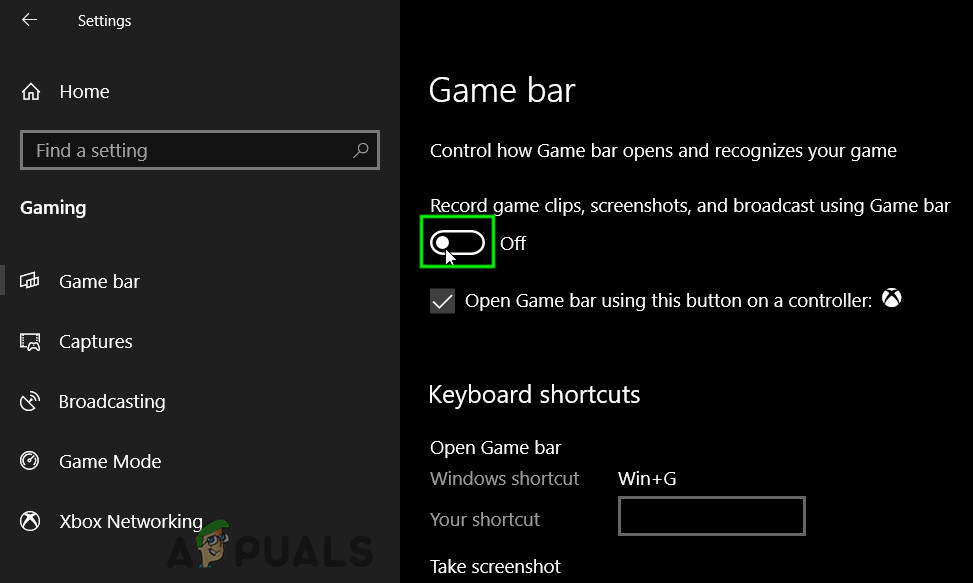
Установите переключатель записи игровых клипов, снимков экрана и трансляции с помощью игровой панели в положение Выкл.
- Рестарт ваш компьютер полностью.
- Нажмите Windows ключ, тип Игровая панель и в появившемся списке нажмите на Настройки игровой панели .
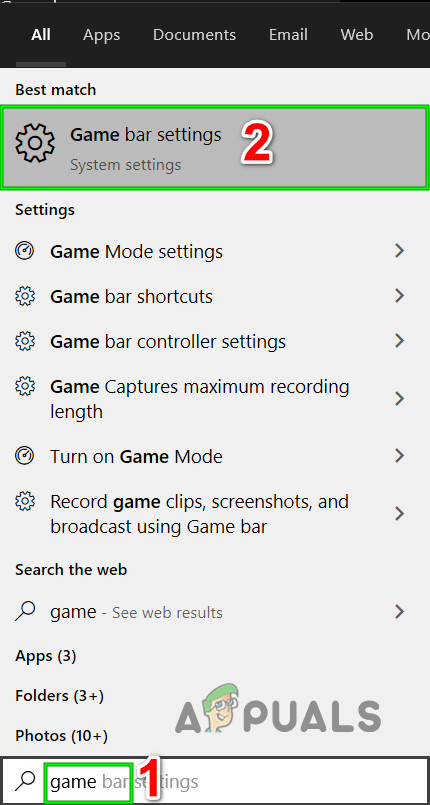
Откройте настройки игровой панели
- Снова в окне игровой панели переключите Записывайте игровые клипы, скриншоты и трансляции с помощью игровой панели к НА очередной раз.
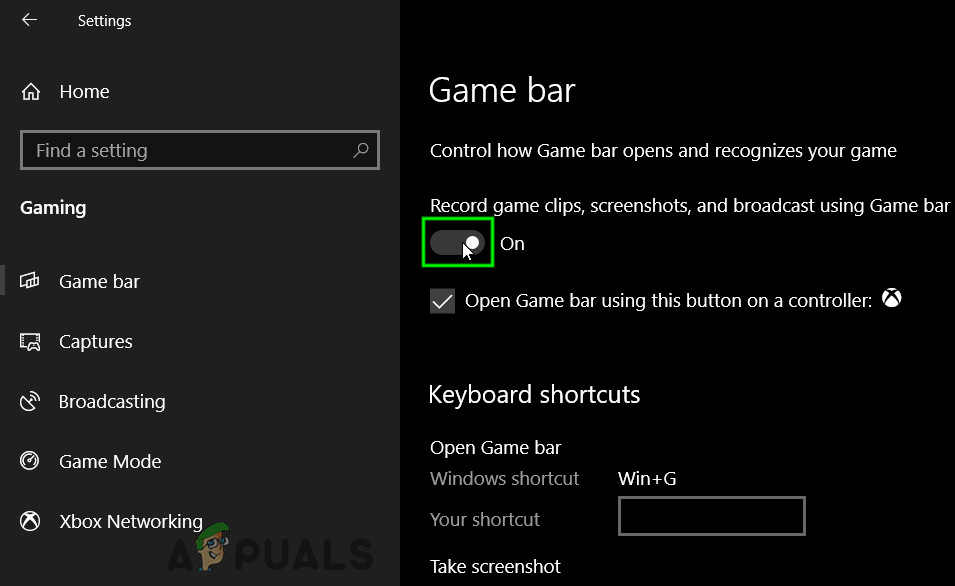
Установите переключатель записи игровых клипов, снимков экрана и трансляции с помощью игровой панели в положение Вкл.
- Хотя это выглядит как небольшое действие, оно полностью перезапускает функциональность микшера. L обед игру и трансляцию, чтобы проверить, нормально ли она работает.
2. Разрешить Windows запускать приложения в фоновом режиме.
Каждый раз, когда Windows обнаруживает, что вы играете в игру, она отключает некоторые приложения (которым запрещено работать в фоновом режиме) для более плавного взаимодействия с пользователем. Если глобальная настройка запуска фоновых приложений отключена, то пользователь не сможет транслировать через Mixer (поскольку он также рассматривает Mixer как фоновое приложение). Эта проблема не возникает у людей, обновивших Windows.
- Нажмите Windows ключ, тип Конфиденциальность и в появившемся списке нажмите на Настройки конфиденциальности .
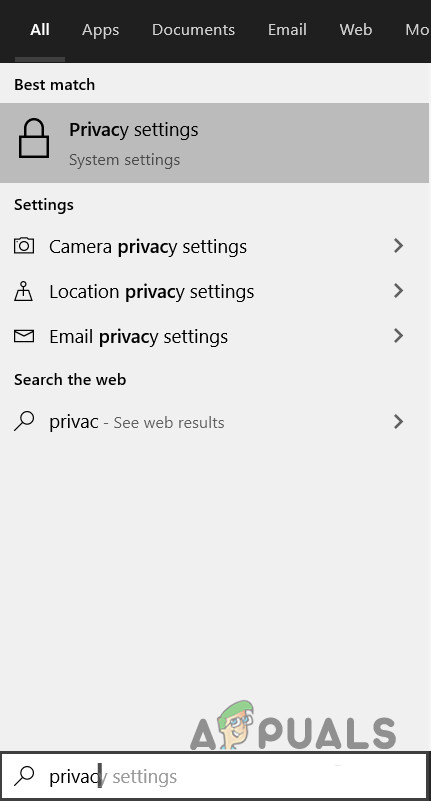
Откройте настройки конфиденциальности
- Теперь на левой панели окна прокрутите вниз, чтобы найти и нажмите Фоновые приложения .
- Переключите переключатель Разрешить приложениям работать в фоновом режиме к на .
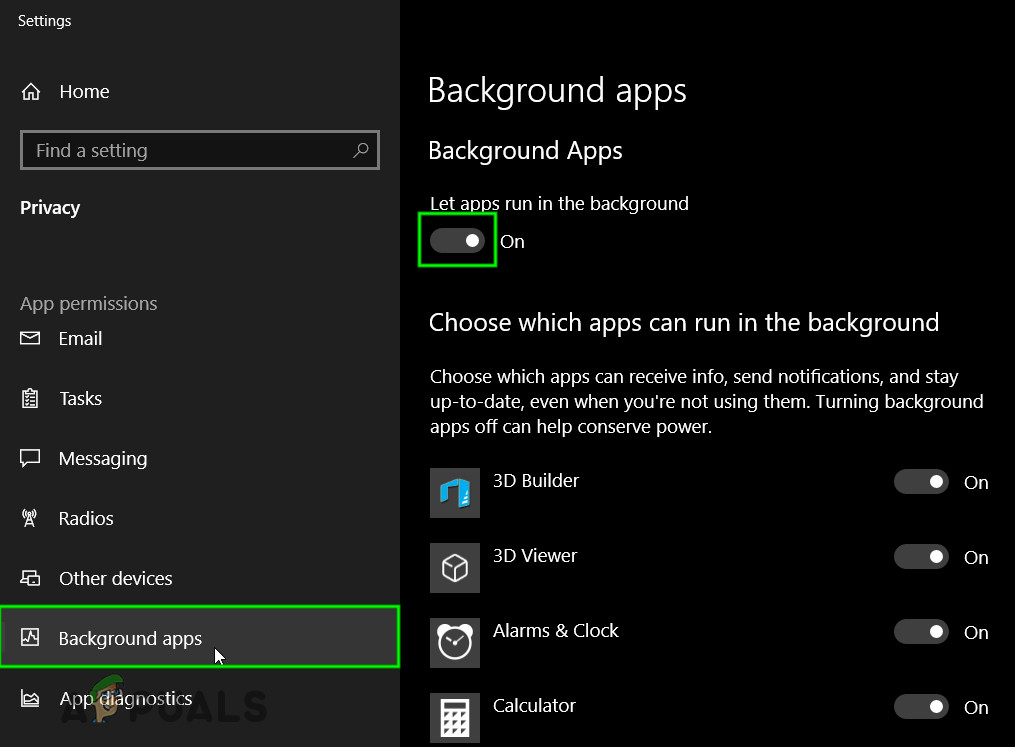
Установите переключатель Разрешить приложениям работать в фоновом режиме в положение Вкл.
- Теперь запустите игру, транслируйте и посмотрите, решена ли проблема. Также подумайте о перезагрузке компьютера перед повторной трансляцией.
3. Обновите ключ трансляции
Microsoft реализовала Streamer Review для вещания через Mixer, чтобы улучшить проверку и мониторинг новых стримеров. Стримеры должны войти в систему со своей учетной записью Microsoft на веб-сайте Mixer, чтобы включить дополнительную проверку своих учетных записей. После этого стримеры должны будут подождать 24 часа, прежде чем получить новый ключ стрима, а затем они смогут начать стрим. Обновление ключа потоковой передачи может решить проблему.
Заметка: Это действие может приостановить текущий ключ потоковой передачи.
- Запуск ваш браузер, идти к Официальный сайт Mixer , авторизоваться со связанной учетной записью Microsoft, а затем откройте ‘ Панель управления трансляцией ‘. Учетная запись Microsoft должна быть той же, что вы использовали в Windows.
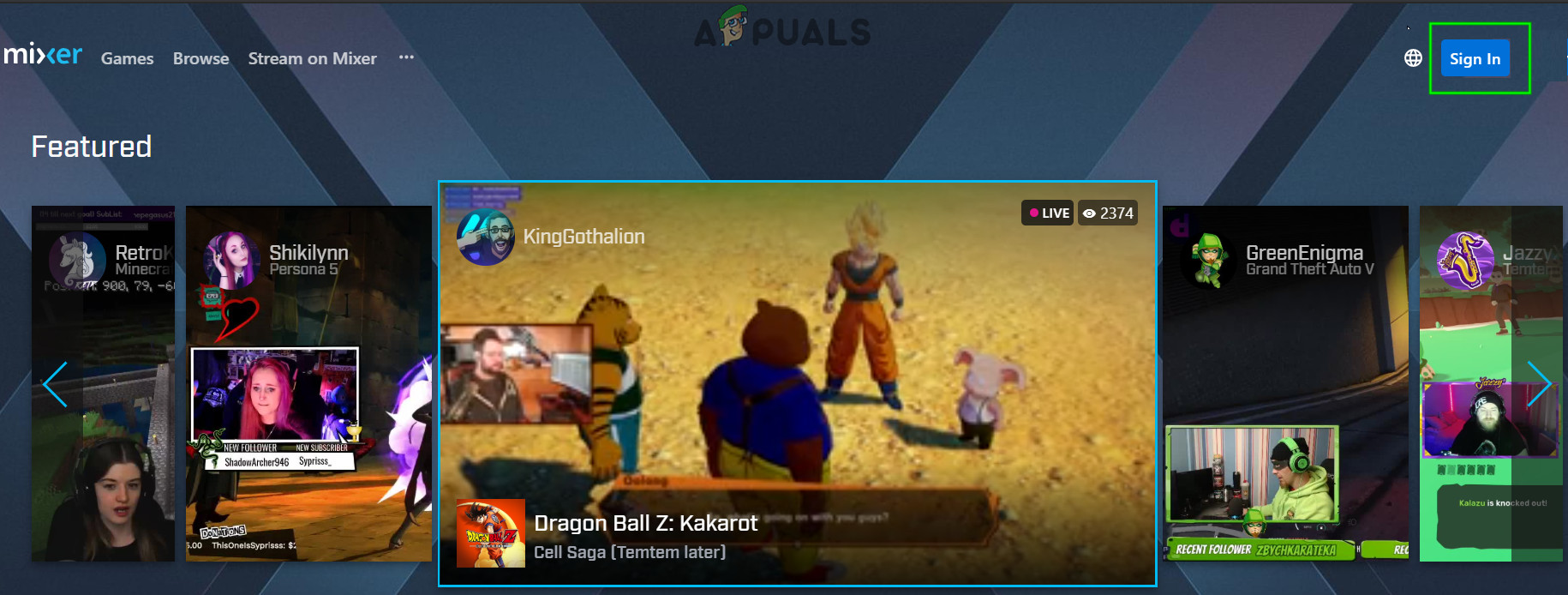
Войти в Mixer
- Теперь перейдите к « Трансляция ”Таб.
- На вкладке 'Трансляция' выберите ' Начать ».
- Смотрите необходимые Видео о безопасности микшера .
- После завершения видео, Подождите на 24 часа (период проверки).
- По прошествии 24 часов снова перейдите к « Трансляция Вкладка для прочтите и подпишите в Обещание стримеров .
- После выполнения всех шагов вы получите новый ключ потока.
- В настоящее время запускать игру и начать трансляцию.
Если сообщение об ошибке не исчезнет даже после выполнения всех вышеперечисленных действий, рассмотрите возможность повторного входа в свою учетную запись Microsoft в Windows. Это, вероятно, сотрет все ваши предпочтения. Вы также можете попробовать создать новую локальную учетную запись и проверить там поведение Mixin.
Теги Смеситель 3 минуты на чтение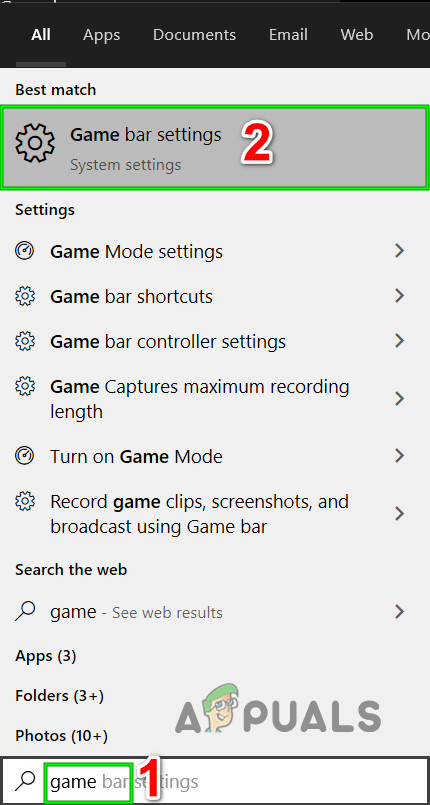
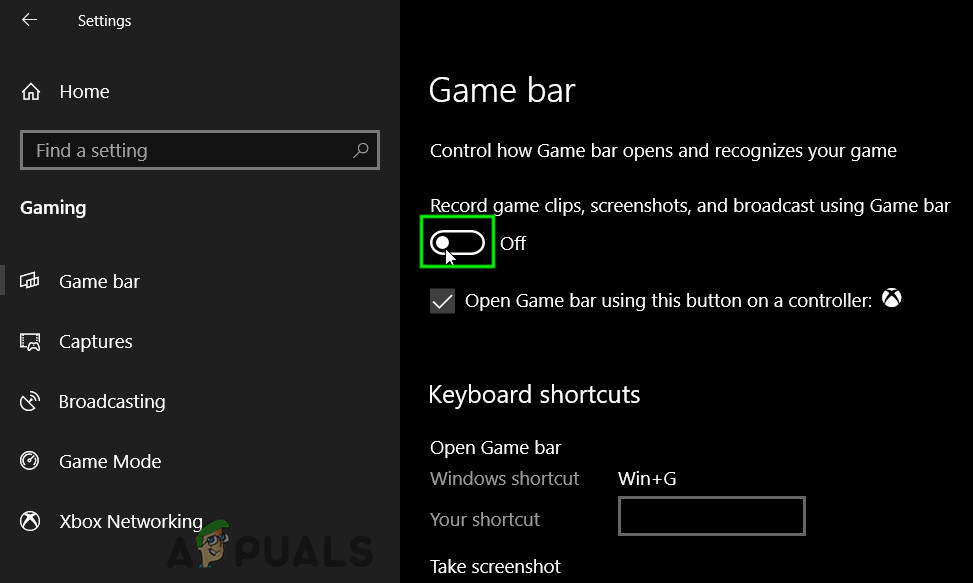
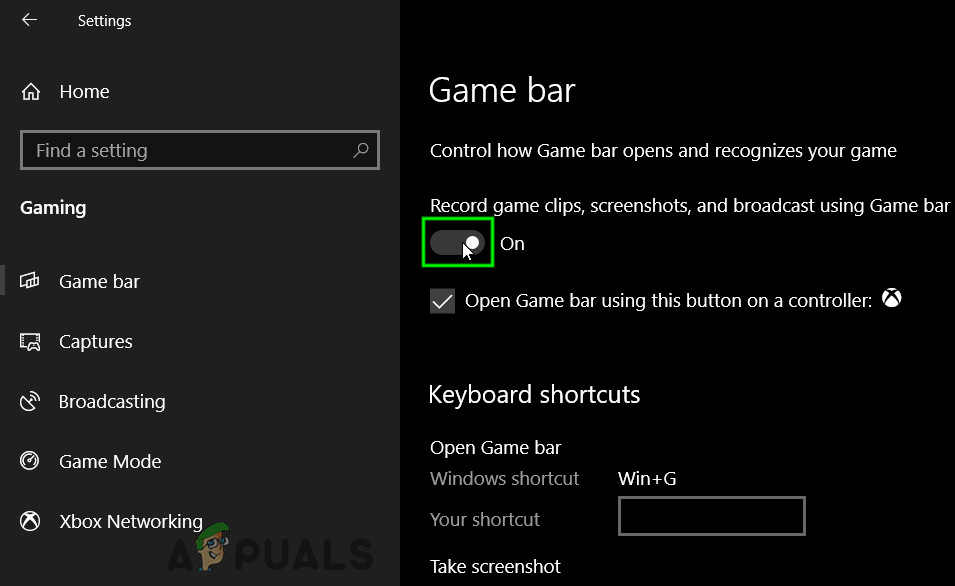
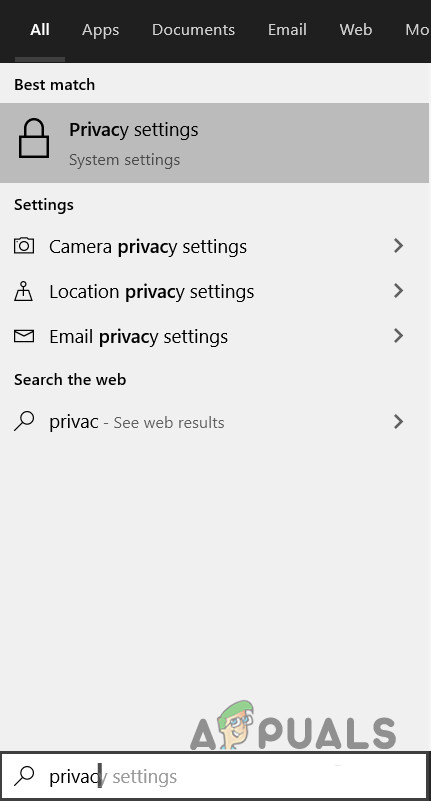
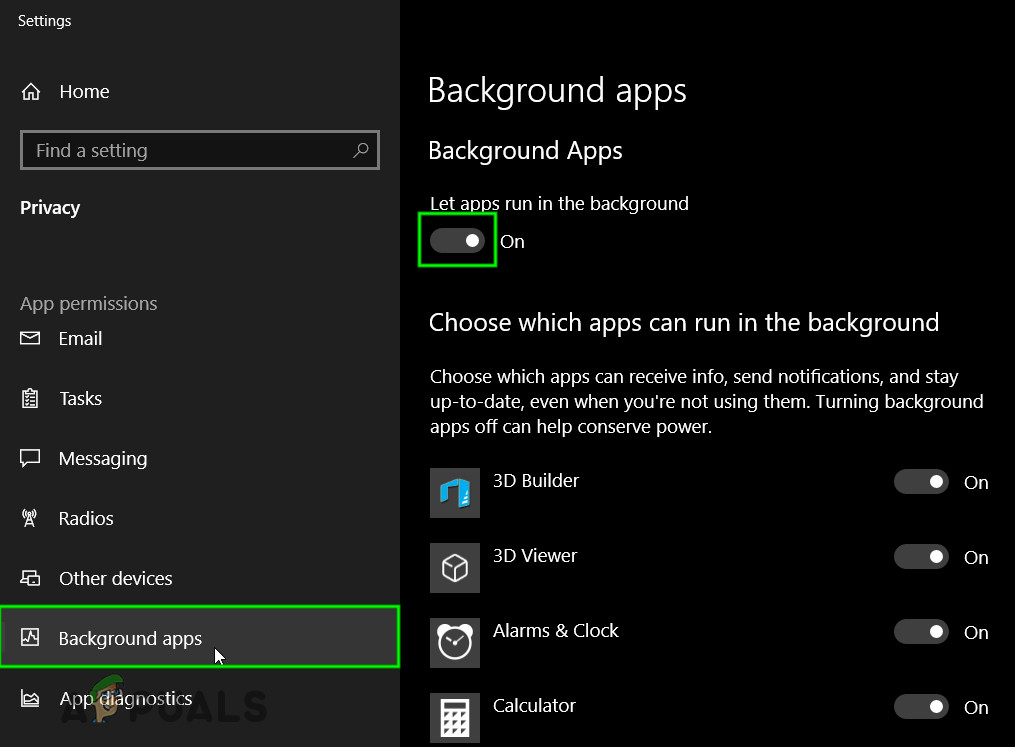
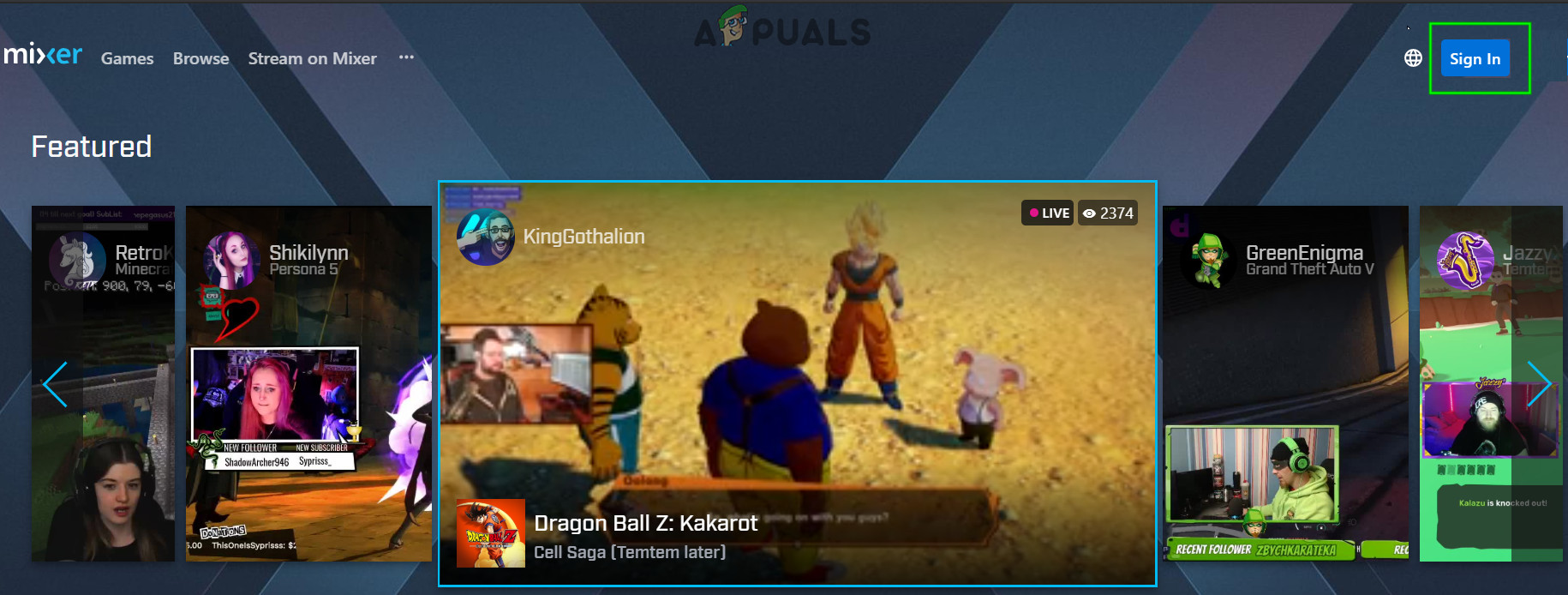






















![[FIX] «Ошибка инициализации или обновления транзакции» в Steam](https://jf-balio.pt/img/how-tos/73/error-initializing.jpg)