Если вы используете компьютер с установленной Windows 10, вам может потребоваться добавить или удалить значок домашней группы; в зависимости от ваших предпочтений. Однако для выполнения вышеуказанных действий требуется доступ и редактирование системного реестра. Это может быть немного для начинающих пользователей, но другого пути нет. До Windows 7 домашние группы не использовались многими пользователями. Однако Windows 8 и 10 предлагают идеальную среду для использования домашних групп.
Домашние группы в Windows 10
Когда у вас есть несколько компьютеров, подключенных к домашней сети (не общедоступной или рабочей сети), домашние группы пригодятся. Любое устройство, подключенное к одному компьютеру в домашней группе, может быть доступно и использовано другими компьютерами в той же сети. Даже компьютерные библиотеки могут использоваться совместно компьютерами в домашней группе. Ниже мы рассмотрим, как добавить значок домашней группы на рабочий стол, а также удалить его при необходимости.
Доступ к системному реестру
Есть несколько способов, с помощью которых пользователи могут получить доступ к Реестр Windows . Перед продолжением настоятельно рекомендуется создать резервную копию настроек системного реестра. Наиболее распространенный метод доступа к реестру - использование редактора реестра.
- Нажмите WINDOWS KEY + R . Значок « Бежать В левой нижней части экрана компьютера появится поле.
- Ключ в ' regedit »И нажмите« ВОЙТИ ”Или нажмите на Хорошо кнопка.
![]()
Добавление значка домашней группы
- Появится редактор реестра с проводником слева.
- Найдите значок « HKEY_CURRENT_USER »И нажмите на крошечный треугольник рядом с ней. Он раскроет компоненты внутри него.
- Найдите папку с названием « ПРОГРАММНОГО ОБЕСПЕЧЕНИЯ »И снова развернуть его. Продолжайте движение вниз, пока не найдете папку с надписью « МАЙКРОСОФТ ». Еще раз разверните его.
- В MICROSOFT продолжайте, пока не дойдете до папки с названием « ОКНА ». Разверните его, а затем найдите другую подпапку с именем « Текущая версия ».
- Снова спуститесь вниз и разверните ' Исследователь Папка.
- Здесь вы получите доступ к « HideDesktopIcons Подпапка. Разверните его и нажмите « NewStartPanel ». Вы увидите несколько записей в двоичном формате.
- Найдите запись «{B4FB3F98-C1EA-428d-A78A-D1F5659CBA93} »И щелкните его правой кнопкой мыши. В раскрывающемся меню нажмите «изменить». Если к этой записи раньше не обращались и не редактировали, значение обычно будет равно 1. Если да, ничего не меняйте. В противном случае измените это значение на 1.
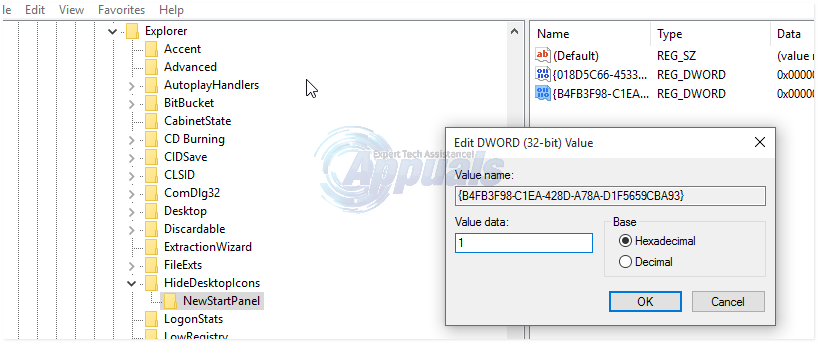
- В некоторых случаях вы можете не найти запись «{B4FB3F98-C1EA-428d-A78A-D1F5659CBA93}. В этом случае просто щелкните правой кнопкой мыши пустое место (все еще находясь в подпапке NewStartPanel) и нажмите « НОВАЯ ». Выберите DWORD. В появившейся новой записи переименуйте ее так: { B4FB3F98-C1EA-428d-A78A-D1F5659CBA93}.
- Нажмите клавишу возврата и закройте редактор реестра. Изменения могут произойти после перезагрузки компьютера. Вы успешно добавили Домашняя группа на рабочий стол.
Удаление значка домашней группы
Чтобы удалить значок домашней группы, просто повторите указанные выше шаги от «regedit.exe» до «HideDesktopIcons».
- Щелкните «NewStartPanel» и выберите запись { B4FB3F98-C1EA-428d-A78A-D1F5659CBA93}.
- Однако на этот раз измените значение с 1 на 0. Домашняя группа рабочий стол Значок будет успешно удален.























