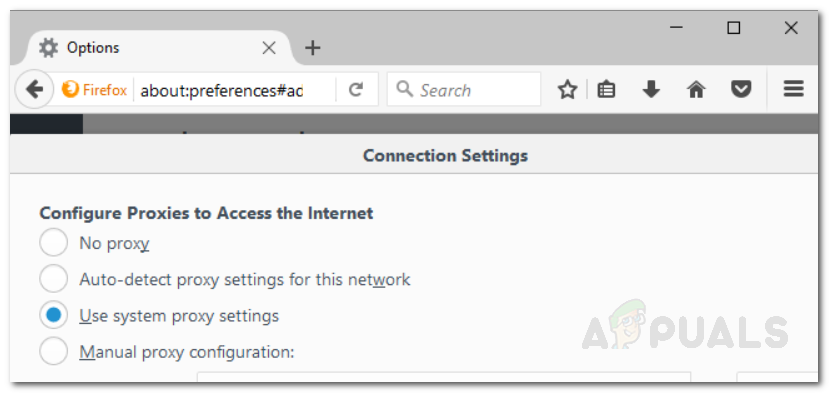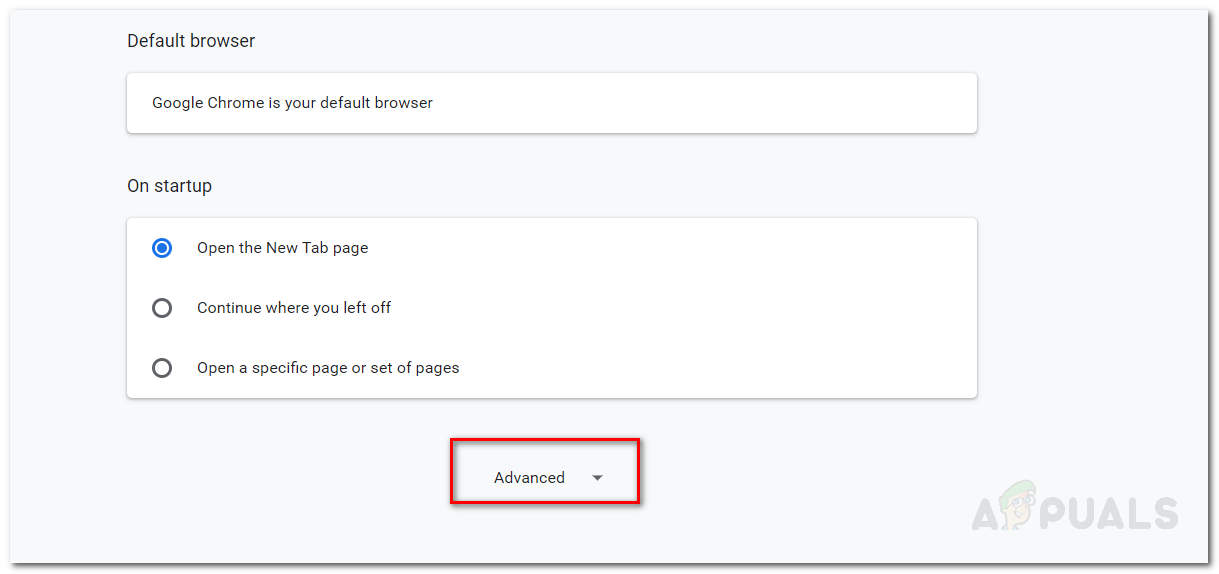Если ваш чат Twitch не загружается, он может быть запущен по нескольким причинам. Это может быть связано с установленными в вашем браузере сторонними расширениями, кешем браузера, настройками прокси-сервера и т. Д. Эта проблема возникает, когда Twitch не может подключиться к каналу IRC из-за помех со стороны одного из расширений, слабого подключения к Интернету или, в некоторых случаях, ограничений, наложенных вашим конфигурация прокси .

Чат Twitch не отображается
В некоторых случаях проблема может возникнуть, если вы пытаетесь транслировать Twitch при подключении к ограниченной сети. Ограниченная сеть означает, что в ней применены брандмауэры и не разрешены соединения на нескольких портах, которые часто используются сторонними службами, такими как Twitch. Это может быть ваше рабочее место, университет или что угодно. Помимо этого, если вы столкнетесь с проблемой в противном случае, приведенные ниже решения обязательно помогут вам решить эту проблему. Но перед этим давайте сначала обсудим причины проблемы более подробно.
Что приводит к тому, что чат Twitch не появляется и как это исправить?
Мы рассмотрели проблему более подробно, просмотрев несколько отчетов пользователей, и вот список причин, который мы составили. Не все причины, перечисленные ниже, применимы к вашему делу. Тем не менее, вашим виновником наверняка будет один из следующих:
- Скрипт страницы не выполняется: Это первая вероятная причина указанной проблемы. Иногда скрипты, необходимые для получения сеанса IRC, не работают должным образом или останавливаются по ошибке. Обновление вкладки в основном решает проблему.
- Расширения браузера: Другой причиной проблемы могут быть сторонние расширения, которые вы установили в своем браузере, особенно Adblock. Такие расширения обычно останавливают выполнение скриптов, которые они определяют как рекламу, и, следовательно, определенные веб-сайты не работают должным образом.
- Кэш браузера: В кеше браузера хранятся ваши наиболее часто посещаемые сайты, однако повреждение кеша браузера обычно может вызывать различные проблемы с различными веб-сайтами. Очистка кеша обычно устраняет несколько проблем.
- Настройки прокси: В нескольких сценариях конфигурация вашего прокси-сервера может вызывать разные проблемы. В этом случае проблема возникает, когда удаленный хост не может быть решен из-за различных ограничений, налагаемых настройками вашего прокси.
Теперь, когда вы знаете о возможных причинах сообщения об ошибке, мы можем продолжить поиск решений, которые помогут решить проблему. Итак, приступим к делу.
Решение 1. Обновите страницу
Как правило, в определенных ситуациях некоторые скрипты не выполняются должным образом, что в результате влияет на функциональность веб-сайта. Такие проблемы можно легко решить, просто перезагрузив веб-страницу, чтобы необходимые сценарии могли работать правильно. Итак, продолжайте и перезагружайте вкладку, щелкнув вкладку правой кнопкой мыши и выбрав Перезагрузить Вкладка . 
Кроме того, вы можете просто нажать комбинацию клавиш, т.е. Ctrl + F5 который обновит для вас веб-страницу. Посмотрите, решит ли это проблему.
Решение 2. Переключитесь в режим инкогнито
Как мы уже упоминали, проблема также может возникать из-за одного из расширений, установленных в вашем браузере. Однако, если вы установили несколько надстроек в своем браузере, найти виновника может быть немного утомительно. Но перед тем, как продолжить и удалить все надстройки, установленные в вашем браузере, вы должны сначала убедиться, что расширения вызывают проблему.
Для этого вам просто нужно переключиться на Режим инкогнито а затем попробуйте зайти в ленту Twitch. По умолчанию ваш браузер не разрешает запуск расширений в режиме инкогнито, если вы не изменили настройки вручную. Если вы это сделали, отмените его, чтобы никакие расширения не запускались в режиме инкогнито.
Чтобы переключиться в режим инкогнито, просто нажмите быструю клавишу Shift + Ctrl + P в Firefox и Shift + Ctrl + N на Гугл Хром . Если вы используете любой другой браузер, вы можете просто переключиться в приватное окно через Меню.

Переход в режим инкогнито
Если проблема не повторяется в режиме инкогнито, это означает, что ее вызывает одна из ваших надстроек. Действия здесь заключаются в том, чтобы удалить или отключить ваши расширения одно за другим и выяснить причину. Кроме того, если вы используете Adblock или любой другой блокировщик рекламы, обязательно внесите Twitch в белый список или просто настройте его так, чтобы он не запускался на Twitch.
Решение 3. Очистите кеш браузера
Оказывается, повреждение кеша браузера также может вызывать различные проблемы и нарушать работу нескольких веб-сайтов. Кеш браузера используется для хранения ваших наиболее посещаемых веб-сайтов и других данных, чтобы их можно было получить позже гораздо быстрее, если это потребуется пользователю. Эта концепция помогает ускорить различные процессы. Однако у него, как и у всего остального, есть свои минусы. Тем не менее, очистка кеша браузера устраняет несколько проблем.
Для этого см. « Как очистить кеш для одного сайта? 'Статья опубликована на нашем сайте. Плюс в том, что вы сможете очистить кеш только для Twitch, в то время как остальные сайты не пострадают. В противном случае, если вы очистите весь кеш браузера, он удалит все, что не нужно в этой ситуации.
Решение 4. Проверьте настройки прокси
Конфигурация прокси-сервера может вызывать различные проблемы из-за наложенных ограничений. Если вы используете прокси, возможно, ваш настройки прокси вызывают у вас проблему. Это происходит, когда ваше соединение блокирует подключение к различным портам и, следовательно, в результате не позволяет вам установить канал IRC. Чтобы исправить это, вы можете попробовать отключить его в сетевых настройках браузера. Вот как получить доступ к настройкам прокси в браузере:
Fire Fox:
- На Mozilla Firefox , нажми на Меню в правом верхнем углу.
- В раскрывающемся меню выберите Предпочтения который откроет новую вкладку.
- Теперь прокрутите вниз генеральный раздел, а затем щелкните Настройки под Сеть Настройки заголовок.
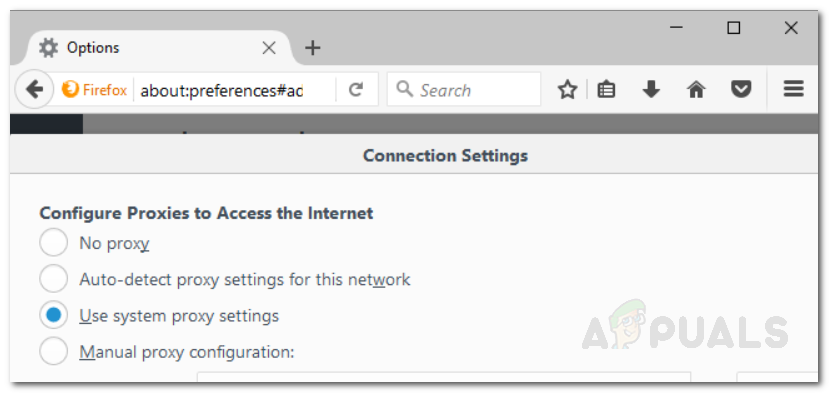
Настройки прокси Firefox
- Здесь вы можете изменить конфигурацию вашего прокси. Рекомендуемый вариант - использовать прокси вашей системы. Вы также можете попробовать отказаться от прокси, а затем проверить, решает ли это проблему.
Гугл Хром:
- На Google Хром , нажми на Меню вариант в правом верхнем углу.
- В раскрывающемся меню выберите Настройки вариант.
- Теперь прокрутите вниз и нажмите ‘ Продвинутый ’, Чтобы развернуть расширенные настройки.
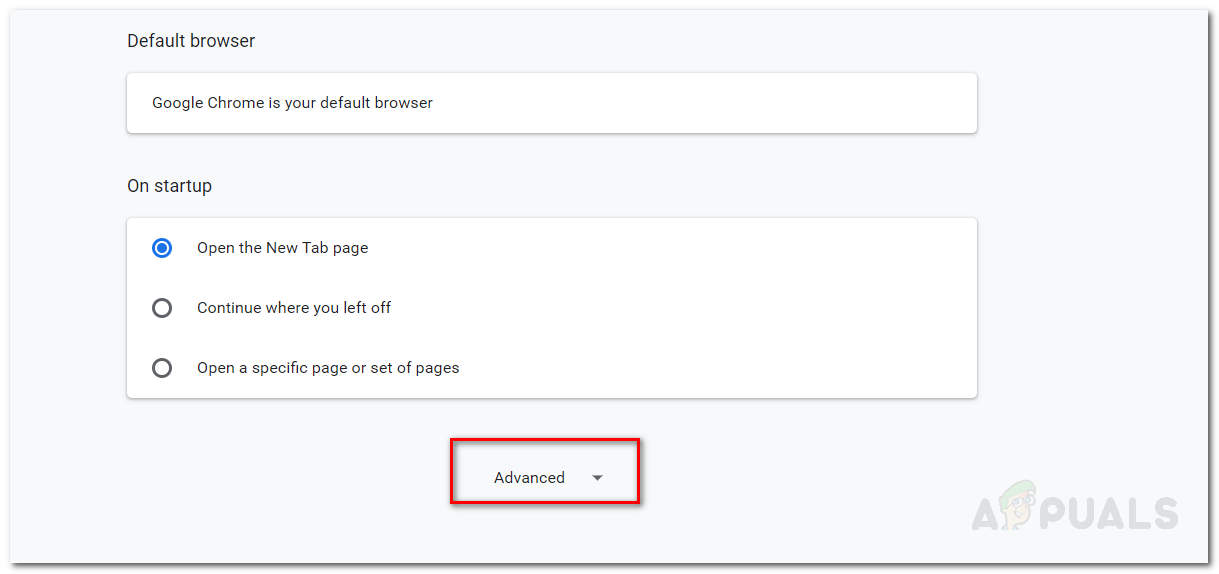
Расширенные параметры Chrome
- После этого в Сеть раздел, нажмите ' Изменить настройки прокси 'Вариант.
Решение 5. Перезагрузите маршрутизатор.
Если проблема не устраняется даже после попытки всех вышеперечисленных решений, это может быть связано с конфликтом IP-адресов, который может произойти, если у вас нет статического IP-адреса. В таком случае вы можете просто перезагрузить маршрутизатор, который изменит ваш IP-адрес, и тогда вы сможете увидеть, сохраняется ли проблема. Перезагрузка сети, скорее всего, решит проблему для вас, если вышеуказанные решения не помогли.
После перезагрузки маршрутизатора проверьте, решена ли проблема. Вот и все.
4 минуты на чтение