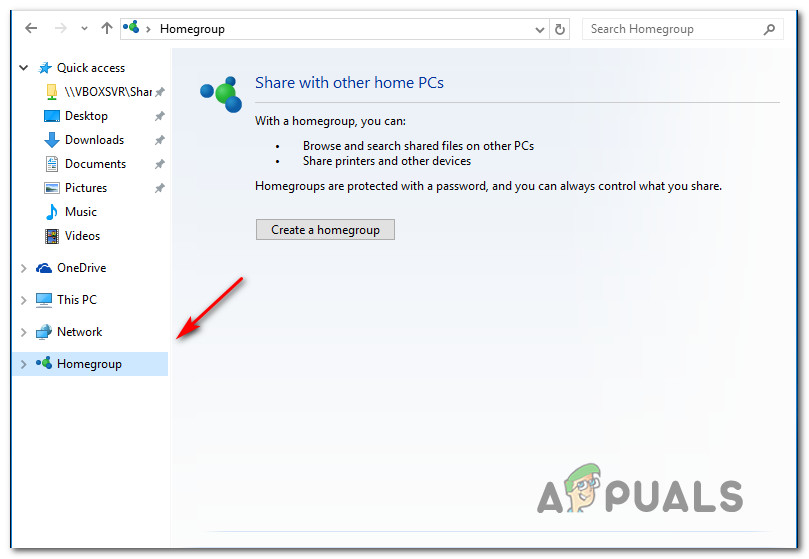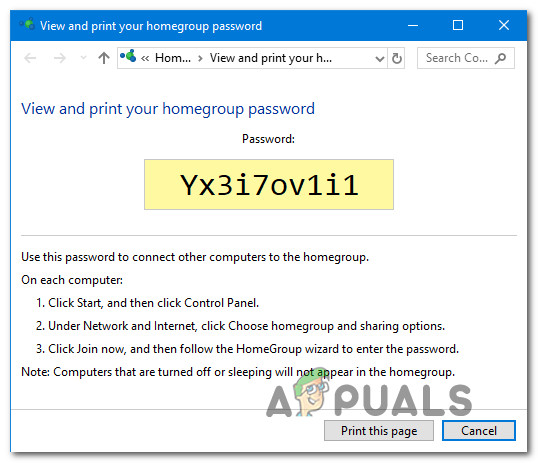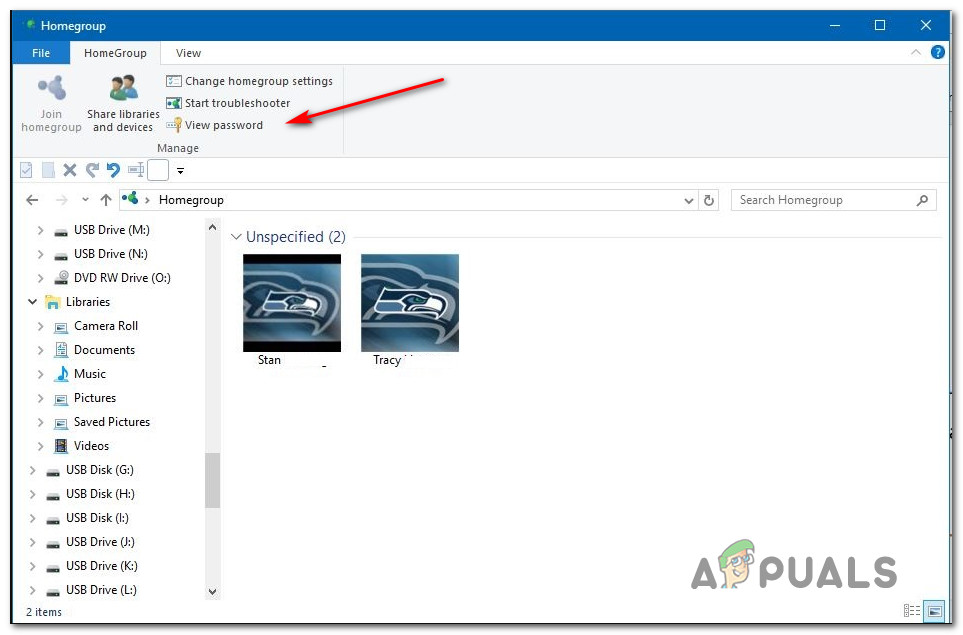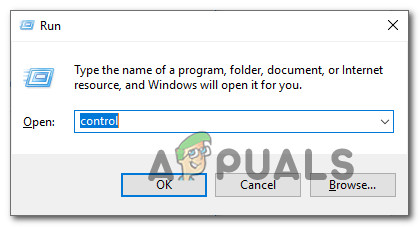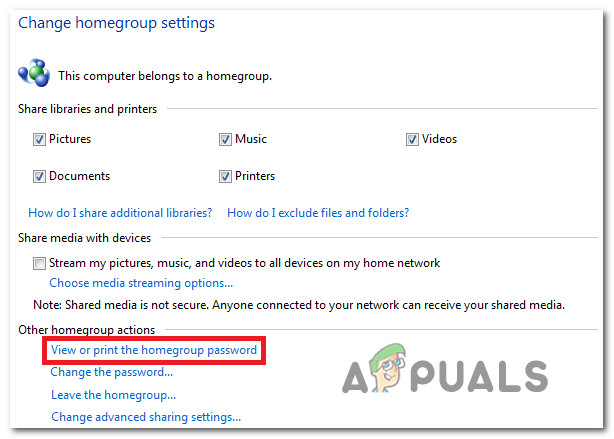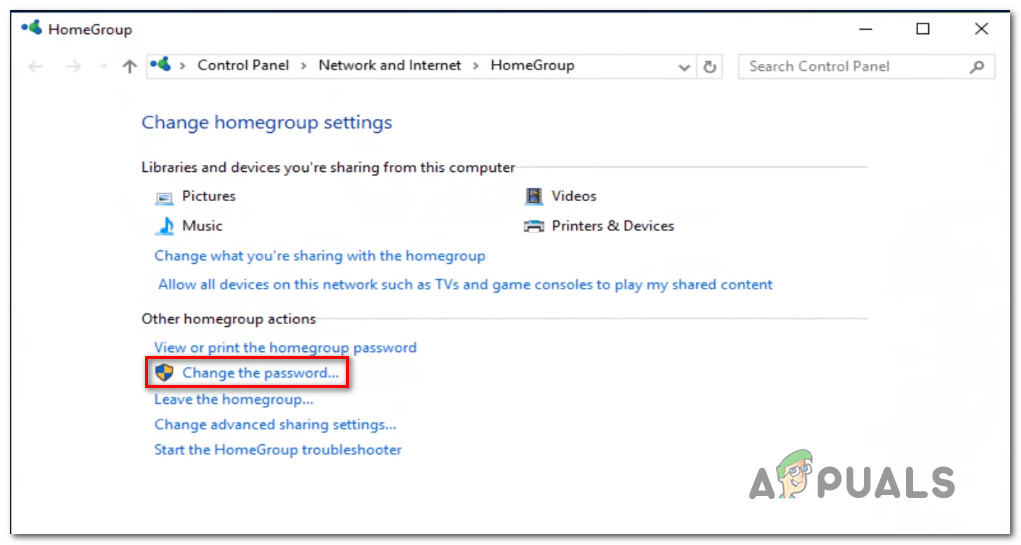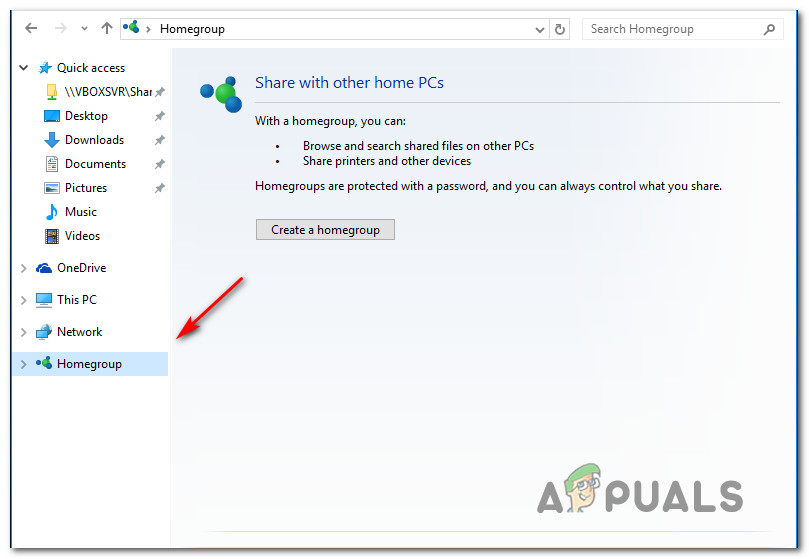У нескольких пользователей возникли проблемы с получением или восстановлением пароля домашней группы, используемой для их локальной сети. Большинство затронутых пользователей либо пытаются добавить новый компьютер в домашнюю группу, либо пытаются демонтировать существующий. Проблема чаще всего встречается в Windows 10.

Получение пароля домашней группы в Windows 10
Что такое домашняя группа Windows?
Домашняя группа - это группа компьютеров, на которых настроен общий доступ к файлам и принтерам.
Использование домашней группы упрощает передачу мультимедийных файлов (документов, музыки, видео, изображений и т. Д.) С других компьютеров Windows, подключенных к той же локальной домашней сети. Еще одна замечательная особенность заключается в том, что вы можете передавать медиафайлы напрямую на устройства - без предварительной загрузки файла.
Когда ПК создает домашнюю группу для всей сети, Windows автоматически защищает ее паролем. Чтобы другие компьютеры могли присоединиться к домашней группе, им потребуется пароль домашней группы.
Важный: Начиная с Windows 10, сборка 17063 , служба HomeGroup больше не работает в Windows 10. Но, к счастью, профиль пользователя, используемый для совместного использования файлов, папок или принтеров, будет продолжать работать. Это изменение является прямым результатом того, что Microsoft продвигает свою службу OneDrive.
Как получить или просмотреть пароль домашней группы в Windows 10
Если вы ищете быстрый способ просмотреть пароль своей домашней группы, мы создали три различных метода, которые помогут вам его восстановить.
Каждое руководство в конечном итоге приведет вас к одному и тому же экрану, поэтому убедитесь, что вы следите за тем, который наиболее подходит для вашей текущей ситуации.
Заметка: Если ваша сборка Windows 10 не старше Windows 10 сборка 17063, ни один из приведенных ниже методов не будет применим, поскольку функция HomeGroup была удалена из последних версий.
Метод 1: использование проводника
Возможно, самый быстрый способ получить текущий пароль домашней группы - использовать специальную кнопку пароля домашней группы в левом меню проводника.
Вот краткое руководство о том, как туда добраться:
- Откройте проводник.
- Перейдите на правую панель, щелкните правой кнопкой мыши свою домашнюю группу и нажмите Просмотр пароля домашней группы .
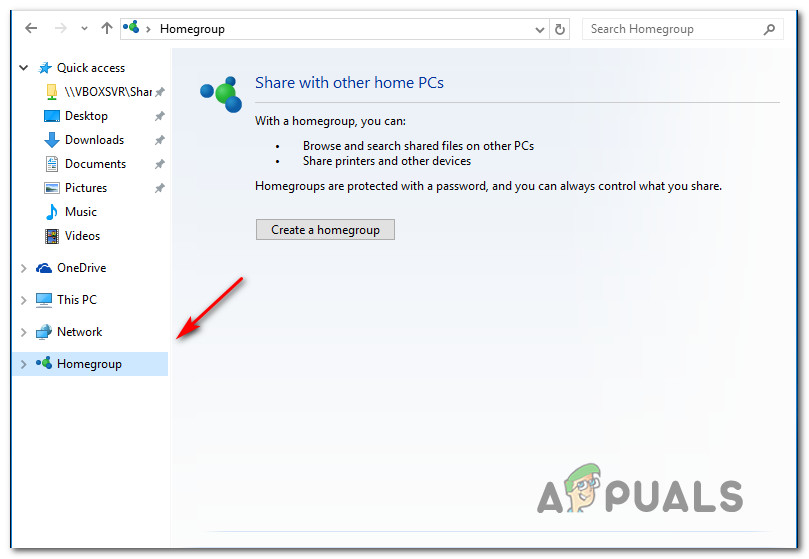
Доступ к паролю домашней группы через проводник
- Вы попадете прямо на экран, на котором вы можете увидеть свой пароль домашней группы в желтом поле.
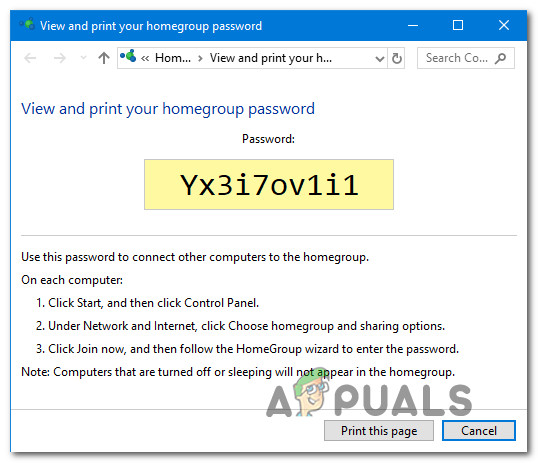
Восстановление пароля домашней группы
Метод 2: использование ленты домашней группы вверху
Другой способ получить доступ к текущему паролю домашней группы - выбрать текущую домашнюю группу в проводнике и затем перейти на вкладку «Домашняя группа» на вновь появившейся панели ленты. Вот краткое руководство, как это сделать:
- Откройте проводник.
- В левом меню щелкните вкладку Домашняя группа и выберите ее.
- В домашней группе перейдите на панель ленты вверху и нажмите HomeGroup из ленты вверху.
- Затем нажмите на Посмотреть пароль, и вы попадете на экран, где сможете получить свой HomeGroup пароль.
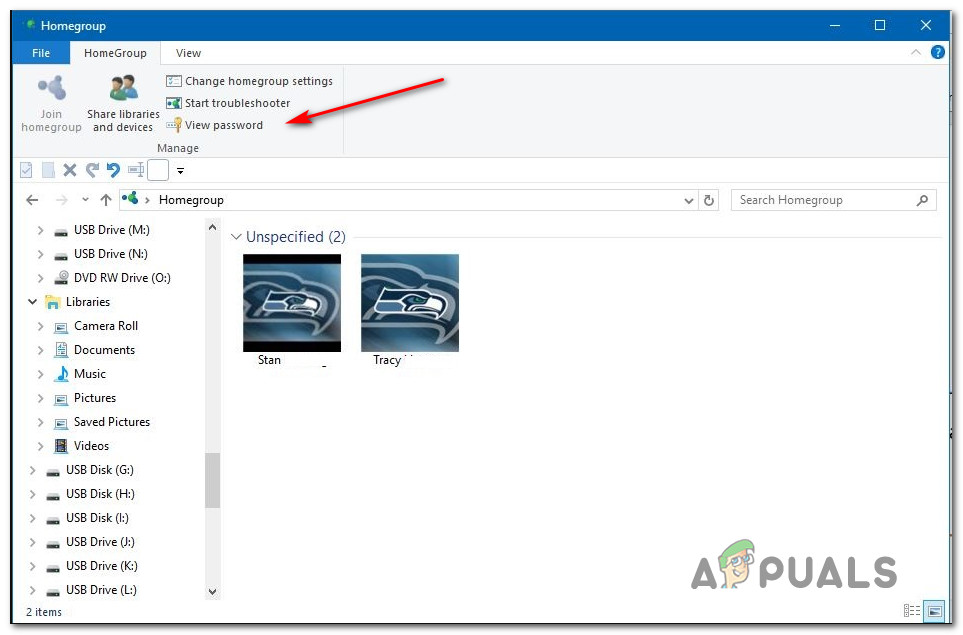
Доступ к паролю домашней группы через панель ленты
- Затем вы попадете в меню, где вы можете увидеть свой пароль домашней группы внутри желтого поля.
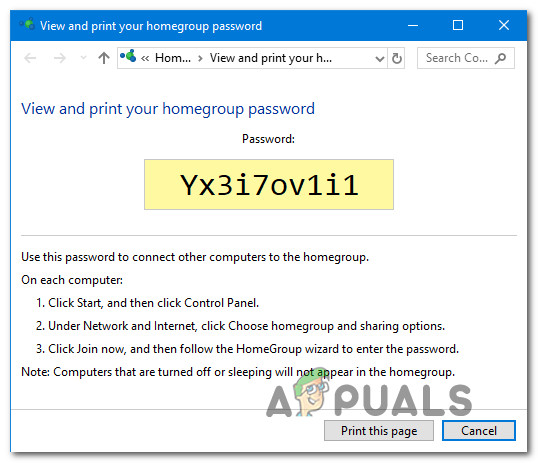
Восстановление пароля домашней группы
Метод 3: просмотр пароля домашней группы через панель управления
Еще один способ восстановить пароль домашней группы - использовать меню панели управления, посвященное домашней группе. Вот краткое руководство, как это сделать:
- Нажмите Windows key + R открыть Бежать диалоговое окно. Затем введите 'контроль' и нажмите Войти открыть классику Панель управления окно.
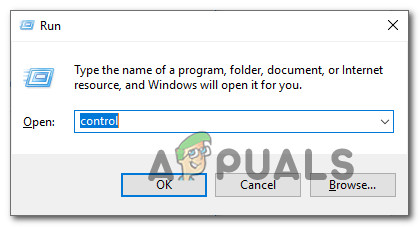
Доступ к классическому интерфейсу панели управления
- Внутри Контроль панель, нажмите на HomeGroup (используйте функцию поиска в правом верхнем углу, если меню нет среди видимых элементов)
- В меню HomeGroup нажмите Просмотреть или распечатать пароль домашней группы .
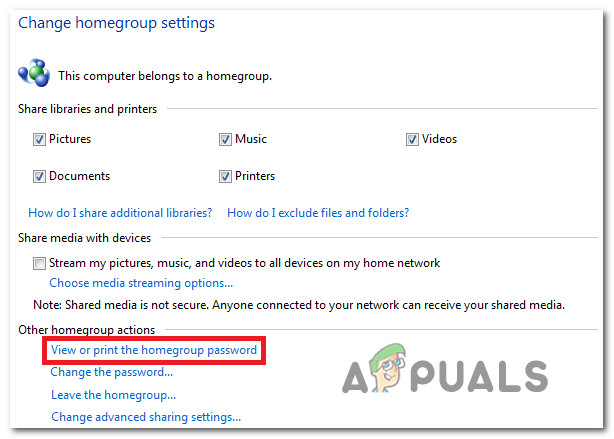
Просмотреть или распечатать пароль домашней группы через панель управления
- Вы попадете в меню, где ваш пароль домашней группы станет видимым в желтом поле.
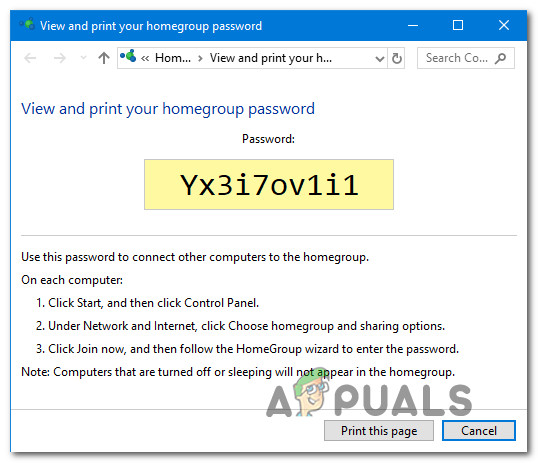
Восстановление пароля домашней группы
Как изменить пароль домашней группы в Windows 10
Если вы использовали описанные выше методы для просмотра текущего пароля домашней группы, но теперь ищете способ его изменить, мы поможем вам. Приведенные ниже инструкции помогут вам изменить текущий пароль, который вы используете для своей локальной домашней группы.
Но прежде чем вы начнете следовать инструкциям, имейте в виду, что для того, чтобы это работало, все компьютеры домашней группы должны быть ВКЛЮЧЕНЫ (НЕ спящие и НЕ переходящие в спящий режим).
Когда требование проверено, вам нужно сделать следующее:
- Нажмите Windows key + R , чтобы открыть диалоговое окно «Выполнить». Затем введите 'контроль' и нажмите Войти , чтобы открыть классический интерфейс панели управления.
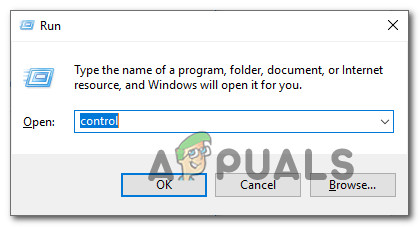
Доступ к классическому интерфейсу панели управления
- Внутри панели управления нажмите HomeGroup - или воспользуйтесь функцией поиска, чтобы найти вариант, если он не виден с самого начала.
- В настройках домашней группы просто нажмите Изменить пароль .
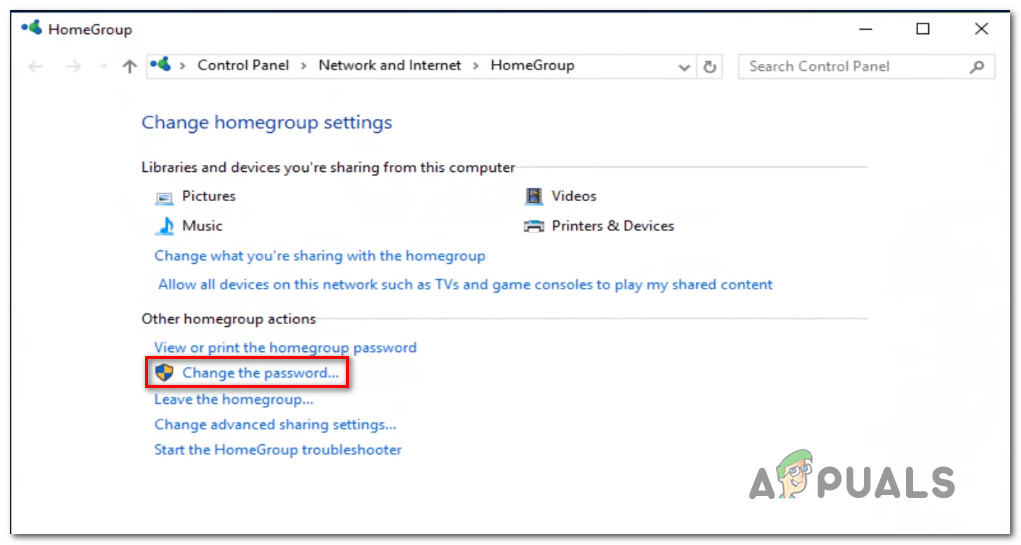
Смена пароля домашней группы
- Затем из новоявленных Измените пароль вашей домашней группы окно, нажмите на Изменить пароль .
- На следующем экране введите пароль домашней группы самостоятельно или щелкните значок, связанный с полем, чтобы Windows сгенерировала для вас новый. Ударил Войти зарегистрируйте изменение, затем нажмите Следующий.
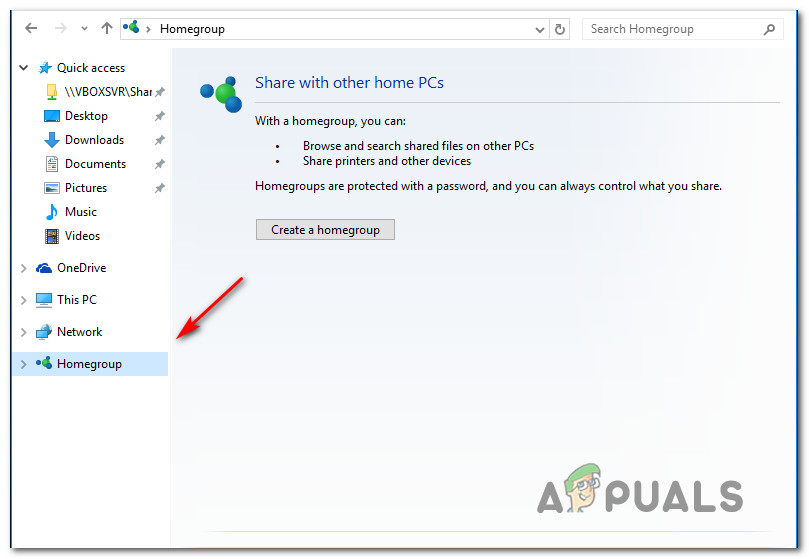
Смена пароля домашней группы
- Вот и все, как только пароль будет изменен, вы увидите новое окно с желтым полем, содержащим ваш новый пароль. Поделитесь им с другими компьютерами, подключенными к той же сети, чтобы они могли подключиться к домашней группе.