‘ Ошибка при настройке порта 'Возникает, когда порт принтера используется, или установленный драйвер принтера поврежден или устарел.

Ошибка при настройке порта
Что вызывает ошибку конфигурации порта?
- Сбойное меню принтера - Как оказалось, эта конкретная проблема может возникать из-за распространенного сбоя, который мешает настройке порта беспроводных принтеров в Windows 10. В этом случае вы можете решить проблему, настроив порт через классическое меню панели управления. .
- Принтер завис в подвешенном состоянии - Другой потенциальный сценарий, который может вызвать эту проблему, - это принтер, который в настоящее время находится в подвешенном состоянии (операционная система не знает, что он включен). Если этот сценарий применим, вы можете решить проблему, выполнив полную перезагрузку вашего принтера.
- Вмешательство стороннего межсетевого экрана - Как оказалось, еще один потенциальный сценарий, при котором вам может быть отказано в доступе к меню конфигурации порта, - это предотвращение чрезмерно защищающего стороннего брандмауэра. В этом случае вы можете устранить помехи, удалив брандмауэр, из-за которого возникла проблема.
Метод 1. Настройка порта на экране «Устройства и принтеры»
Хотя это скорее обходной путь, чем реальное исправление, он помог многим пользователям избежать ' Ошибка при настройке порта » все вместе. Но имейте в виду, что приведенные ниже шаги будут работать только в том случае, если вы столкнетесь с ошибкой при попытке настроить порты вашего принтера.
Заметка: Если вы столкнулись с проблемой при попытке распечатать файл, перейдите непосредственно к Способ 2 .
Как оказалось, если вы обойдете проблему, попытавшись настроить порты принтера из классического интерфейса панели управления, скорее всего, вы не увидите такое же сообщение об ошибке.
Вот краткое руководство, как это сделать:
- Нажмите Windows key + R открыться Бежать диалоговое окно. Затем внутри окна введите «Control.exe» и нажмите Войти открыть классику Панель управления интерфейс. Если вам будет предложено UAC (Контроль учетных записей пользователей) нажмите да для предоставления административных привилегий.
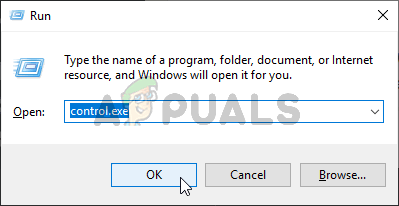
Запуск панели управления
- Как только вы окажетесь в классическом интерфейсе панели управления, используйте функцию поиска в правом верхнем углу для поиска Устройства и принтеры . Когда появятся результаты, нажмите Устройство и принтеры .
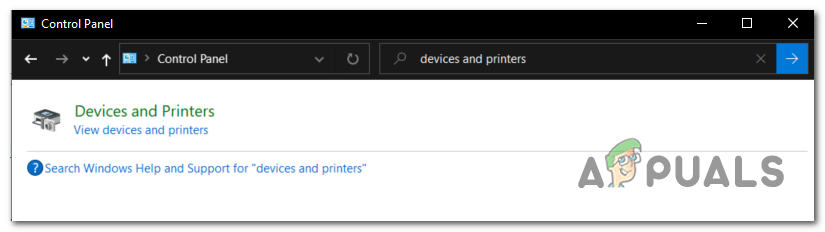
Доступ к вкладке 'Устройства и принтеры'
- Как только вы окажетесь внутри Устройство и принтеры меню, щелкните правой кнопкой мыши принтер, с которым у вас возникли проблемы, и выберите Свойства принтера из недавно появившегося меню.
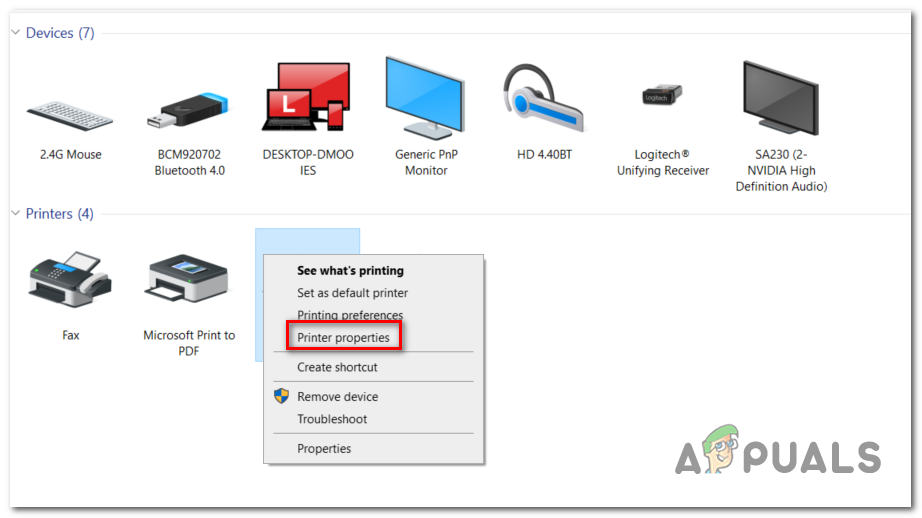
Доступ к экрану свойств принтера
- Как только вы окажетесь внутри Свойства экрана вашего принтера, выберите Порты вкладка в меню вверху. Затем выберите свой принтер из списка портов и нажмите Настроить порт…
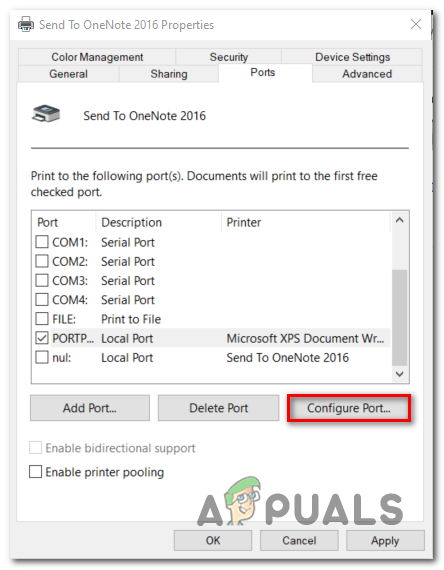
Доступ к меню конфигурации порта через экран свойств принтера
- Посмотрите, сможете ли вы увидеть следующее меню, не столкнувшись с Ошибка при настройке порта ».
Если проблема не устранена, перейдите к следующему способу ниже.
Метод 2: Выполните полную перезагрузку принтера
Если вы столкнулись с этой проблемой при попытке использовать драйвер принтера , скорее всего, вы сможете быстро решить проблему, выполнив на принтере процедуру полного сброса.
Возможно, это не самый целенаправленный подход, но это панацея, которую многие пользователи успешно использовали для исправления проблем с конфигурацией портов, которые в конечном итоге вызвали ошибку Ошибка при настройке порта ' ошибка.
Вот краткое руководство по полной перезагрузке принтера:
- Включите принтер (если он еще не включен) и подождите, пока он не перейдет в режим ожидания (он завершит процедуру запуска).
- Когда принтер полностью включен, физически отсоедините шнур питания от задней панели принтера.
- Выньте шнур питания из розетки и подождите не менее 60 секунд.

Отключение от розетки
- По прошествии этого времени снова подключите шнур питания к розетке и снова подключите шнур питания к задней части порта принтера.
- Снова включите принтер и подождите, пока он снова не перейдет в режим ожидания.
Примечание. Подождите, пока принтер завершит период первоначального прогрева. У большинства производителей индикаторы будут продолжать мигать, пока эта операция не будет завершена. - Повторите операцию, которая ранее вызвала ' Ошибка при настройке порта ‘Ошибка и посмотрите, решена ли проблема.
Если та же проблема все еще возникает, перейдите к следующему способу ниже.
Метод 3. Отключите вмешательство стороннего брандмауэра (если применимо)
По мнению различных пользователей, которые также столкнулись с этой проблемой, чрезмерно защитный брандмауэр также может быть ответственным за появление этой конкретной ошибки.
Оказывается, некоторые антивирусные программы (особенно модули брандмауэра) не будут доверять внешним устройствам, поэтому они будут препятствовать установлению новых соединений. Как правило, это происходит с принтерами, которые не полностью совместимы с Windows 10. Несколько пользователей Windows 10, столкнувшихся с этой проблемой, подтвердили, что они смогли решить проблему, удалив компонент брандмауэра стороннего производителя, который вызывает проблему.
Если в настоящее время вы используете брандмауэр стороннего производителя и подозреваете, что это может быть причиной проблемы, выполните действия, описанные в этой статье ( Вот ), чтобы полностью удалить его и убедиться, что вы не оставляете никаких оставшихся файлов, которые по-прежнему вызывают такое поведение.
После удаления перезагрузите компьютер и повторите действие при следующем запуске компьютера, чтобы проверить, сохраняется ли проблема.
Если вы все еще видите значок ' Ошибка при настройке порта 'Ошибка или этот метод неприменим к вашему сценарию, перейдите к следующему потенциальному исправлению ниже.
3 минуты на чтение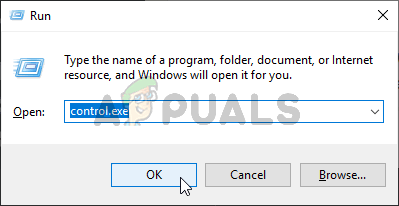
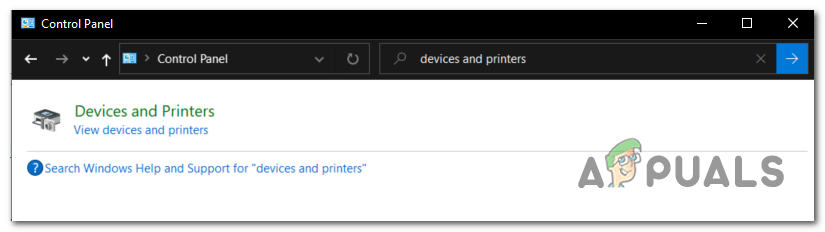
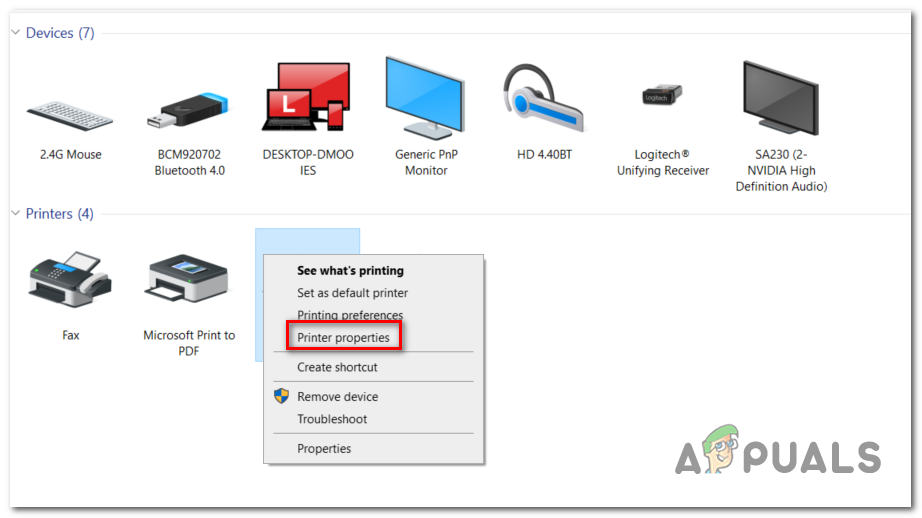
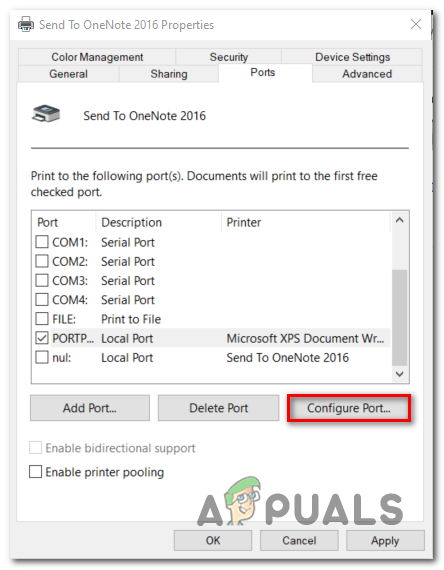





















![[FIX] «Ошибка загрузки конфигурации игры с веб-сайта» в Runescape](https://jf-balio.pt/img/how-tos/12/error-loading-game-configuration-from-website-runescape.png)


