Иногда, когда вы пытаетесь использовать браузер для доступа к веб-сайтам, веб-страницы не отвечают, даже если ваша система подключена к Интернету. Это часто происходит, когда пользователи обновляются до Windows 10, или это может произойти неожиданно по некоторым очевидным причинам, которые упомянуты ниже. Это может сильно расстраивать и сбивать с толку, поскольку ваш компьютер подключен к Интернету, но по-прежнему не может подключиться к веб-сайтам.
Об этой проблеме в основном сообщалось в Windows 10, однако были сообщения, что она возникла у некоторых пользователей еще во времена Windows 7 и т. Д. Проблема невелика, и препятствие можно легко преодолеть, применив несколько простых решений, которые упоминается в этой статье.
Что заставляет веб-страницы не отвечать в Windows 10?
Что ж, это может быть связано с рядом факторов, и из того, что мы спасли, это обычно происходит из-за:
- Стороннее ПО . В некоторых случаях проблема может быть вызвана сторонним программным обеспечением, установленным на вашем компьютере, которое мешает настройкам вашей сети.
- Устаревшие сетевые драйверы . Если ваши сетевые драйверы устарели и вы не установили последние версии драйверов для сетевого адаптера, это может вызвать проблему.
- Неправильный MTU . Иногда при новой установке Windows 10 может быть установлен неправильный MTU, из-за которого возникает проблема.
Чтобы решить вашу проблему, вы можете использовать следующие обходные пути:
Решение 1. Запустите средство устранения неполадок сети
Для начала вам следует запустить средство устранения неполадок подключения к Интернету Windows, прежде чем делать что-либо еще. Средство устранения неполадок потенциально может обнаружить проблему, связанную с драйвером, или любую другую проблему, которая вызывает проблему, и исправить ее. Таким образом, запуск средства устранения неполадок сети заслуживает внимания. Вот как:
- открыто Настройки нажав Winkey + I .
- Идти к Обновление и безопасность .
- Переключитесь на Устранение неполадок вкладка с левой стороны.
- Выбрать ' Интернет-соединения »И нажмите« Запустите средство устранения неполадок '.

Средство устранения неполадок сети Windows
Решение 2. Сброс TCP / IP
Протокол управления передачей, также известный как TCP, отвечает за установление соединения между двумя хостами, то есть вашей машиной и сервером. Иногда проблема может быть связана с неправильной работой настроек TCP / IP, и в этом случае вам придется их сбросить. Вот как это сделать:
- Нажмите Клавиша Windows + X и выберите Командная строка (администратор) из списка, чтобы открыть командную строку с повышенными привилегиями.
- Введите следующую команду:
netsh int ip сбросить resetlog.txt
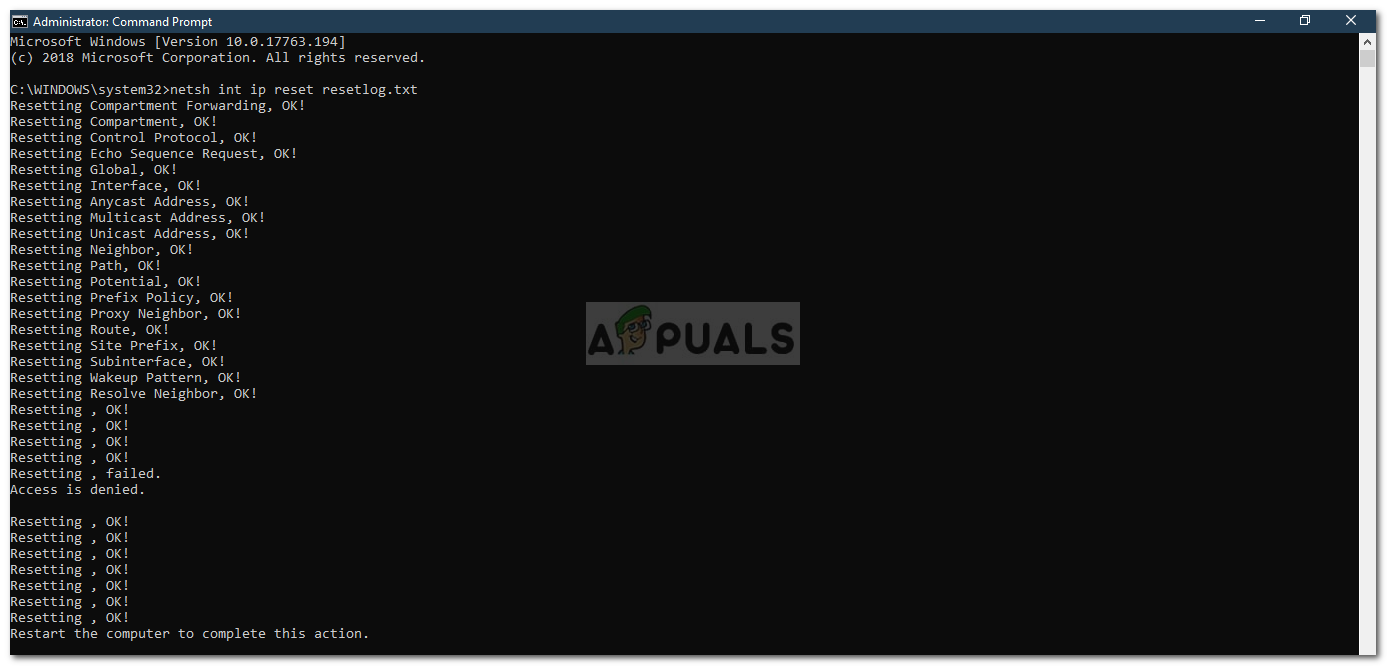
Сброс TCP / IP
- После того, как вы выполнили указанную выше команду, введите следующие команды:
каталог сброса netsh winsock
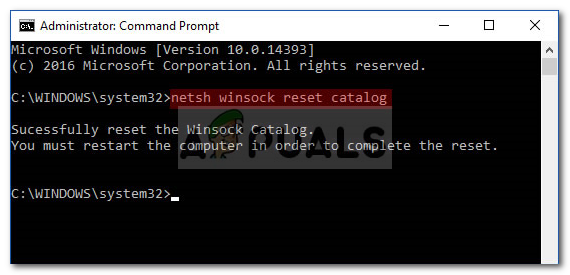
Сброс Winsock
netsh int ip reset reset.log попадание
- Перезагрузите систему и попробуйте получить доступ к веб-сайту.
Решение 3. Обновите сетевые драйверы
Другой способ решить вашу проблему - обновить сетевые драйверы. Если ваши сетевые драйверы устарели, это может вызвать проблему, и в этом случае вам придется обновить их до последней версии. Вот как:
- Зайдите в меню 'Пуск', введите Диспетчер устройств и откройте его.
- Разверните Сетевые адаптеры список.
- Щелкните правой кнопкой мыши драйвер сетевого адаптера и выберите ‘ Обновить драйвер '.
- Нажмите ‘ Автоматический поиск обновленного программного обеспечения драйвера '.
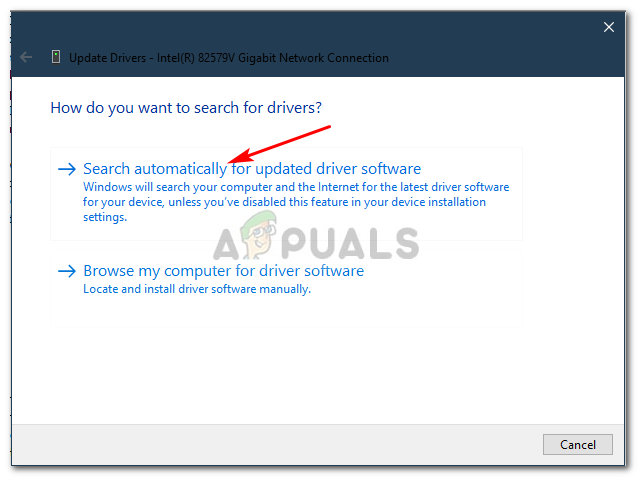
Обновление сетевого драйвера
- Подождите, пока он завершится.
- Перезагрузите компьютер и попробуйте загрузить веб-страницу.
Решение 4.Удалите стороннее программное обеспечение
Некоторые пользователи сообщают, что их проблема возникла из-за стороннего программного обеспечения, установленного в их системе. Удаление программного обеспечения, похоже, устранило проблему, поэтому обязательно удалите любое стороннее программное обеспечение, такое как антивирус и т. Д. После удаления программного обеспечения перезагрузите систему и затем проверьте, устранило ли оно вашу проблему.
Если вы не уверены в удалении приложений, установленных в вашей системе, у нас есть альтернативное решение для вас. Вы можете попробовать выполнить Безопасный ботинок а затем попробуйте получить доступ к веб-странице. Безопасный ботинок загружает вашу систему, используя самый ограниченный набор файлов или драйверов.
Вы можете узнать, как выполнить безопасную загрузку Вот .
Решение 5. Изменение MTU
Были сообщения, в которых говорилось, что проблема была вызвана неправильным значением MTU, установленным Windows 10. Максимальный размер передаваемого блока или MTU - это наибольший объем пакета, который может быть отправлен во время передачи. Иногда Windows 10 устанавливает MTU равным 1500, что может вызвать проблему, и его необходимо изменить на 1432. Вот как это изменить:
- Прежде всего, скачайте Оптимизатор TCP инструмент из Вот .
- Как только инструмент будет загружен, щелкните его правой кнопкой мыши и выберите « Запуск от имени администратора '.
- Внизу выберите ' На заказ ' перед ' Выберите настройки '.
- Затем измените значение MTU на 1432 .
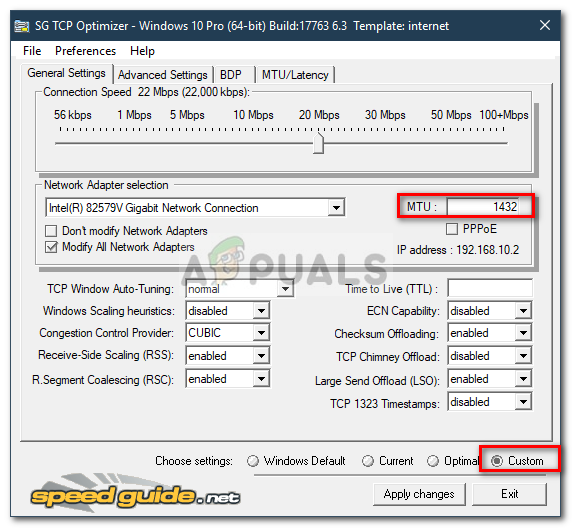
Изменение значения MTU в оптимизаторе TCP
- Ударил ' Применять изменения '.
- Перезагрузите систему, и ваша проблема должна быть решена.

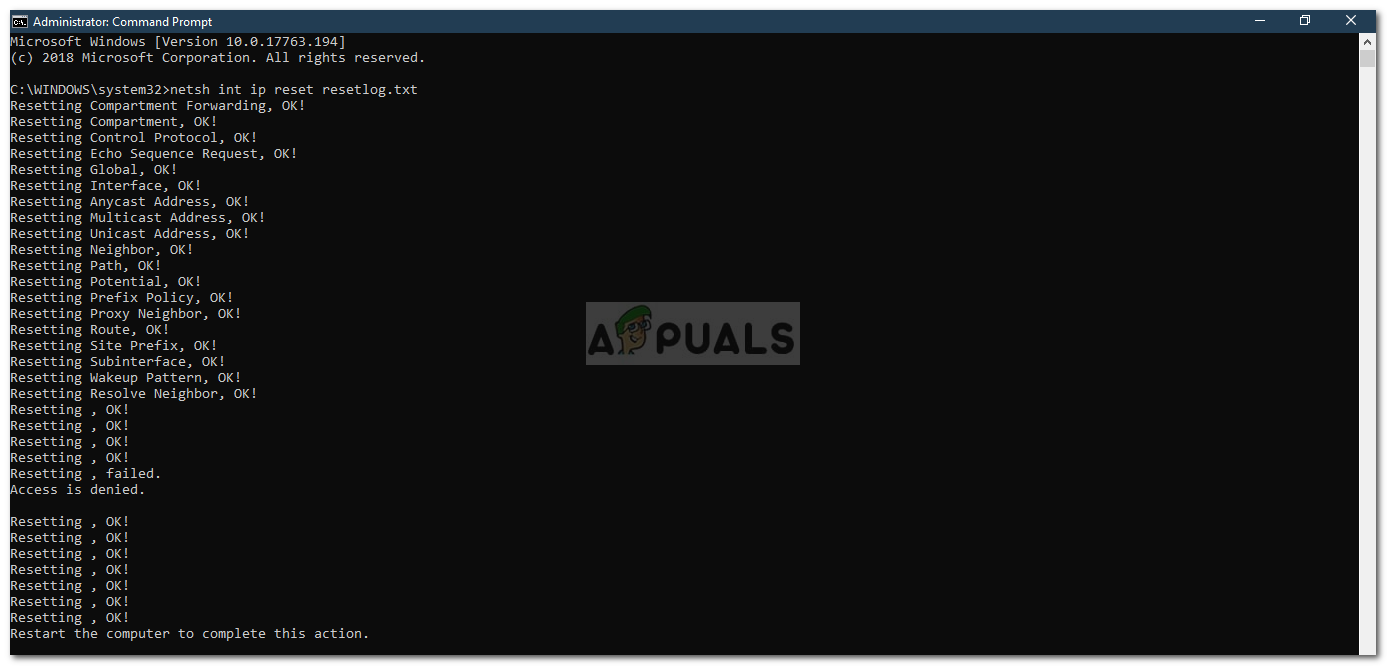
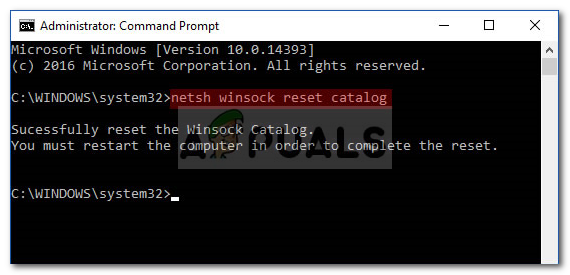
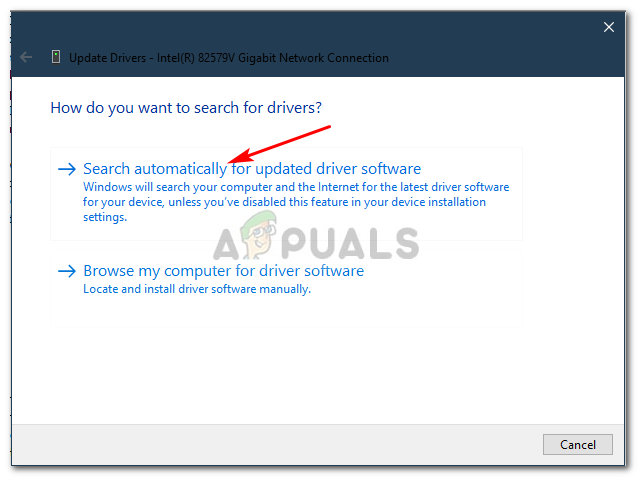
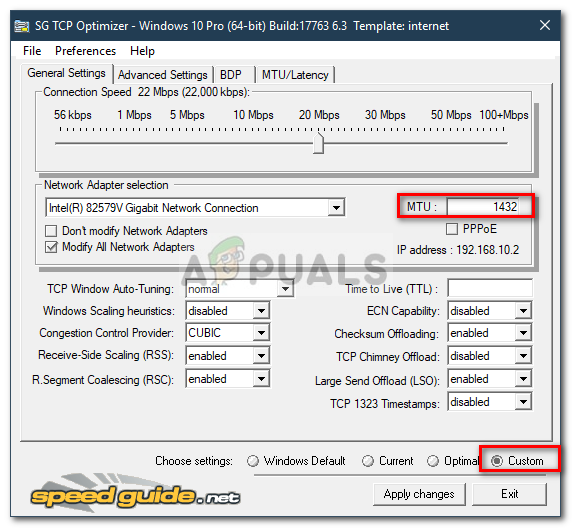














![[FIX] Служба угроз Защитника Windows остановлена](https://jf-balio.pt/img/how-tos/02/windows-defender-threat-service-has-stopped.jpg)








