Я давний поклонник PlayStation, но никогда особо не заботился о настройке своего аватара. Фактически, я только недавно сделал перерыв в играх, чтобы настроить внешний вид своего профиля. Стандартный набор аватаров PSN, который есть у Sony, очень ограничен. Конечно, вы можете получить больше, но это значит, что вам придется покупать. В любом случае, недавно я обнаружил, что можно настроить собственное изображение в качестве изображения профиля.
Я не говорю, что PS4 - не самая лучшая консоль, это действительно так. Но главная проблема Sony - это пользовательский интерфейс. Они склонны усложнять вещи и относиться к важным функциям как к пасхальным яйцам. Так обстоит дело с изменением аватара PSN по умолчанию. Несмотря на то, что это чрезвычайно простая операция, изменение аватара PSN противоречит интуиции. Более того, это невозможно сделать с настольного компьютера, хотя все остальное можно делать из веб-версии PSN.
Чтобы прояснить ситуацию, ниже у вас есть два разных метода изменения аватара PSN по умолчанию. Если у вас есть время, я предлагаю пойти с Способ 2 который использует приложение PlayStation Companion. Это может занять больше времени, но это позволит вам установить собственное изображение (бесплатно).
Если вы хотите изменить свой аватар PSN, следуйте одному из приведенных ниже руководств:
Метод 1. Смена аватара PSN на PS4
Эта работа обычно выполняется в самый первый раз, когда вы настраиваете свою учетную запись PSN. Но если бы вы были так взволнованы, как я, вы, вероятно, пропустили весь процесс. Если вы хотите изменить аватар PSN прямо с консоли PS4, выполните следующие действия:
- Перейдите на панель управления PS4. Как только вы окажетесь в главном меню, используйте левый джойстик, чтобы выделить Профиль и нажмите Кнопка X выбрать его.
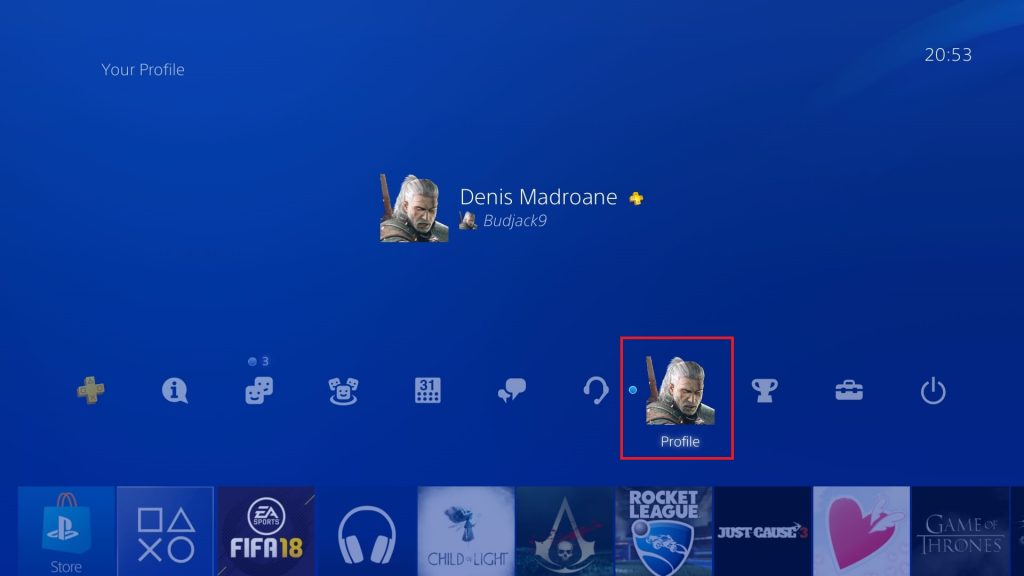
- Как только вы окажетесь в Профиль окна, используйте левый джойстик, чтобы выделить значок с тремя точками и выберите его с помощью Икс кнопка.
- В появившемся меню выберите Редактировать профиль.
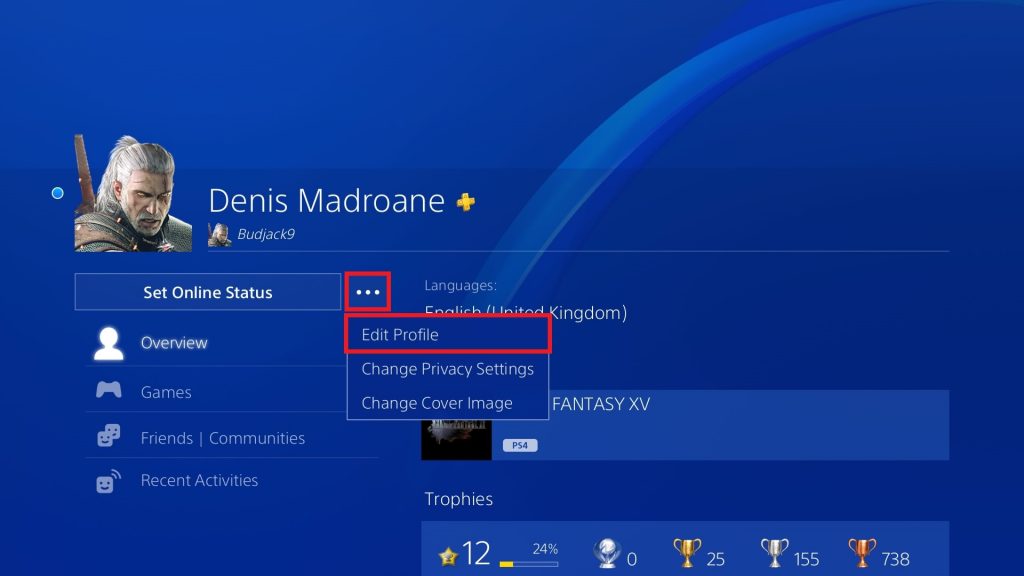
- Теперь вы столкнетесь со списком параметров настройки. Перейдите вниз и выберите Аватар с Икс кнопка.
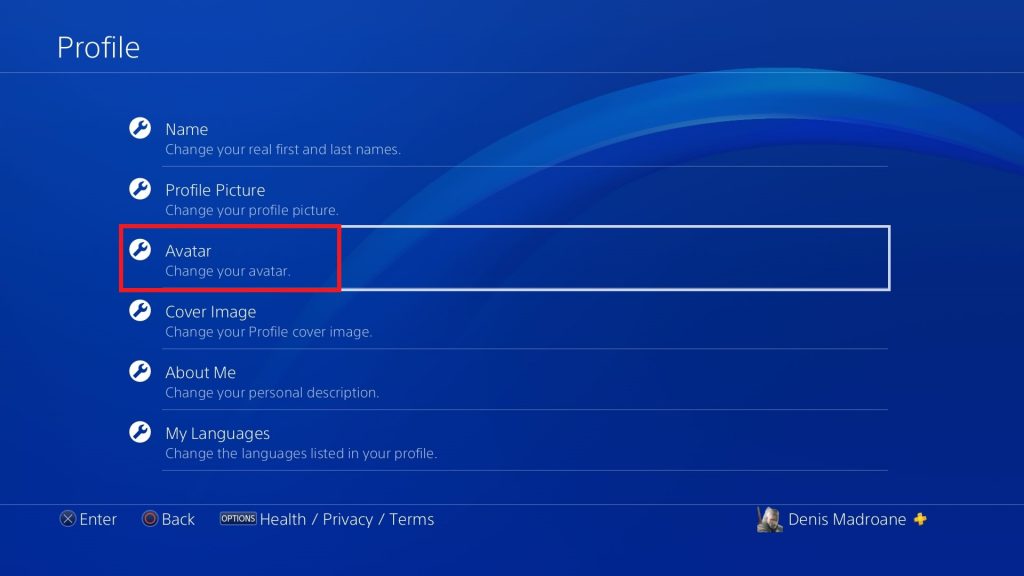
- Теперь мы подошли к части выбора. Вы можете выбрать аватар из списка, содержащего более 300 записей. Хотя кажется, что их много, на самом деле это не так. Вы можете купить больше, но они довольно дорогие. Выделите аватар джойстиком и нажмите Икс чтобы подтвердить свой выбор.
- После этого вы получите дополнительное окно подтверждения. Выбрать Подтвердить продолжать.
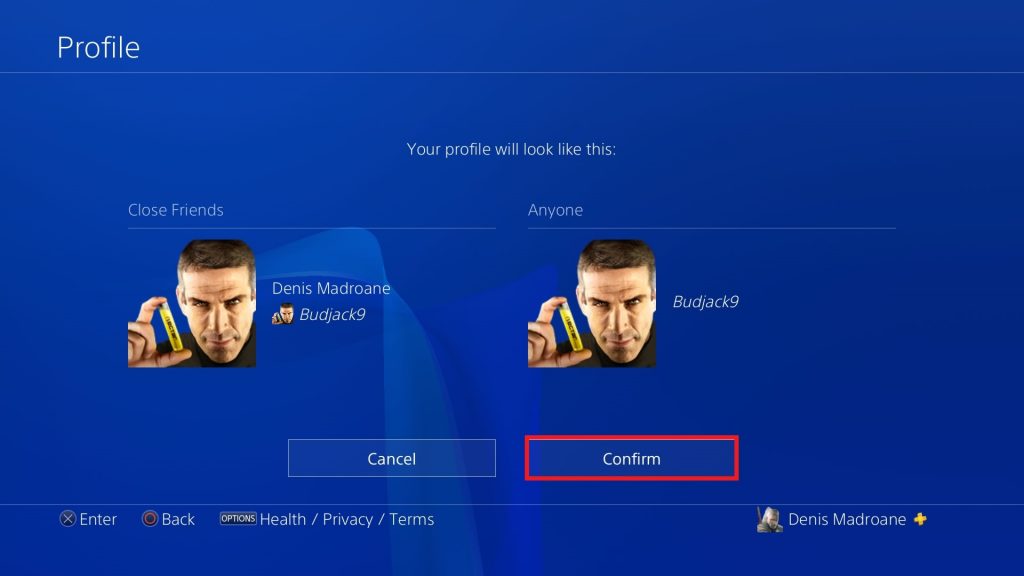
- Вам удалось изменить свой аватар в PSN. Вы можете подтвердить, посетив свой Профиль окно.
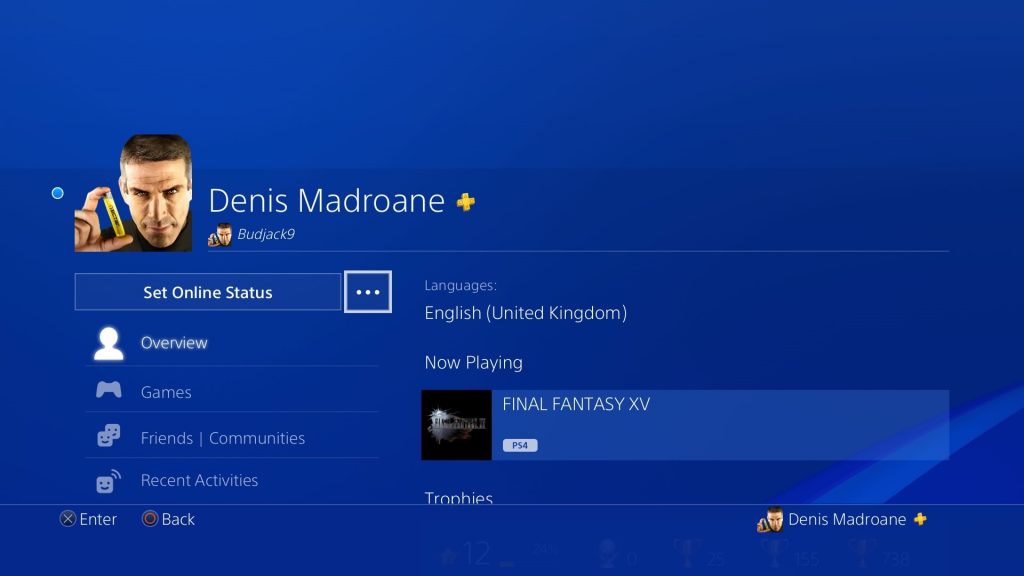
Если вам не удалось найти подходящий аватар, у вас все еще есть надежда. Следуйте методу 2, чтобы узнать, как использовать собственное изображение в качестве аватара PSN.
Метод 2. Использование вспомогательного приложения для установки пользовательского изображения
Если вы хотите установить собственное изображение в PSN, единственный способ сделать это - через Приложение PlayStation Companion . Для этого вам потребуется установить приложение из Google Play Store, но оно того стоит. Вы можете использовать приложение-компаньон, помимо прочего, для изменения аватара, а также изображения профиля. Перейдем к делу:
- Перво-наперво загрузите Приложение-компаньон PlayStation из Магазин приложений или же Google Play магазин .
- Когда вы впервые откроете приложение, вам нужно будет ввести свои учетные данные и войти в систему со своим Учетная запись PSN .
- После того, как вам удастся войти в систему, нажмите на свой изображение профиля (в правом верхнем углу).
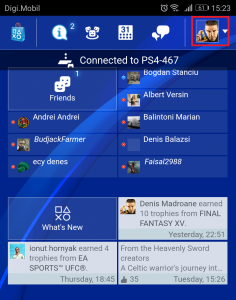
- В появившемся раскрывающемся меню нажмите на Профиль .
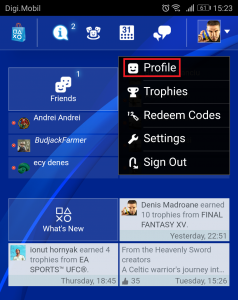
- Вам будет представлен новый список опций. Нажмите на Редактировать профиль, затем выберите Добавить изображение профиля из раскрывающегося меню.
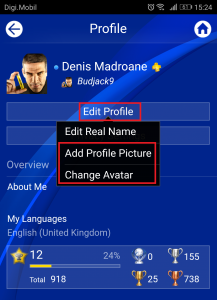 Заметка: Вы также можете изменить Аватар нажав на Сменить аватар . Но если вы добавите изображение профиля, оно автоматически заменит аватар. Это означает, что другие пользователи будут видеть пользовательское изображение вместо аватара при просмотре вашего профиля. Однако, когда вы находитесь внутри игры, вместо изображения профиля будет отображаться аватар.
Заметка: Вы также можете изменить Аватар нажав на Сменить аватар . Но если вы добавите изображение профиля, оно автоматически заменит аватар. Это означает, что другие пользователи будут видеть пользовательское изображение вместо аватара при просмотре вашего профиля. Однако, когда вы находитесь внутри игры, вместо изображения профиля будет отображаться аватар. - Теперь вы можете сделать снимок или выбрать его из своей галереи. После того, как вы выберете картинку, нажмите Хорошо чтобы подтвердить свой выбор.
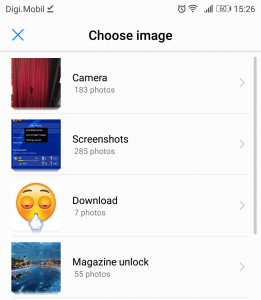
- Вот и все, вы успешно заменили свой аватар по умолчанию на собственное изображение. Подождите некоторое время, прежде чем проверять свою систему PS4, потому что для обновления изменений требуется некоторое время.
Заключение
Пока Sony не решит внести заслуженные изменения пользовательского интерфейса, мы придерживаемся этих двух методов. Если вы хотите установить собственное изображение в своем профиле, единственный способ сделать это - через приложение PlayStation ( Способ 2 ). Но если вы спешите, вы можете легко сделать это прямо с консоли, выполнив Способ 1 . Если вы нашли этот контент полезным, сообщите нам об этом в разделе комментариев ниже.
3 минуты на чтение






















