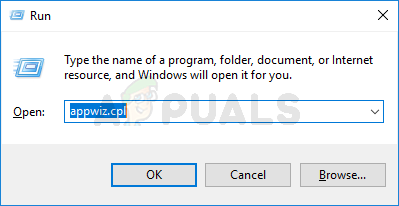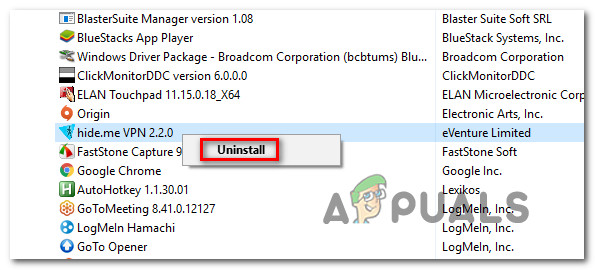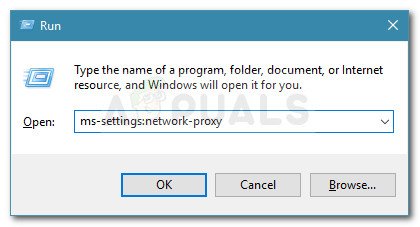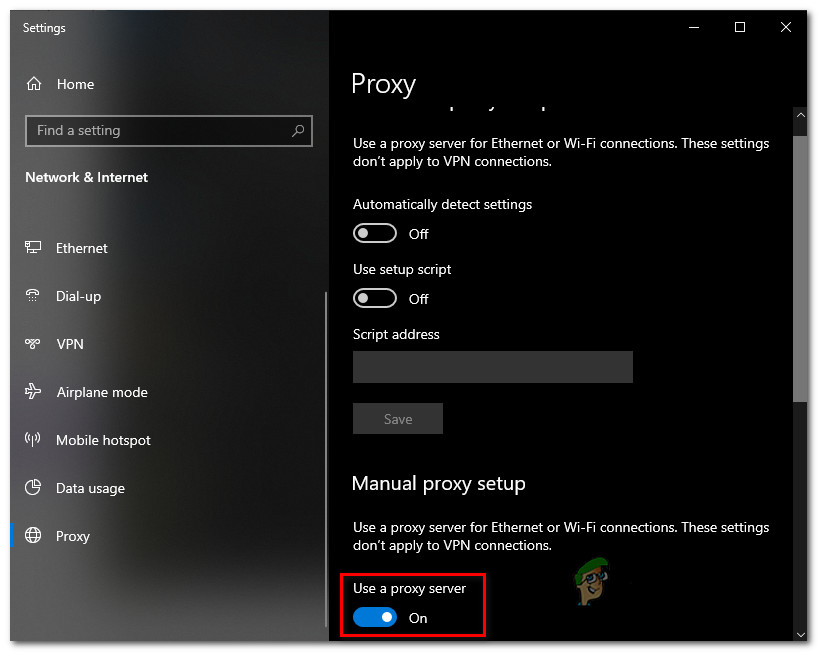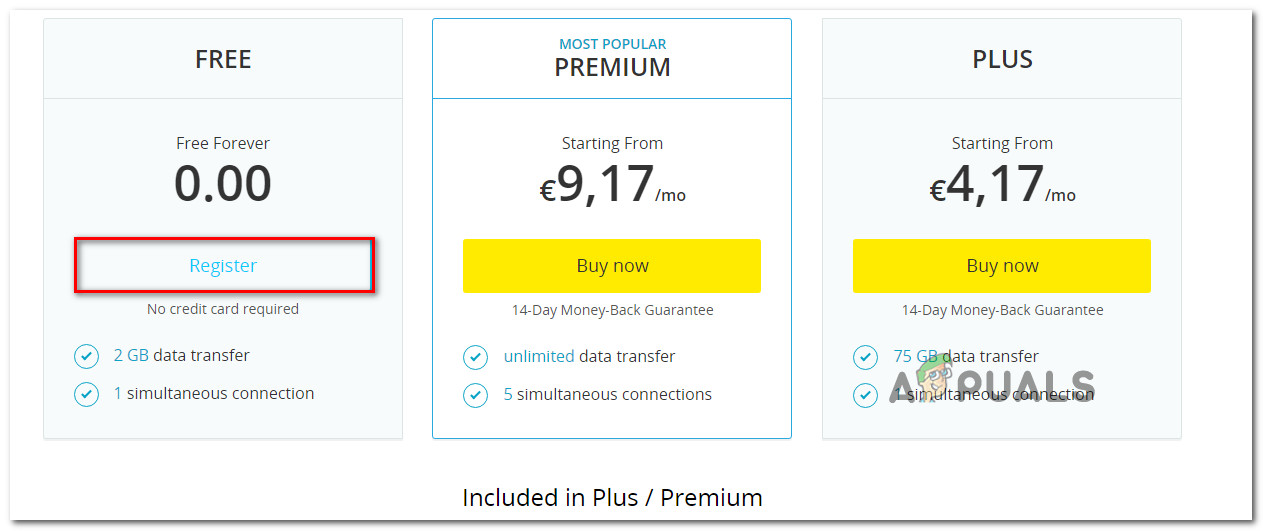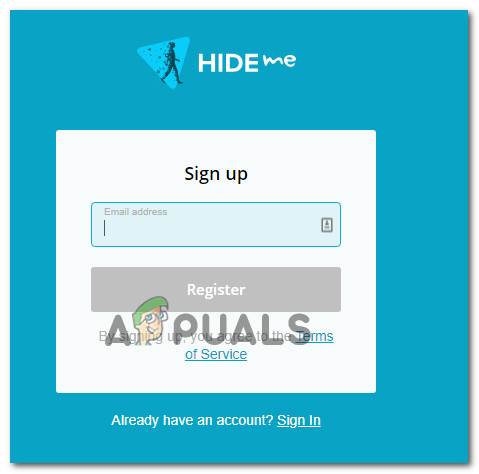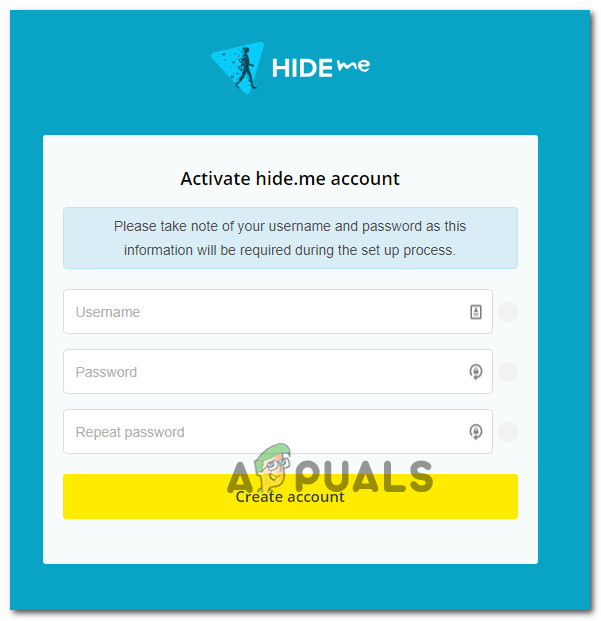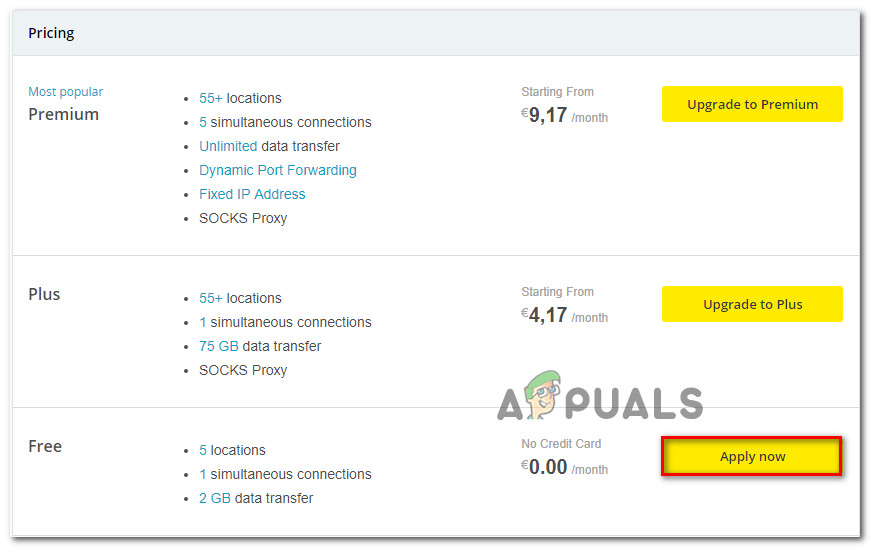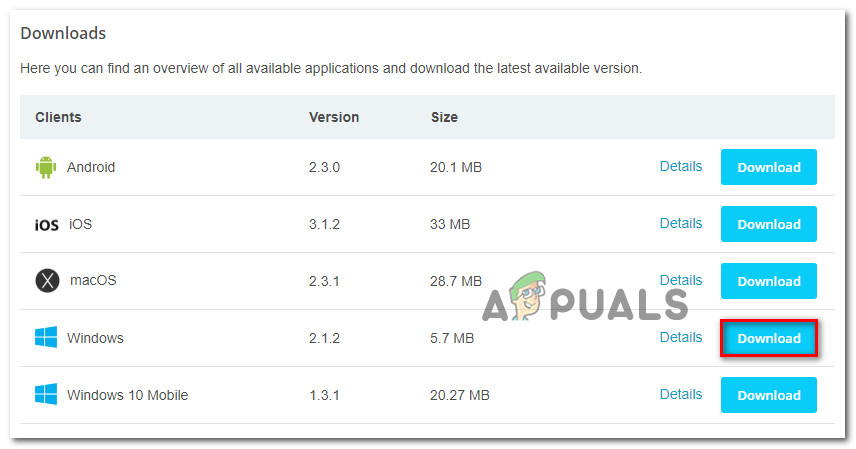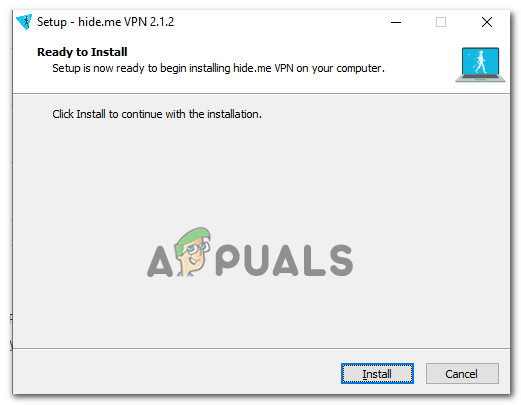Некоторые пользователи сталкивались с Код ошибки 73 при попытке смотреть СМИ на Disney +. Ошибка сообщает о проблемах с доступностью местоположения. Однако, похоже, это влияет на некоторых пользователей Disney Plus, которые живут в странах, где эта услуга уже доступна.

Код ошибки 73 Disney Plus
Имейте в виду, что Disney + распространяется по всему миру с помощью поэтапного плана развертывания, который подвергся широкой критике. В начале 2020 года эта услуга была доступна только в нескольких странах:
- Канада
- Нидерланды
- Соединенные Штаты
- Австралия
- Новая Зеландия
- Пуэрто-Рико
Далее будет добавлен избранный список европейских списков.
Если ваша страна проживания еще не поддерживается Disney +, скорее всего, это причина, по которой вы сталкиваетесь с Код ошибки 73 . К счастью, есть несколько способов, которые позволят вам смотреть контент на Disney +, даже если ваша страна еще не поддерживается (через службу VPN или прокси-сервер).
Но учтите, что не каждый VPN а прокси-сервер будет работать с Disney +. Как сообщали многие затронутые пользователи, Disney + способен обнаруживать определенные решения VPN и предотвращать доступ к службе до тех пор, пока вы не получите доступ к службе без какого-либо решения для обеспечения анонимности.
Метод 1. Удаление VPN-клиента или прокси-сервера (если применимо)
Имейте в виду, что существует лишь ограниченное количество VPN-клиентов и Прокси-сервис что Disney + недостаточно умен, чтобы обнаружить. Интернет заполнен отчетами пользователей, живущих в странах, где сервис уже запущен, но которые все еще получают Код ошибки 73.
Причина? Они ранее установили VPN-клиент или фильтруют свое Интернет-соединение через прокси-сервер. Имейте в виду, что Disney + (аналогично Netflix) обнаружит вашу VPN, даже если она не активна (он может определить ее, просмотрев вашу конфигурацию).
Поэтому, если вы столкнулись с проблемой в стране, которая уже поддерживает Disney +, проверьте, есть ли у вас ExpressVPN (или другие эквиваленты) или ваше интернет-соединение проходит через прокси-сервер.
Чтобы помочь вам в этом расследовании, мы создали два отдельных руководства, которые позволят вам удалить VPN или прокси-сервер с вашего компьютера.
Удаление VPN-клиента
Заметка: Имейте в виду, что когда дело доходит до VPN-клиента, ему не нужно активно скрывать вашу личность, чтобы Disney + мог ее обнаружить. Служба потоковой передачи обнаружит некоторых VPN-клиентов, просто проанализировав конфигурацию сети.
- Нажмите Windows key + R , чтобы открыть диалоговое окно «Выполнить». Затем введите ‘Appwiz.cpl’ и нажмите Войти открыть Программы и особенности экран.
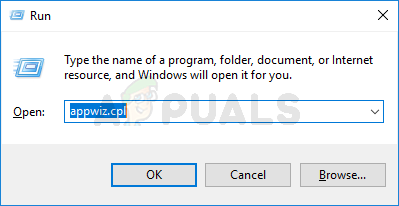
Введите appwiz.cpl и нажмите Enter, чтобы открыть список установленных программ.
- Как только вы окажетесь внутри Программы и особенности прокрутите список приложений и найдите VPN-клиент, который вы используете в данный момент.
- Щелкните правой кнопкой мыши VPN-клиент, который вы хотите удалить, и нажмите Удалить из появившегося контекстного меню. Затем следуйте инструкциям на экране и завершите удаление.
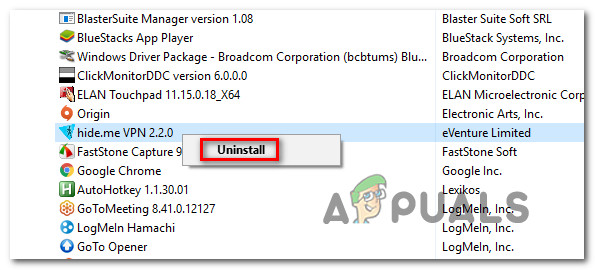
Удаление VPN-клиента
- После завершения операции перезагрузите компьютер и попытайтесь получить доступ к Disney + после завершения следующей последовательности запуска.
Удаление прокси-сервера
- Откройте Бежать диалоговое окно, нажав Windows key + R . Затем введите ' ms-settings: network-proxy ’ внутри текстового поля и нажмите Войти открыть Прокси вкладка Настройки приложение.
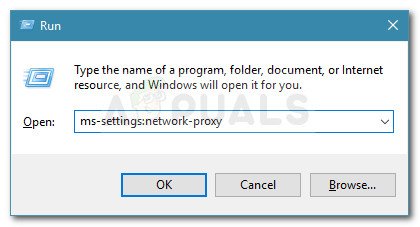
Диалог запуска: ms-settings: network-proxy
- Как только вы попадете внутрь Прокси вкладку, перейдите в правый раздел и прокрутите вниз до Ручная настройка прокси раздел. Когда доберетесь туда, отключите переключатель, связанный с ‘ Используйте прокси-сервер ‘.
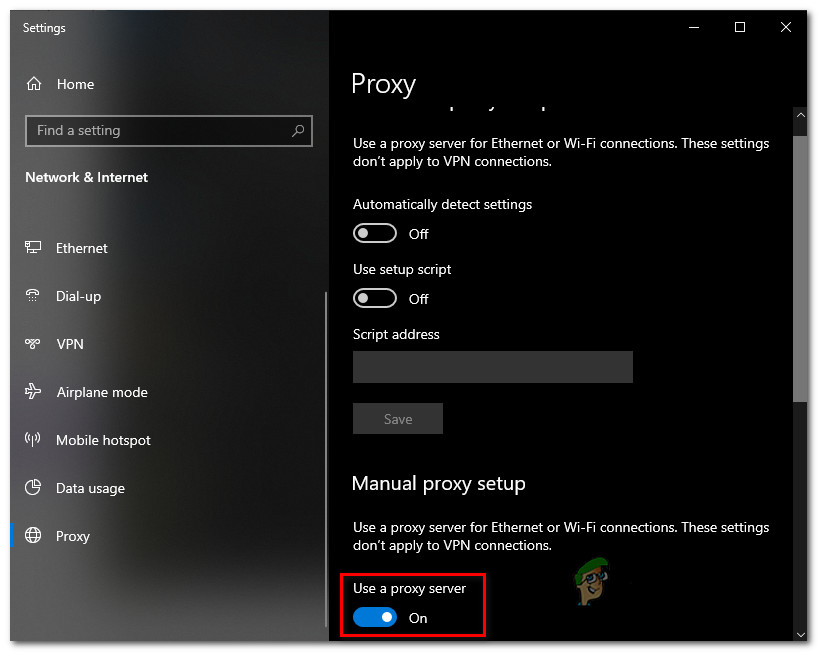
Отключение использования прокси-сервера
- После отключения прокси-сервера закройте Настройки меню и перезагрузите компьютер.
- После завершения следующей последовательности запуска откройте Дисней + еще раз и посмотрите, будет ли проблема решена при следующем запуске системы.
Метод 2: Использование безопасного VPN-клиента
Если вы не живете в стране, которая поддерживает Disney +, единственный способ играть в нее - использовать VPN-клиент, чтобы создать впечатление, что вы получаете доступ к потоковой службе из поддерживаемого места.
На данный момент есть лишь несколько VPN-сервисов, которые нормально работают с Disney +. Вот список проверенных пользователями VPN-клиентов, которые без проблем играют в Disney +:
- Hide.me (Все платформы)
- HMA VPN (все платформы)
- Surfshark (ПК)
- Супер безлимитный прокси (iOS)
- Unlocator (все платформы)
- Cloudflare (Android)
Имейте в виду, что этот список может быть изменен. Disney + постоянно блокирует VPN-клиентов, а новым VPN-клиентам удается обойти функцию обнаружения VPN, которая есть в потоковой службе.
ВАЖНЫЙ: Большинство этих решений VPN не будут работать на Smart TV. На данный момент есть несколько вариантов, которые позволят вам играть в Disney + на ОС Smart TV . Прежде чем вкладывать средства в VPN для чего-то подобного, проведите свое исследование и посмотрите, смогли ли другие пользователи настроить его без проблем.
Если вы не знаете, как настроить VPN-клиент, мы поможем вам. Мы создали пошаговое руководство, которое покажет вам, как установить Hide.me VPN и настроить его для ПК с Windows:
Заметка: Hide.me VPN будет установлен на системном уровне, что позволит обойти проверки VPN, которые в настоящее время выполняет Disney +. Кроме того, вы можете использовать любой браузер для просмотра потокового сервиса.
- Откройте браузер по умолчанию и перейдите по этой ссылке ( Вот ) и нажмите на Скачать сейчас кнопку, чтобы начать загрузку.
- На следующем экране нажмите кнопку «Зарегистрироваться» один раз (ту, которая связана с бесплатной учетной записью), затем загрузите бесплатную версию Hide.me для ПК с Windows.
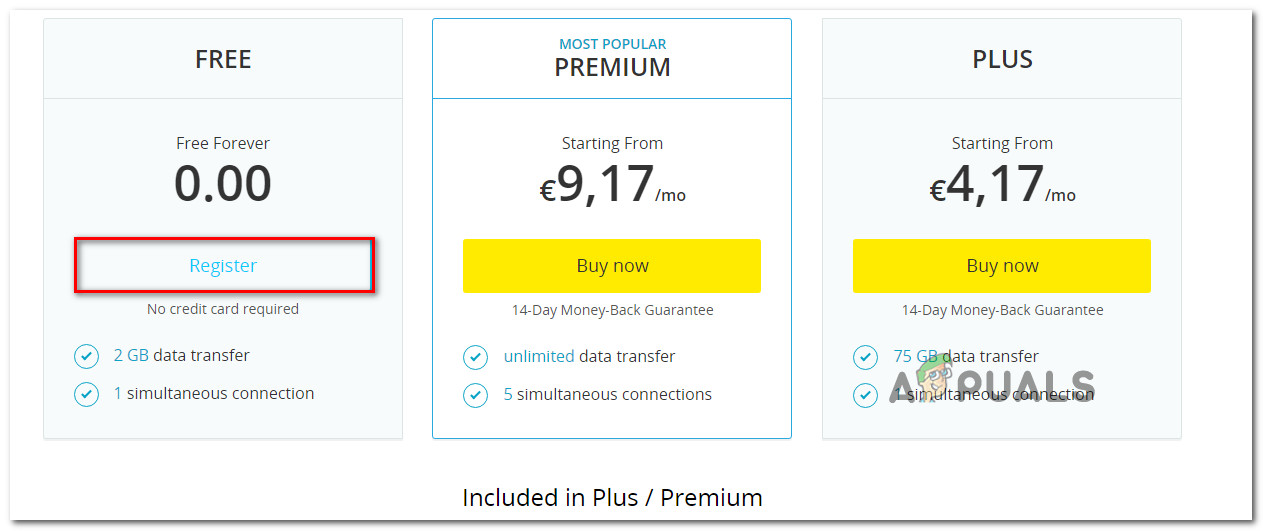
Скачивание решения VPN
- Когда вы перейдете на следующий экран, введите свой адрес электронной почты и нажмите Enter, чтобы завершить регистрацию.
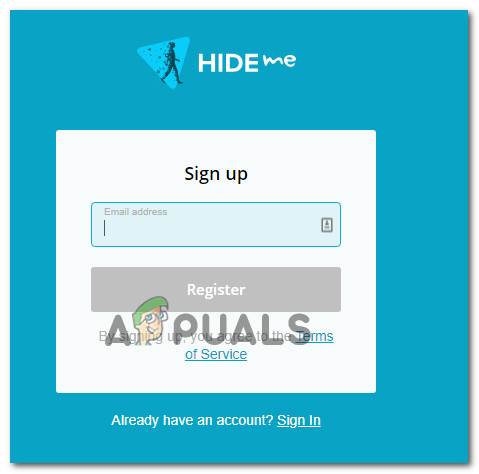
Регистрация на сервисе
Заметка: На этом этапе вам нужно будет вставить действующий адрес электронной почты, к которому у вас есть доступ - вам нужно будет подтвердить его на следующих шагах.
- После того, как вам удастся завершить регистрацию, войдите в свой почтовый ящик и найдите письмо с подтверждением, которое вы получили от Hide.me - в нашем случае это заняло более 5 минут.
- Щелкните ссылку подтверждения, затем введите подходящего пользователя и пароль, которые вы хотите использовать для Hide.me. После того, как все настроено, нажмите Регистрация .
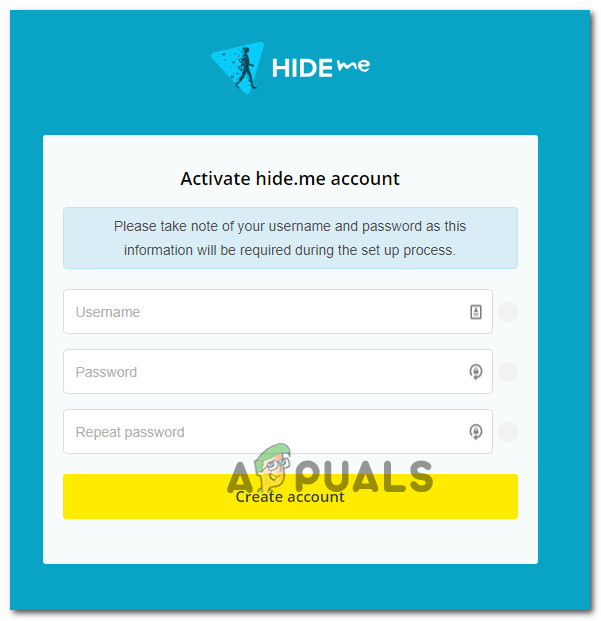
Создание учетной записи на Hide.me
- После того, как вам удастся успешно войти в учетную запись, которую вы только что создали, пройдите через Цены> Бесплатно и нажмите на Применить сейчас кнопку, чтобы активировать бесплатный план.
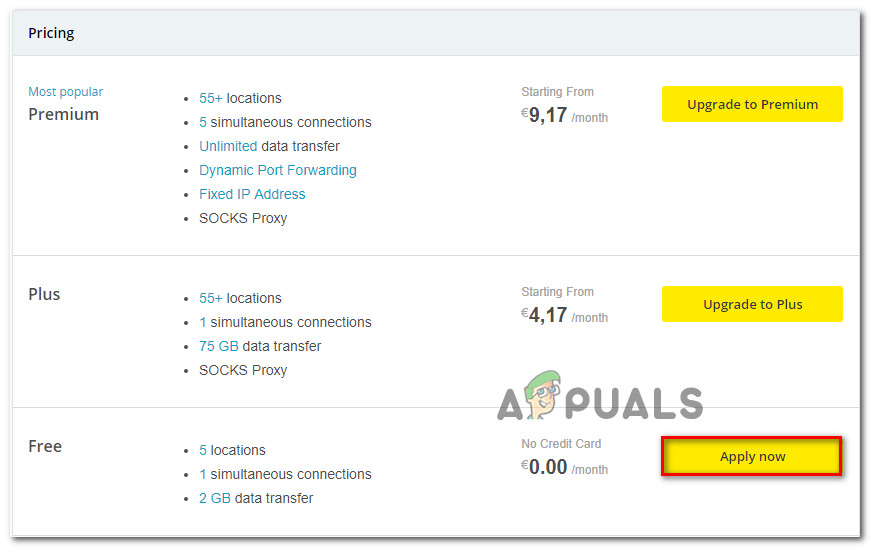
Подать заявку на бесплатную учетную запись
Заметка: Мы рекомендуем начать с бесплатного плана и переходить на план Premium только после того, как вы убедитесь, что служба VPN работает для вас при игре в Disney +.
- Как только вы зайдете так далеко, бесплатный план будет успешно включен. Все, что осталось сделать, это получить доступ к Скачать вкладка клиентов и нажмите на Скачать сейчас кнопку, соответствующую версии вашей операционной системы, чтобы начать загрузку.
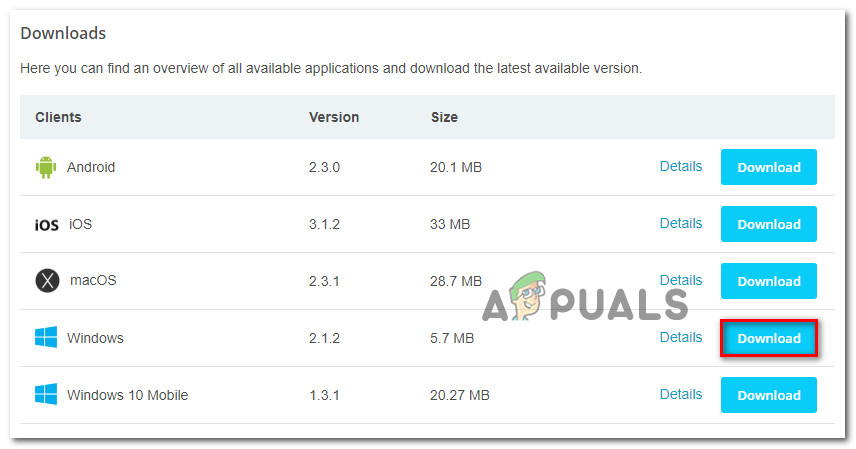
Скачивание Windows-клиента Hide.me
- После завершения операции дважды щелкните только что загруженный исполняемый файл, затем следуйте инструкциям на экране, чтобы завершить установку.
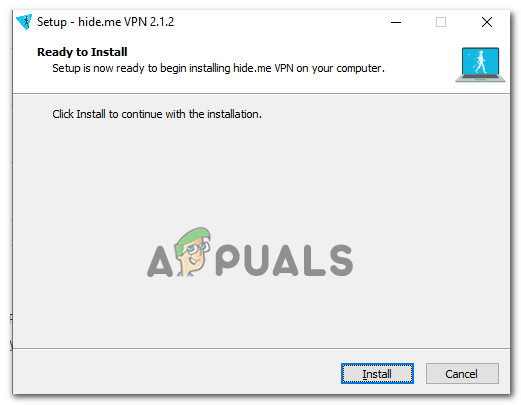
Установка приложения Hide.Me VPN
- После установки Hide.me на ваш компьютер используйте учетные данные, которые вы ранее подтвердили на шаге 4, и нажмите Авторизоваться . Наконец, нажмите на Начните бесплатный пробный период , затем выберите местоположение, поддерживаемое Дисней + . Вот список поддерживаемых стран: Канада, Нидерланды, США, Австралия, Новая Зеландия и Пуэрто-Рико.
- После активации Hide.me VPN запустите Disney + и посмотрите, возникает ли у вас та же проблема.