Браузер Brave не так широко используется, как браузерные гиганты современного мира, такие как Firefox и Chrome. Однако многие пользователи предпочитают этот браузер другим из-за различных и улучшенных функций конфиденциальности, которые он предоставляет. Одна из проблем, с которыми сталкиваются пользователи после установки браузера Brave в своей системе, заключается в том, что браузер вообще не запускается. Для некоторых людей браузер просто показывает пустую белую страницу при попытке открыть ее, а для других она даже не открывается вообще. Даже после нескольких попыток запустить его.

Браузер Brave
Как оказалось, это может быть вызвано рядом различных причин, включая недавнее обновление браузера или даже устаревшую версию. Указанная проблема чаще всего возникала у разных пользователей в конкретной сборке браузера. Однако есть и другие факторы, которые могут быть виноваты на виду. Мы рассмотрим их подробно ниже. Итак, без лишних слов, приступим.
- Аппаратное ускорение - В некоторых случаях проблема может быть вызвана функцией аппаратного ускорения браузера, которая вообще останавливает его запуск. Это можно исправить, отключив опцию аппаратного ускорения для браузера, а затем изменив настройки, чтобы в будущем он запускался нормально.
- Сторонний антивирус - Хотя браузер не так популярен, есть некоторые не столь известные сторонние антивирусные программы, которые не позволяют ему запускаться. В таком случае вам нужно будет остановить антивирусное программное обеспечение, а затем попробовать его открыть.
- Устаревшая установка или недавнее обновление - Как оказалось, в некоторых случаях проблема может быть вызвана устаревшей установкой браузера. Хотя устаревшие версии браузера на самом деле не рекомендуются, последнее обновление также может иногда вызывать проблемы с установкой браузера и, таким образом, препятствовать его запуску. Чтобы исправить это, вам придется переустановить браузер в вашей системе, что довольно просто.
- Просмотр данных - Наконец, другой потенциальной причиной проблемы также могут быть данные о просмотре в вашем браузере. Это происходит, когда локальные файлы, хранящиеся в вашей системе, повреждены, что мешает ее правильному запуску.
Теперь, когда мы рассмотрели возможные причины проблемы, давайте рассмотрим различные методы, которые вы можете использовать, чтобы обойти проблему, чтобы вы могли использовать браузер в полной мере. Давайте начнем.
Метод 1: отключить аппаратное ускорение
Как мы уже упоминали, одна из причин, по которой вы сталкиваетесь с этой проблемой, может быть связана с функцией аппаратного ускорения браузера. Аппаратное ускорение по сути, это функция, которая снимает нагрузку только с ЦП, чтобы повысить эффективность системы. Хотя это действительно полезно и широко используется, в некоторых случаях оно также может вызывать проблемы, и поэтому вам придется отключить его.
Это можно легко отключить в настройках браузера, но поскольку браузер вообще не запускается, вы не можете получить доступ к настройкам. Поэтому мы будем использовать параметры выполнения браузера, чтобы отключить его. Его можно найти в окне «Свойства». Для этого следуйте приведенным ниже инструкциям:
- Прежде всего, найдите ярлык браузера, в котором вы его фактически запускаете.
- После этого щелкните его правой кнопкой мыши и выберите Свойства из раскрывающегося меню.
- Это откроет окно свойств. На Ярлык вкладку, вам нужно будет добавить « –Disable-gpu ”Параметр в Цель поле без цитат. Важно отметить, что вам нужно будет вставить это из кавычек, найденных в поле Target, как показано на рисунке ниже.
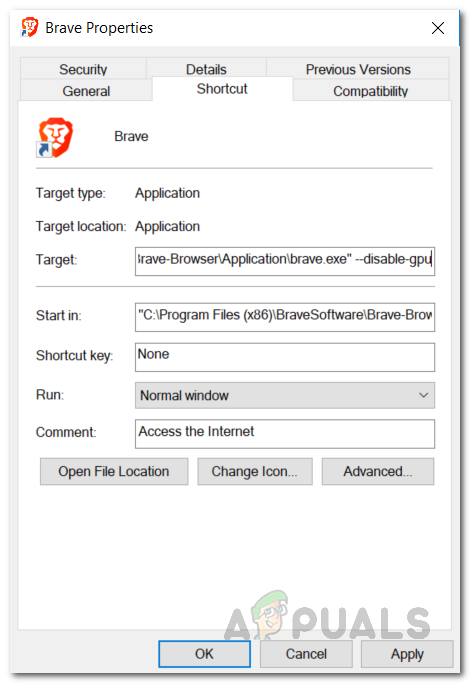
Окно свойств
- Затем нажмите на Применять кнопку и, наконец, нажмите Хорошо , чтобы закрыть окно свойств.
- Откройте браузер, чтобы увидеть, решит ли это проблему.
- В случае, если после этого браузер запускается нормально, вам придется отключить аппаратное ускорение в настройках.
- Для этого пройдите к Настройки> Дополнительные настройки> Система> Аппаратное ускорение .
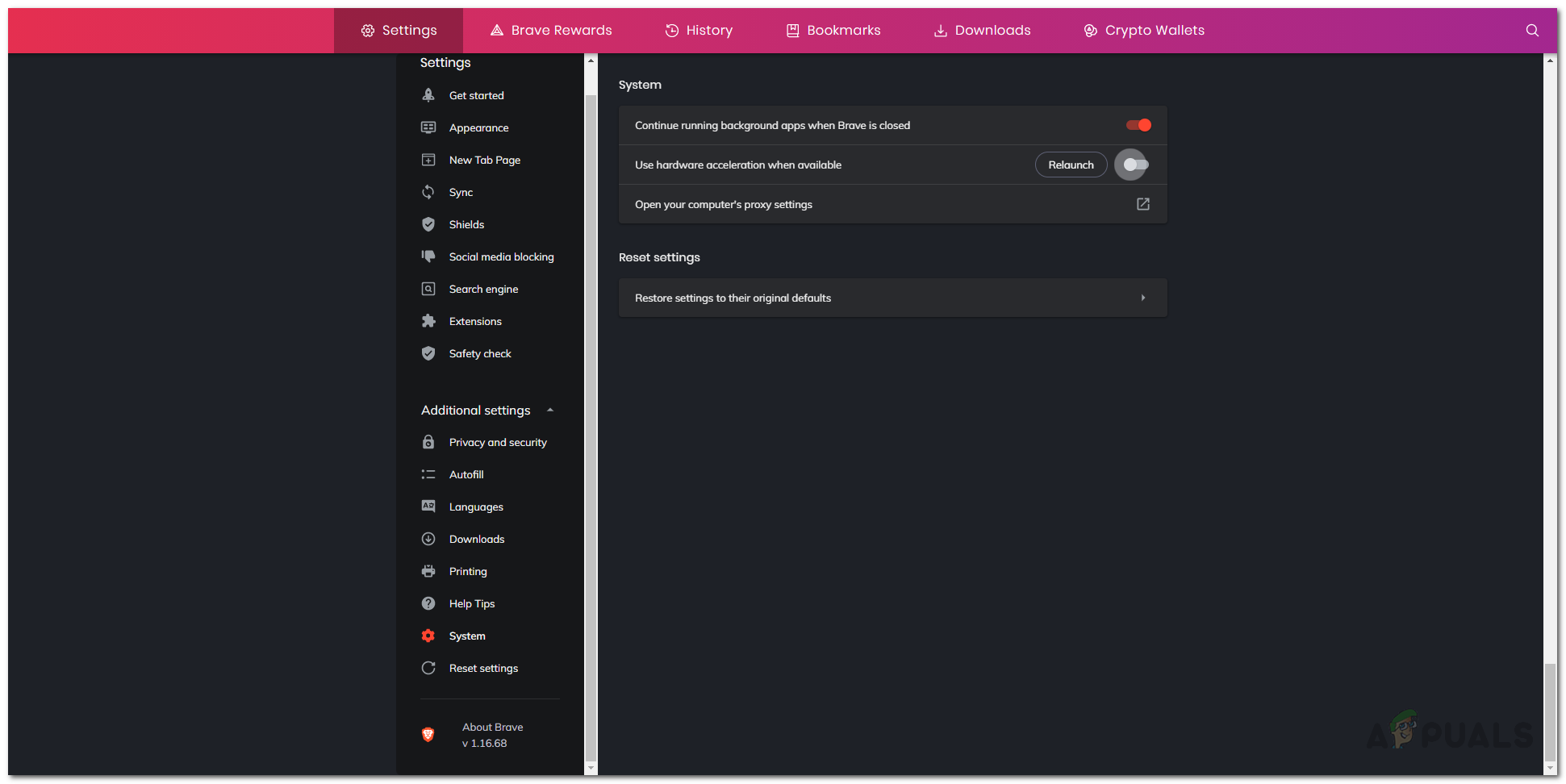
Смелые системные настройки
- Убедитесь, что он выключен.
- После этого откройте окно свойств, как и раньше, и удалите значок « –Disable-gpu ”Параметр.
Метод 2: отключить сторонний антивирус
Еще одна причина, которая может помешать запуску браузера - сторонний антивирус программное обеспечение, работающее в фоновом режиме. Антивирусные приложения стали действительно популярными из-за быстрого роста числа программ-вымогателей и вирусов в последние дни, и это справедливо. Хотя они действительно полезны, бывают случаи, когда они могут вызвать ложную тревогу и помешать правильной работе определенных приложений, таких как браузер Brave. Поэтому в таком случае вам нужно будет временно отключить антивирус, работающий в фоновом режиме, чтобы увидеть, решит ли это проблему. PC Matic вызвал аналогичную проблему у пользователя.

Сторонний антивирус отключен
Если браузер запускается нормально с отключенным антивирусом, вам придется внести браузер в белый список антивируса, чтобы избежать каких-либо проблем в будущем.
Метод 3: переустановите Brave
Наконец, если ни одно из вышеперечисленных решений не работает для вас, проблема может быть связана с повреждением установочных файлов. В таком случае вам нужно будет переустановить приложение в своей системе, чтобы избавиться от поврежденных файлов, которые мешают запуску.
Прежде всего вам следует попробовать выполнить установку на месте, чтобы не потерять настройки браузера. Если это сработает для вас, тогда хорошо. В противном случае вам придется полностью удалить браузер из вашей системы через Панель управления а потом установить снова - менее выгодно. Установка на месте означает установку смелого браузера поверх текущей установки. Это обновит все файлы, и вы не потеряете свои настройки. Для этого просто скачайте последний установочный файл и запустите его, не удаляя браузер. Следуйте приведенным ниже инструкциям для полной переустановки:
- Прежде всего, откройте Панель управления из Стартовое меню .
- Затем нажмите на Удалить программу вариант под Программы .
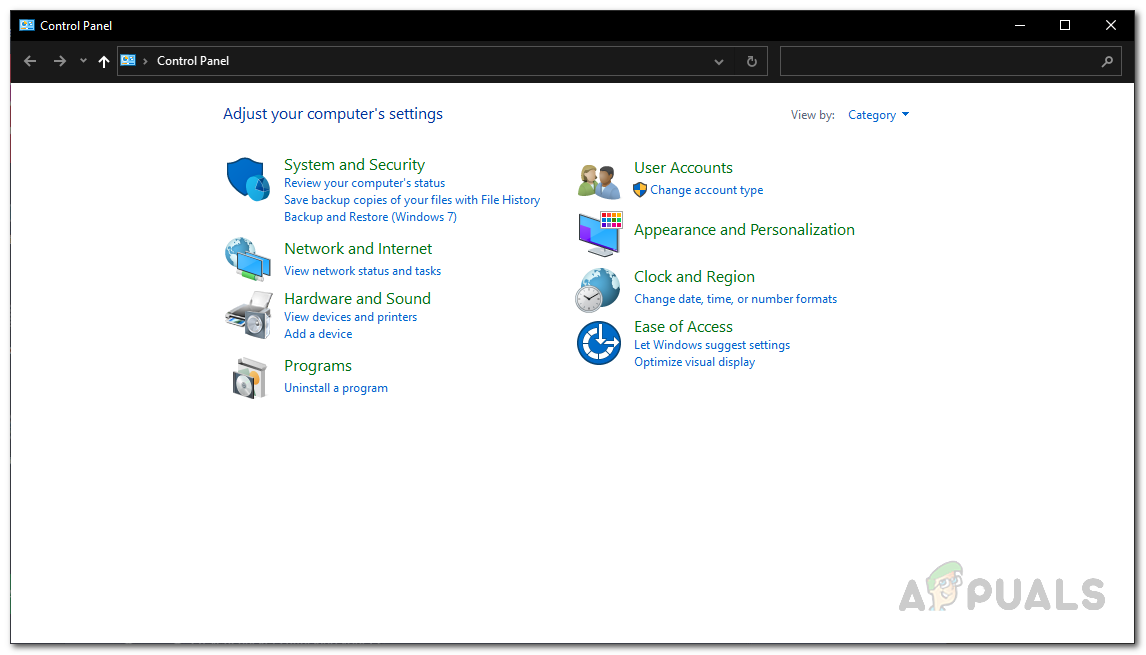
Панель управления
- Это покажет вам список всех установленных приложений. Найдите Храбрый из списка, а затем двойной щелчок это, чтобы начать удаление. Обязательно удалите данные просмотра во время работы мастера.
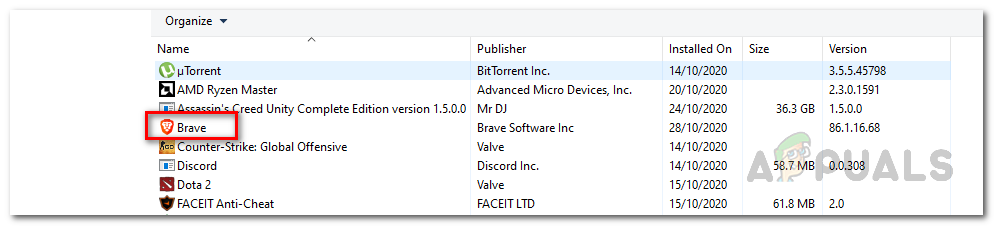
Удаление Brave
- После этого отправляйтесь в Официальный веб-сайт из Brave и загрузите последний установочный файл.
- Запустите его, чтобы установить браузер. После установки откройте браузер, чтобы проверить, сохраняется ли проблема.
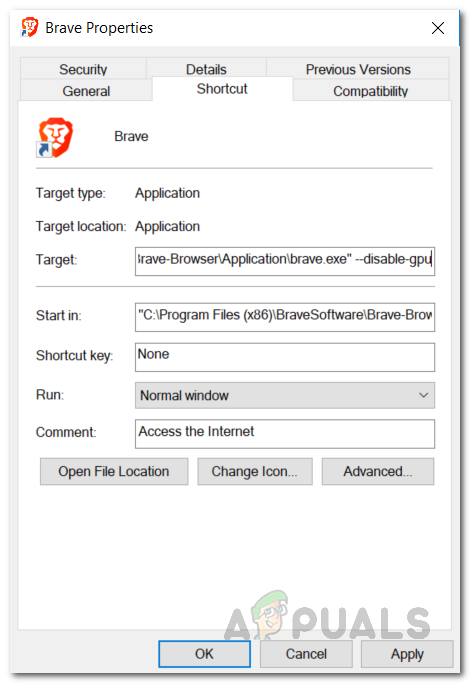
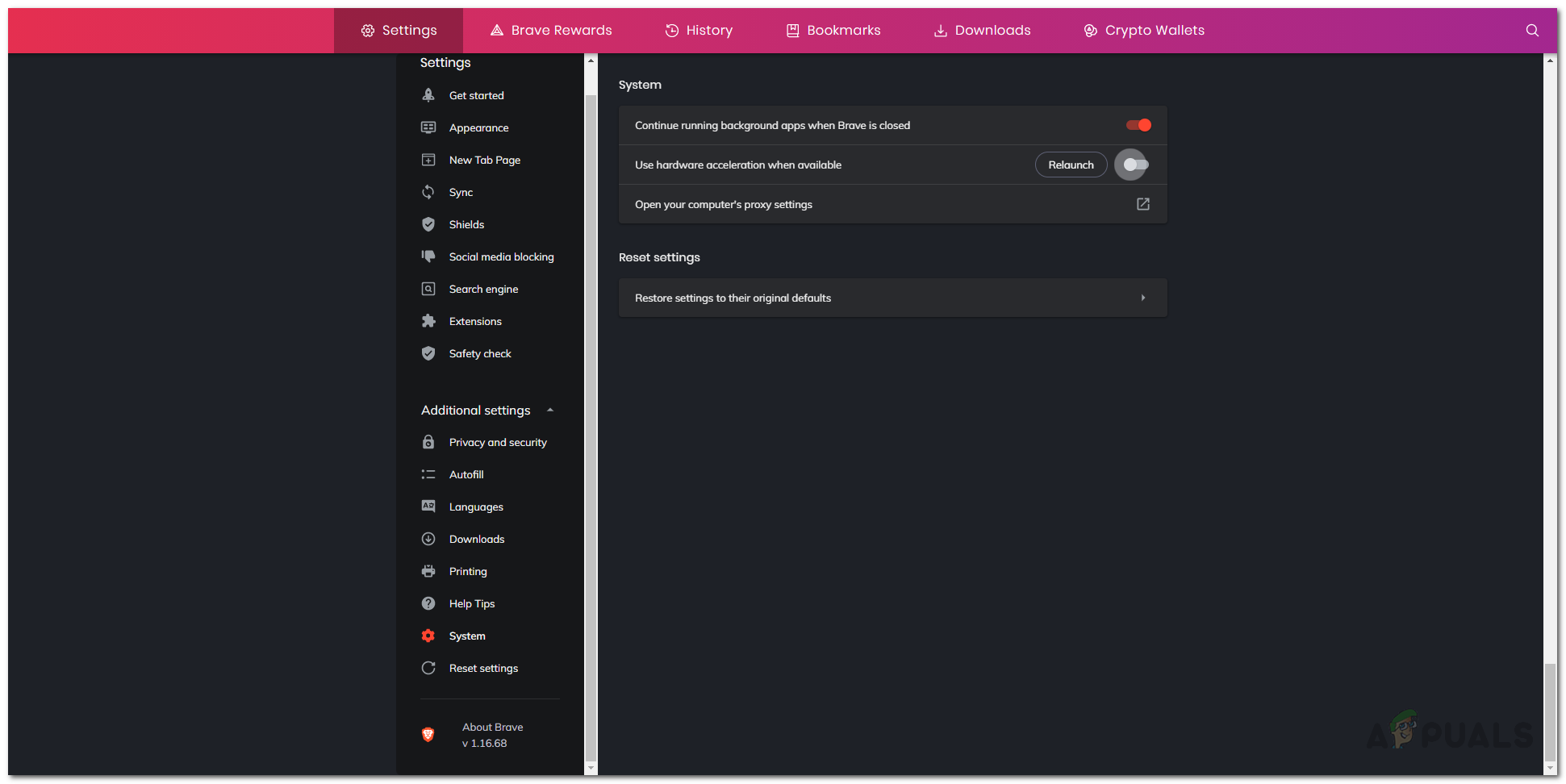
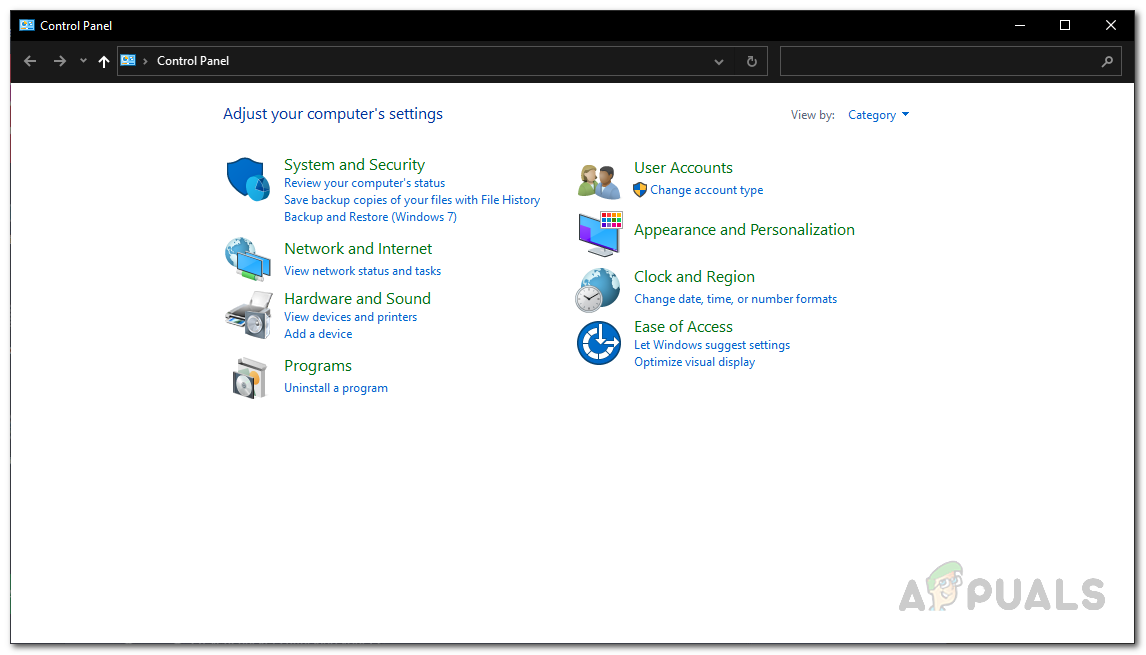
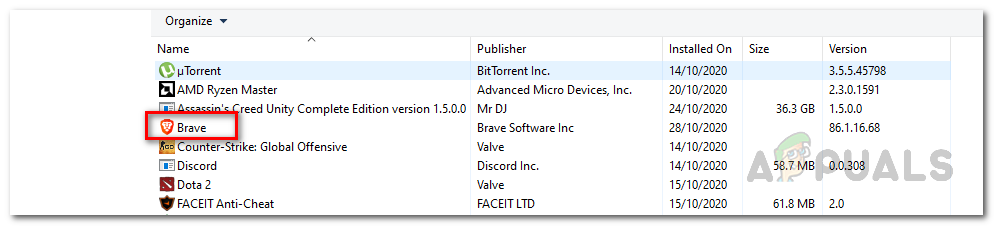














![[FIX] Служба угроз Защитника Windows остановлена](https://jf-balio.pt/img/how-tos/02/windows-defender-threat-service-has-stopped.jpg)








