Adobe CEF Helper — это фоновый процесс для рендеринга компонентов с помощью Adobe Creative Cloud. Однако Adobe CEF Helper может потреблять много ресурсов ЦП или памяти из-за отсутствия файлов компонентов Adobe Creative Cloud, вмешательства стороннего программного обеспечения и других факторов. Несмотря на то, что это может быть не из Adobe Creative Cloud, эта проблема может быть вызвана несколькими другими причинами.

Как исправить высокую загрузку памяти или процессора Adobe CEF Helper?
Даже если Adobe Creative Cloud не работает в фоновом режиме, проблема все равно может возникнуть, поскольку помощник Adobe CEF может работать в режиме ожидания для обновления компонентов.
Прежде чем перейти к решению, мы рекомендуем изучить причины, мы перечислили некоторые из них ниже: -
- Поврежденные системные файлы- Поврежденные системные файлы могут привести к этой проблеме, поскольку эта проблема может быть связана не только с Adobe Creative Cloud. Восстановление системных файлов может помочь.
- Adobe Creative Cloud может быть поврежден- Существует вероятность того, что ваш Adobe Creative Cloud сломан или поврежден, поскольку некоторые пользователи утверждают, что неисправность Creative Cloud вызывает эту проблему. Чтобы избежать этого, восстановите или переустановите Creative Cloud.
- Помехи антивируса- Высокое использование памяти из-за Adobe CEF Helper также может быть вызвано ненужным вмешательством стороннего антивирусного программного обеспечения. Вы можете попробовать отключить антивирусную программу, чтобы решить эту проблему.
1. Ремонт Adobe Creative Cloud
Проблема, скорее всего, возникает, когда файлы Adobe Creative Cloud повреждены или повреждены сторонними программами. Поэтому попробуйте восстановить Adobe Creative Cloud, следуя приведенным ниже инструкциям по устранению этой проблемы:
- Download the Программа удаления Creative Cloud по ссылке по версии Windows
- Щелкните правой кнопкой мыши загруженную папку ZIP и нажмите Извлечь в «Creative_Cluoud_Uninstallerwin»
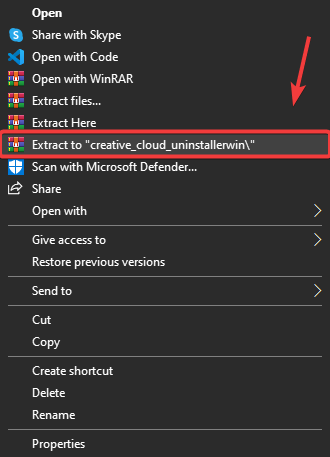
Извлечение Creative Cloud Uninstaller
- Перейдите к РАЗархивировать папку и запустите Программа удаления Creative Cloud
- Появится короткое окно; нажмите Ремонт
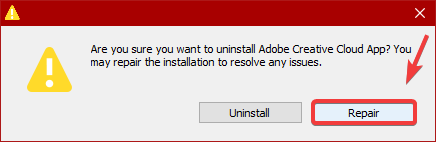
Восстановление Adobe Creative Cloud
- После этого проверьте, потребляет ли Adobe CEF Helper много памяти.
2. Завершить задачу из PowerShell
Возможно, вам не удастся решить эту проблему, просто завершив задачу Adobe CEF Helper, так как этот процесс будет выполняться автоматически, даже если вы завершите задачу. Однако после того, как вы восстановите Adobe Creative Cloud, вы сможете завершить процесс с помощью PowerShell. Следуйте шагам:
- нажмите Ключ Windows и введите PowerShell`
- Щелкните правой кнопкой мыши PowerShell и выберите Запустить от имени администратора
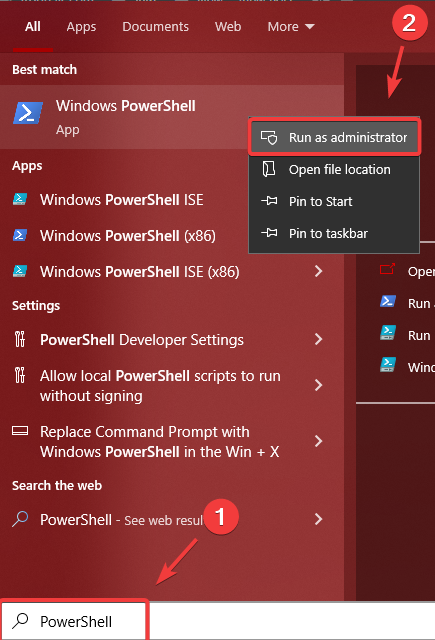
Открытие Windows PowerShell
- Теперь скопируйте следующую командную строку и вставьте ее в PowerShell терминал
taskkill /t /f /im "Creative Cloud Helper.exe"
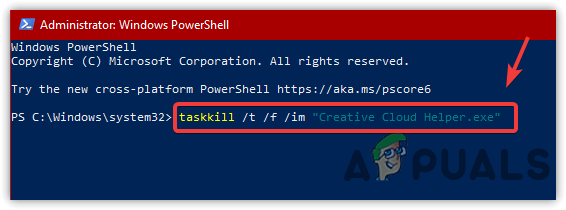
Завершить выполнение задач Creative Cloud Helper
- После этого использование вашего ЦП или памяти не будет использоваться Adobe CEF Helper.
3. Отключите запуск Creative Cloud при входе в систему.
Если проблема не решена, вы можете снять флажок «Запускать Creative Cloud при входе в систему», что предотвратит открытие Creative Cloud при запуске. Однако это не отключит процессы, необходимые для Creative Cloud. По словам затронутых пользователей, отключение Creative Cloud при входе в систему решило их проблему. Поэтому выполните следующие действия:
- Нажмите на Настройки сверху справа
- Перейти к предпочтение и нажмите на Общий
- Снимите флажок Запускайте Creative Cloud при входе в систему
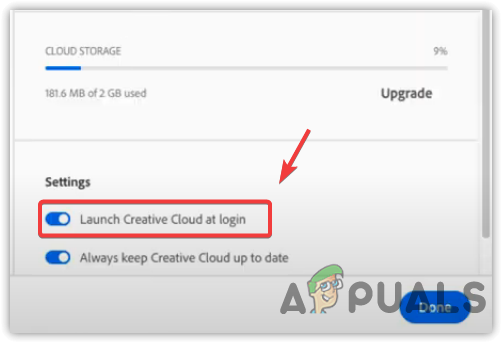
Отключение запуска Creative Cloud при запуске
- Перезагрузите компьютер, чтобы проверить, сохраняется ли проблема.
Вы также можете запретить запуск Adobe CEF Helper, отключив процесс Adobe Creative Cloud при запуске. После отключения Creative Cloud вы не увидите помощника Adobe CEF в диспетчере задач, пока не запустите Creative Cloud или его компоненты. Ниже приведены шаги по отключению Adobe CEF Helper при запуске.
- Открытым Диспетчер задач нажав Ctrl + Сдвиг + выход
- Перейти к Запускать от верхней
- Выберите Adobe Creative Cloud и нажмите Запрещать
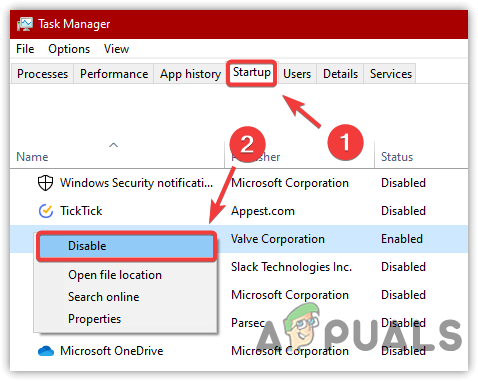
Отключение запускаемых приложений
- Теперь перезагрузите компьютер, чтобы проверить, решена ли проблема.
4. Выполните чистую загрузку
Если вышеуказанный способ не помог решить эту проблему, попробуйте отключить все ненужные службы вместе со сторонними приложениями с помощью выполнение чистой загрузки . Процесс, используемый для диагностики того, какие сторонние приложения вызывают проблему. В этом случае нам не нужно диагностировать какое-либо приложение. Однако нам нужно отключить все программы, которые не нужны для загрузки Windows, включая Adobe Creative Cloud и его процессы.
- Чтобы выполнить чистую загрузку, нажмите кнопку Победить + р запускать Выполнить программу
- В поле поиска введите msconfig в коробку и ударить Войти
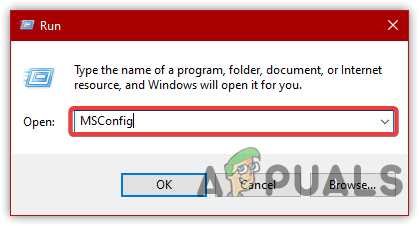
Открытие конфигурации MS
- Выберите Выборочный запуск , затем перейдите к Услуги
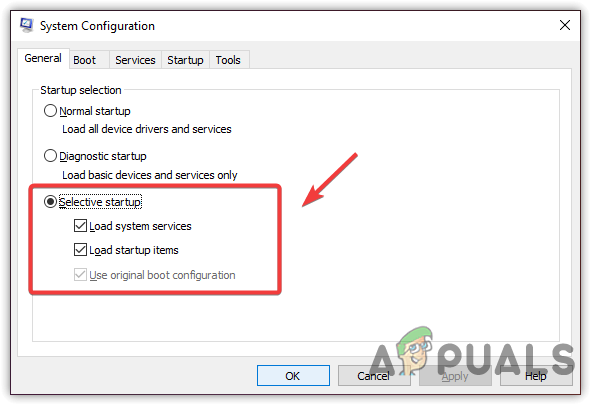
Нажмите Выборочный запуск
- Проверить Скрыть все службы Microsoft и нажмите Отключить все
- Затем нажмите Подать заявление и нажмите ХОРОШО
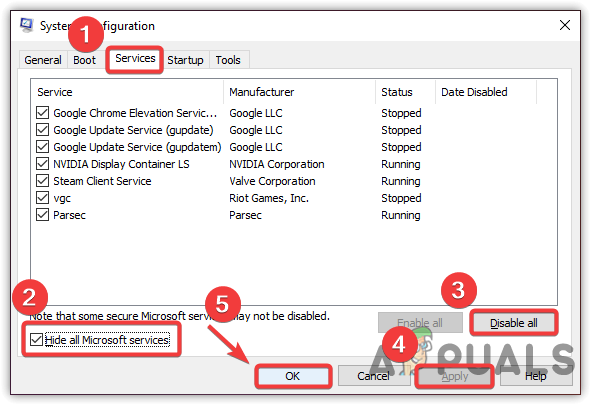
Отключение ненужных приложений и служб
- Перезагрузите компьютер, чтобы проверить, устранена ли проблема.
6. Отключить сторонний антивирус
Проблема может быть вызвана сторонним антивирусным программным обеспечением, поскольку оно может конфликтовать с Adobe CEF Helper, что может привести к высокой загрузке памяти или ЦП. Следовательно, попробуйте отключение стороннего антивируса временно. Ниже приведены шаги по отключению стороннего антивируса:
- Щелкните правой кнопкой мыши антивирус в правом нижнем трее.
- Наведите мышь на Управление щитами Avast
- Нажмите Отключить на 10 минут
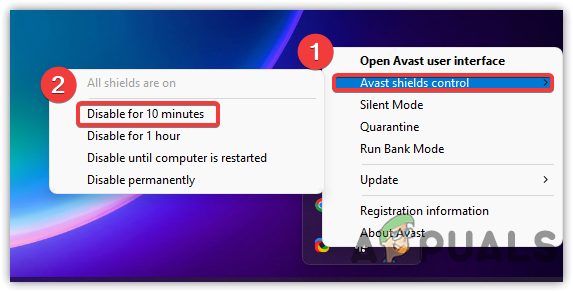
Отключение стороннего антивируса
- После этого проверьте, устранена ли проблема.
7. Переустановите приложение Adobe Creative Cloud.
Если ни одно из решений не сработало, последний вариант, который вы можете попробовать, — это переустановить Adobe Creative Cloud, так как это может решить эту проблему. По мнению нескольких пользователей, может помочь переустановка Adobe Creative Cloud. Следуйте инструкциям по переустановке Adobe Creative Cloud: Чтобы удалить Adobe Creative Cloud, сначала необходимо удалить все программное обеспечение Adobe. Для этого:
- Откройте Adobe Creative Cloud и под установленным
- Нажмите на три точки в правой части приложения.
- Затем нажмите Удалить , затем нажмите Удалять
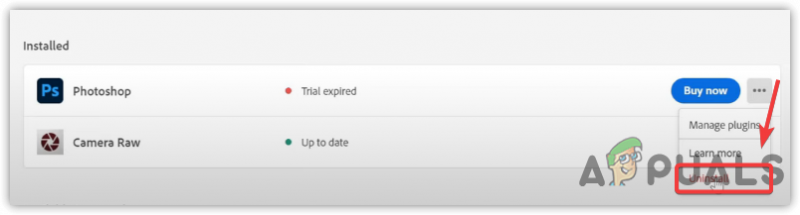
Удаление Adobe Photoshop
- Сделав это, перейдите к Настройки > Программы
- Найдите Adobe Creative Cloud, затем нажмите Удалить
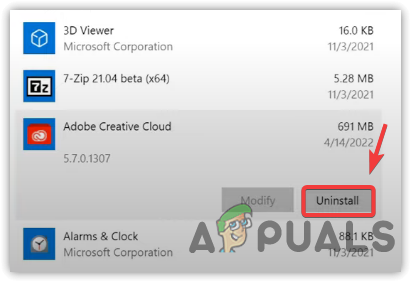
Удаление Adobe Creative Cloud
- Снова нажмите Удалить подтвердить
- После этого загрузите и установите Adobe Creative Cloud с официального сайта.























