Ошибка 0C-C009 появляется, когда подписчики Discovery Plus пытаются транслировать контент со Smart TV с проприетарной ОС или Android TV.

Обнаружение+ Ошибка 0C-C009
Этот код ошибки может появиться, когда сбой влияет на приложение Discovery + или когда поврежденные файлы или временные файлы в конечном итоге мешают процессу потоковой передачи. Если код ошибки появляется на нескольких устройствах, подключенных к одной сети, это также может быть связано с несогласованностью сети.
Вот краткий список методов, которые должны позволить вам устранить проблему:
1. Проверьте наличие проблем с сервером
Ошибка 0C-C009, как правило, возникает из-за широко распространенной проблемы с сервером, которая затрагивает несколько разных платформ, на которых может работать приложение Discovery+.
Примечание: В прошлом наблюдался всплеск ошибок 0C-C009, поскольку приложение Android TV и webOS Discovery+ переставало работать для каждого пользователя, находящегося в Северной Америке. В данном случае вопрос решился за пару дней.
Если вы только начинаете устранять неполадки, вам следует сначала выяснить, есть ли в настоящее время проблема с сервером, влияющая на потоковую передачу Discovery+.
Начните с доступа к официальный аккаунт Discovery+ в Твиттере и найдите недавнее объявление об ошибке 0C-C009.
Далее перейдите к специальная страница статуса Discovery+ на Downdetector .
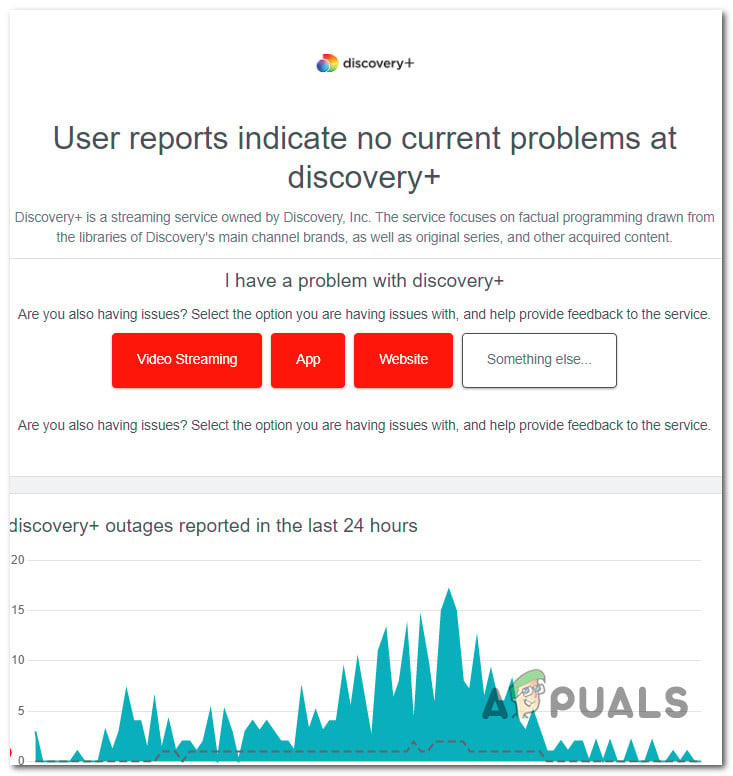
Проверка на наличие проблем с сервером Discovery+
Когда вы окажетесь на странице, посмотрите, сообщают ли какие-либо пользователи об этой проблеме. Обязательно перейдите в раздел комментариев в нижней части страницы и проверьте наличие недавних комментариев, сообщающих о том же. 0C-C009 ошибка.
Вы также можете проверить help.discoveryplus.com страницу для любых последних объявлений о проблеме с сервером, вызывающей ошибку.
Если вы уже выполнили эти исследования и нет признаков проблемы с сервером, перейдите к следующему способу ниже, чтобы узнать о дополнительных методах устранения неполадок локально.
2. Выключите и снова включите телевизор (если применимо).
Теперь, когда вы устранили потенциальную проблему с сервером из списка виновников, следующее, что вам нужно сделать, это очистить все локальные временные данные, накопленные вашим Smart TV. Идеальный способ сделать это — выполнить процедуру включения и выключения питания.
Примечание: Подтверждена эффективность этого метода как на Android TV, так и на Google TV, а также на смарт-телевизорах, работающих на проприетарных ОС (webOS, Tizen и т. д.).
Включение и выключение вашего устройства приведет к разрядке силовых конденсаторов, что в конечном итоге приведет к удалению всех временных данных, которые могут вызывать ошибку 0C-C009.
Следующие шаги должны работать на любом Smart TV:
- Прежде чем отключать Smart TV от источника питания, убедитесь, что телевизор выключен.
- После того, как вы отключили его от источника питания, подождите 2 минуты, прежде чем снова подключить его.
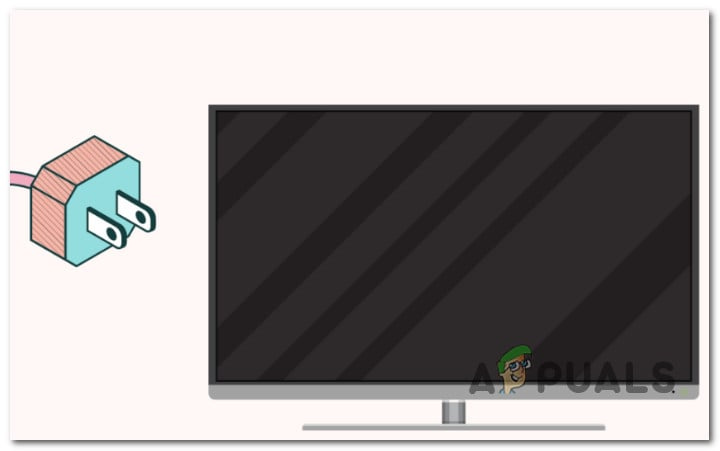
Включение и выключение телевизора
Примечание: Это действие заставит силовые конденсаторы разряжаться, чтобы ваш телевизор мог выполнить следующее действие без использования каких-либо ранее сохраненных временных данных.
- После того, как вы снова подключите телевизор, запустите устройство в обычном режиме и запустите Discovery +, чтобы проверить, устранена ли проблема.
Если вы все еще имеете дело с той же ошибкой 0C-C009, перейдите к следующему способу ниже.
3. Установите ожидаемую прошивку телевизора.
Если вы столкнулись с этой проблемой на новом телевизоре, есть вероятность, что вы увидите ошибку 0C-C009, потому что вы используете сильно устаревшую прошивку телевизора, несовместимую с последней версией приложения Discovery+.
Это может произойти как с ОС на базе Android, так и с проприетарными эквивалентами ОС.
В этом случае исправить так же просто, как обновить прошивку вашего телевизора до последней доступной версии.
Примечание: Имейте в виду, что в зависимости от операционной системы вашего телевизора точные шаги будут отличаться.
- На Андроид ТВ , перейти к Главная > Приложения > Справка > Обновление системного программного обеспечения и выберите Обновление программного обеспечения .
- На Гугл ТВ , перейти к Главная > Настройки > Система > Об обновлении системы .
- На Самсунг Тайзен , перейти к Меню > Настройки > Поддержка > Обновить сейчас.
- На LG вебОС , перейти к Настройки > Все настройки > Поддержка > Обновление ПО > Проверить наличие обновлений .
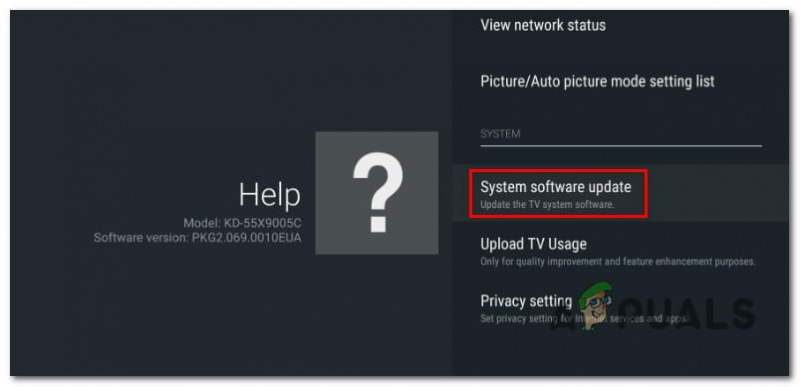
Обновите телевизор до последней версии
Примечание: Если вы используете другую операционную систему Smart TV, не описанную в этом руководстве, поищите в Интернете конкретные шаги по обновлению прошивки до последней версии.
Если вы уже обновили прошивку вашего телевизора до последней доступной версии и по-прежнему получаете ошибку 0C-C009, перейдите к следующему способу ниже.
4. Перезагрузите или перезагрузите маршрутизатор.
Если вы получаете сообщение об ошибке 0C-C009 на каждом устройстве в вашей домашней сети, подключенном к Discovery+, и вы уверены, что у службы потоковой передачи нет проблем с сервером, начните устранение возможных проблем с сетью.
Перезагрузив маршрутизатор, вы можете избавиться от любых кэшированных данных. Этот процесс удалит только временные файлы. Все остальное останется прежним.
Чтобы перезапустить маршрутизатор, нажмите кнопку ВКЛ/ВЫКЛ один раз чтобы выключить его, затем отсоедините шнур питания и подождите одну минуту. Если в вашей сети используется модем, вам также следует перезапустить модем.
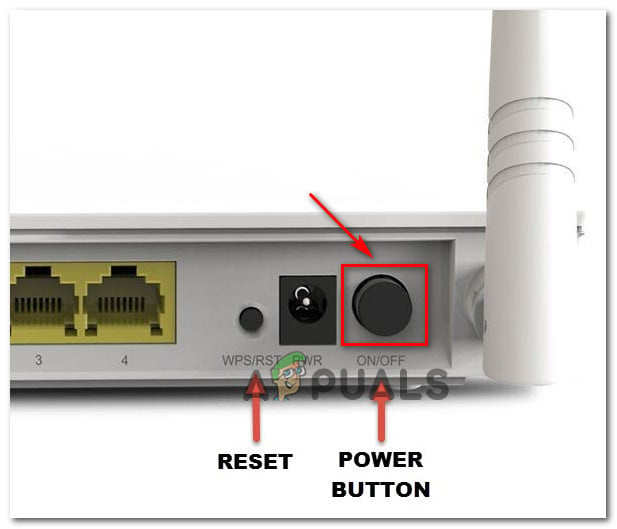
Кнопка перезапуска или сброса
Важный: Не нажимайте на ПЕРЕЗАГРУЗИТЬ кнопку, так как это запустит процесс сброса устройства.
Если вы уже перезапустили маршрутизатор и по-прежнему получаете ту же ошибку Netflix при потоковой передаче контента, следующим шагом будет сброс настроек маршрутизатора.
Чтобы перезагрузить маршрутизатор, нажмите и удерживайте кнопку сброса не менее 10 секунд. Для доступа к большинству моделей требуется игла или что-то острое.
Примечание: Этот процесс сбросит пользовательские учетные данные вашего модема и адрес по умолчанию. Кроме того, для вашего имени пользователя и пароля будут установлены значения по умолчанию администратора.
Выполнив обе процедуры, перезапустите потоковое приложение Discovery + и посмотрите, устранена ли проблема.
5. Переустановите приложение Discovery (только для Android TV и Apple TV).
Если ни один из вышеперечисленных методов не позволил вам исправить ошибку 0C-C009, вам следует приступить к устранению неполадок в приложении Discovery+, которое вы используете локально.
Переустановка приложения Discovery+ также позволяет избавиться от любых поврежденных данных, которые могут вызывать ошибку.
Шаги для этого будут различаться в зависимости от того, какую платформу вы используете. Чтобы помочь вам в этом, мы создали два вспомогательных руководства: одно для Android TV и одно для Apple TV.
Примечание: Если вы столкнулись с этой проблемой в другой ОС Smart TV, поищите в Интернете конкретные действия по переустановке приложения Discovery+.
Не стесняйтесь следовать инструкциям для платформы, которую вы используете для доступа к потоковому сервису:
Переустановите Discovery+ на Android TV
- На Дом экран вашего Apple TV, выделить Дискавери+ приложение. Затем нажмите и удерживайте кнопку Трогать поверхности, пока значок приложения не начнет двигаться.
- Когда приложение начнет трястись, нажмите Воспроизведение/Пауза а затем выберите Удалить из контекстного меню.
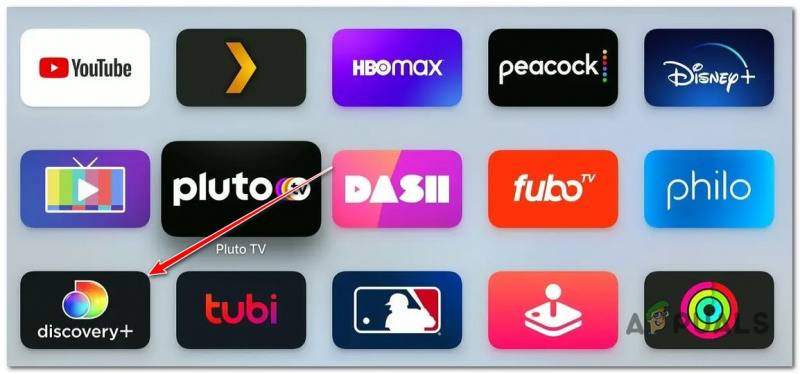
- Когда приложение будет полностью удалено, откройте Магазин приложений на вашей AppleTV, найдите приложение Discovery+ и снова загрузите его.
- После завершения установки перезагрузите AppleTV и проверьте, устранена ли проблема при следующем запуске системы.
Переустановите Discovery+ на Apple TV
- нажмите 'Дом' кнопку на пульте дистанционного управления, чтобы перейти на главную панель управления.
- Затем из списка вариантов выберите Google Play магазин в Программы категория.
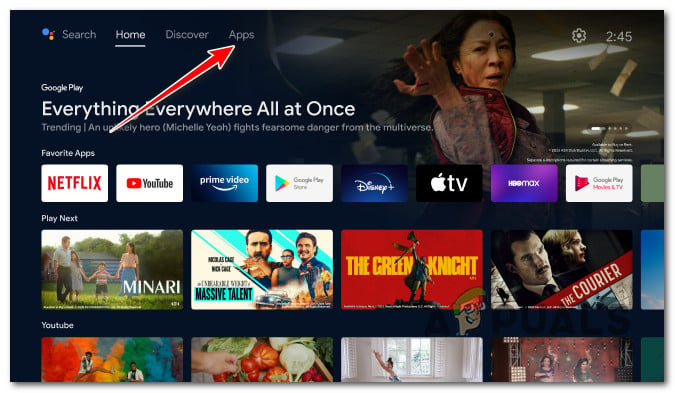
Доступ к экрану приложений
Примечание: Если вы не можете найти Google Play магазин в Программы категорию, развернуть Программы меню, чтобы увидеть все записи.
- Как только вы окажетесь в Google Play магазин, Выбрать Мои приложения в меню слева, затем найдите запись для приложения Discovery+.
- Затем используйте меню, чтобы выбрать его, и нажмите кнопку Удалить кнопку, чтобы избавиться от него.
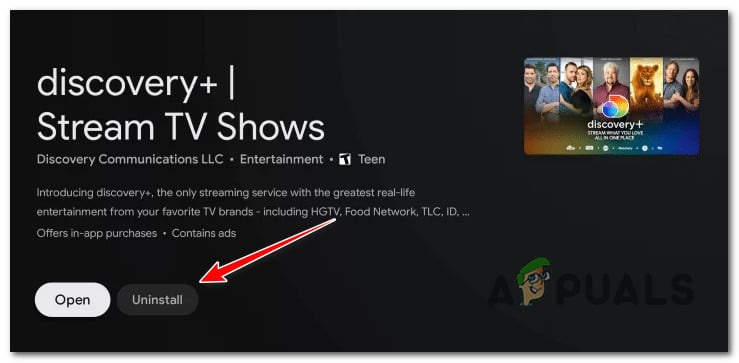
Удалить Дискавери+
- После завершения процесса перезапустите Андроид ТВ и дождитесь завершения следующего запуска.
- Затем используйте Дом меню еще раз, чтобы перейти к Google Магазин игр, найдите приложение Discovery+ и переустановите его.






![[FIX] Произошла ошибка синхронизации с Garmin Connect](https://jf-balio.pt/img/how-tos/02/there-was-an-error-syncing-with-garmin-connect.png)















