Популярность анимации на доске растет по всем правильным причинам. Передать свое сообщение с помощью анимации на доске - это умный ход, и вы должны сесть в этот поезд. Было показано, что он привлекает гораздо больше зрителей и имеет более высокий уровень удержания. Создание анимации на доске может быть настолько же простым делом, сколько и трудным. Иногда их сложность может быть пропорциональна тому, насколько отличным будет ваше видео. Создание новой идеи с нуля займет больше времени, чем использование заранее определенного шаблона.
С помощью анимированного видео на белой доске вы видите что-то особенное, что привлечет внимание зрителей и доставит сообщение, которое вы хотите донести. Вы можете настроить свою анимацию так, чтобы она находила отклик у зрителей именно так, как вы этого хотите.
Как бы заманчиво это ни звучало, бывают случаи, когда вы выбираете готовый шаблон, в который вы можете быстро внести некоторые изменения, это умный вариант. Возможно, тратить столько времени на совершенно новое анимационное видео - это не то, что вам нужно. Или, может быть, ситуация подсказывает, что у вас пока есть легкий выход. Часто вы обнаружите, что готовые шаблоны могут быть весьма полезны во многих отношениях. С Videoscribe вы получаете огромную коллекцию готовых шаблонов, которыми сообщество с радостью поделится. И использовать их для себя тоже довольно просто, прежде чем мы начнем, вы можете пойти дальше и получить видео Вот .
Когда мне следует использовать и не использовать готовый шаблон для анимации на белой доске?
Шаблоны для анимационных видеороликов на доске практически полностью готовы. Сделав всего несколько изменений и добавив немного индивидуальности здесь и там, ваша анимация на доске может быть готова к работе. Однако пойти на них - не всегда лучший вариант. Создавая анимационные видеоролики, вы наверняка столкнетесь со случаями, когда вам нужно будет потратить время и усилия, необходимые для создания видеоролика с нуля, или найти шаблон, который вы сможете привести в порядок за короткое время.
При просмотре шаблонов, используемых другими, вы найдете довольно широкий выбор. И, как я упоминал ранее, их посещение поможет сэкономить время. Однако вы должны иметь в виду, что этот выбор используется и для других. Вы можете найти анимированное видео с доски, основанное на шаблоне, который вы используете. Если вам нужно добавить уникальности и персонализировать видео для вашего бренда, тогда эти готовые шаблоны также потребуют много времени.
Начало работы с готовыми шаблонами
Videoscribe предлагает вам шаблоны, которые вы можете легко использовать. У вас есть выбор шаблонов, выпущенных Videoscribe, а также других, созданных пользователями сообщества Videoscribe.

При открытии Videoscribe , вы увидите опцию «Шаблоны писем» в левой части окна. При нажатии на него будут загружены некоторые предварительно созданные шаблоны, которые вы можете использовать в Videoscribe.

Импорт файлов писцов
В дополнение к этому вы также можете найти другие шаблоны для Videoscribe в Интернете на форумах или в сообществе. Загрузите оттуда шаблон и импортируйте его, нажав кнопку в левом нижнем углу окна.
Редактирование готовых шаблонов
Загрузка желаемого готового шаблона в Videoscribe - это лишь первый шаг. Вам также нужно будет сделать его своим, настроив в соответствии с вашим сообщением - будь то реклама бренда или информационное сообщение.
Для начала попробуйте воспроизвести шаблон в его состоянии по умолчанию, чтобы посмотреть, как все закончится. Это даст вам хорошее представление о том, что вам нужно изменить, а что нужно лишь незначительно.
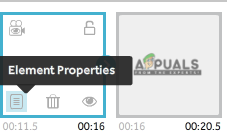 Изменение текста и изображений
Изменение текста и изображений
Изменение текста или изображения предварительно созданного шаблона работает так же, как новый холст. В Videoscribe шкала времени на нижней панели должна отображать все элементы вашего холста. Выберите фрейм, который вы хотите отредактировать, и нажмите кнопку «Свойства элемента».
При нажатии на кнопку «Свойства элемента» откроется новое окно с несколькими вкладками. У вас будет доступ ко всем функциям редактирования и анимации, которые Videoscribe предоставил вам. Просмотрите их и настройте текст или изображение так, как вы хотите, чтобы они отображались. Для текста вы можете выбрать один из множества шрифтов из библиотеки Videoscribe или импортировать один из своих. Для этого нажмите кнопку «Управление шрифтами» на вкладке «Редактировать текст».

Процесс смены изображений практически такой же. Вы выбираете кадр на временной шкале в нижней панели и нажимаете «Свойства элемента». С этого момента вы можете редактировать уже существующее изображение, изменяя параметры рисования, или добавляя графические фильтры с соответствующих вкладок, или полностью изменяя изображение. Чтобы изменить изображение, перейдите на вкладку «Выбрать изображение» в окне, которое открывается после выбора «Свойства элемента», и выберите тот, который вам нужен.

Изменение типа руки для рисования
Наряду со многими другими вариантами смена руки для рисования также доступна при использовании Videoscribe. При загрузке готового шаблона вы можете обнаружить, что тип руки для рисования вам не подходит. Вы должны были это увидеть, когда впервые попробовали шаблон, чтобы увидеть, что к чему. В правом верхнем углу щелкните значок маленькой руки, чтобы изменить тип руки для рисования, и выберите один из ваших предпочтений.
Добавление озвучки и песен
Простое анимационное видео без звуков и звуков для его поддержки кажется очень мягким. Озвучивание и фоновый звук - отличный способ оживить вашу анимацию, и это то, что вы всегда должны делать перед окончательной доработкой видео. С Videoscribe вы можете сделать и то, и другое и по-настоящему вдохнуть жизнь в видео, на которое вы тратите свои часы.

Добавьте песню из списка, доступного в Videoscribe, или импортируйте свою, нажав кнопку импорта, отображаемую в нижнем левом углу приведенного выше изображения.
Точная настройка других деталей
Маленькие хитрости, на которые поначалу можно не обращать особого внимания, - вот что отличает хорошее анимационное видео от профессионального. С Videoscribe все стало проще, если вы разместите все в аккуратном порядке, чтобы ваш экран не был загроможден.
Вы можете перетаскивать изображения и текстовые фреймы, чтобы изменить их порядок на шкале времени. Вместо того, чтобы перемещать вещи с нуля, изучите свои варианты, прежде чем завершить один дизайн, научившись контролировать временную шкалу. Перетаскивание делает все.
В свойствах изображения вы также можете изменить цвета символов, открыв вкладку «Параметры чертежа» в «Свойства элемента». Videoscribe предлагает множество различных анимированных картинок, цвет которых можно менять. При поиске выберите тот, рядом с которым расположен маленький символ цветовой палитры.

Изменение цвета анимированного персонажа
На картинке выше вы можете видеть, что Videoscribe предлагает вам массу различных вариантов. Вы можете изменить время «Анимировать», чтобы определить, сколько времени потребуется, чтобы нарисовать это изображение, «Пауза», чтобы позволить этому изображению оставаться на экране в течение указанного количества времени, и «Переход», сколько времени потребуется для перехода от одного изображение к следующему соответствующему.
Готовый шаблон действительно может значительно упростить задачу, предоставляя вам почти все необходимое. Найдите время, чтобы найти подходящий шаблон для начала работы, а затем приступайте к его изучению. Эти шаблоны не будут полностью готовы, так как вам нужно будет настроить их так, чтобы видео соответствовало вашему сообщению. К счастью, с Videoscribe это сделать довольно просто. От огромной библиотеки шаблонов до создания своих собственных - это всего лишь несколько простых шагов, которые я собрал для вас здесь.
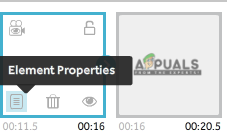 Изменение текста и изображений
Изменение текста и изображений






















