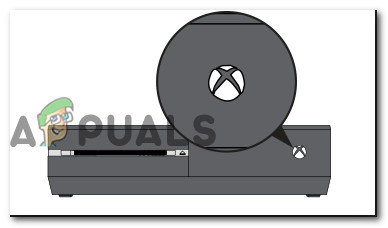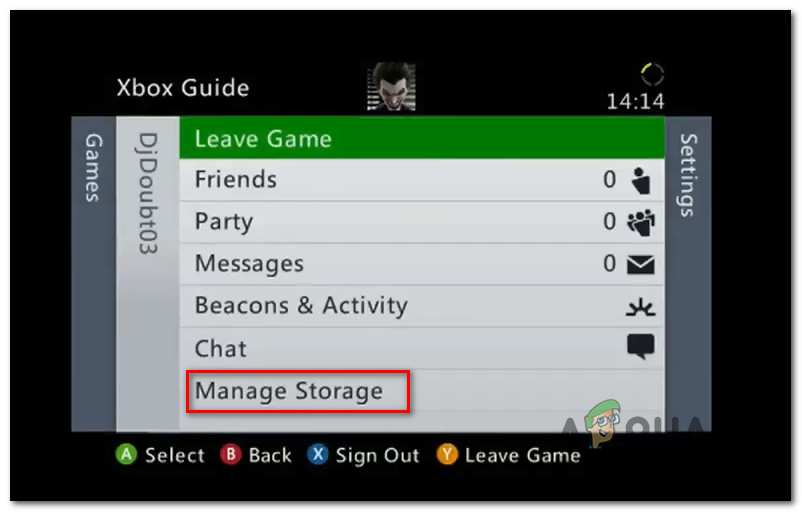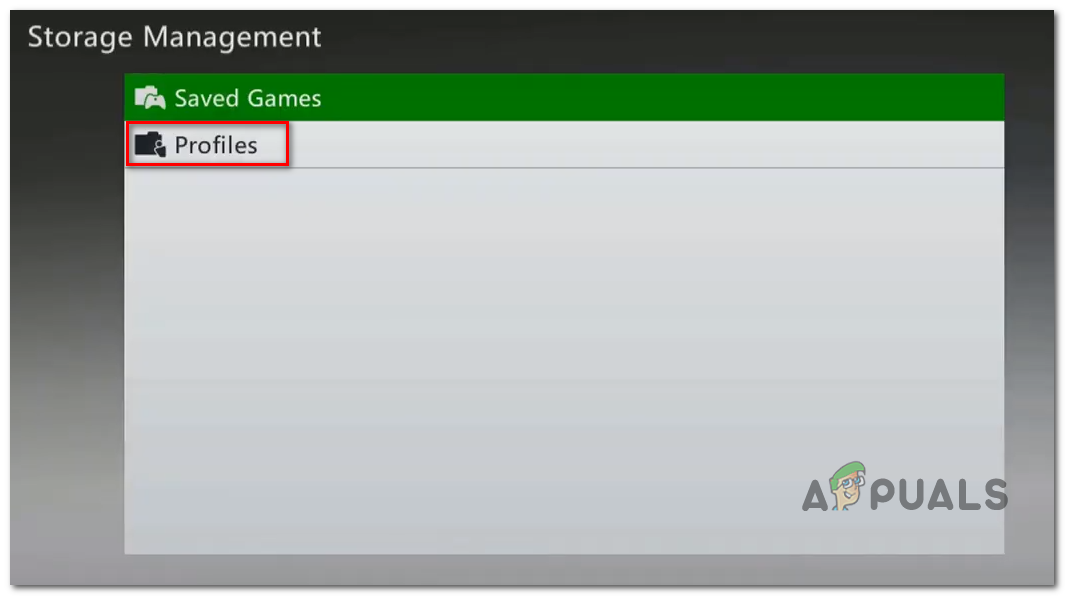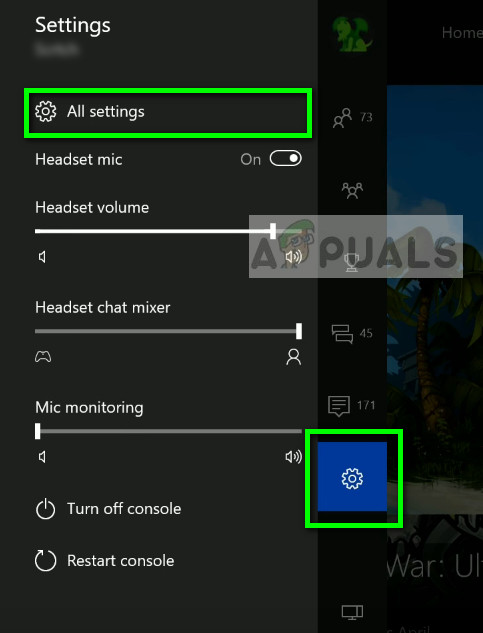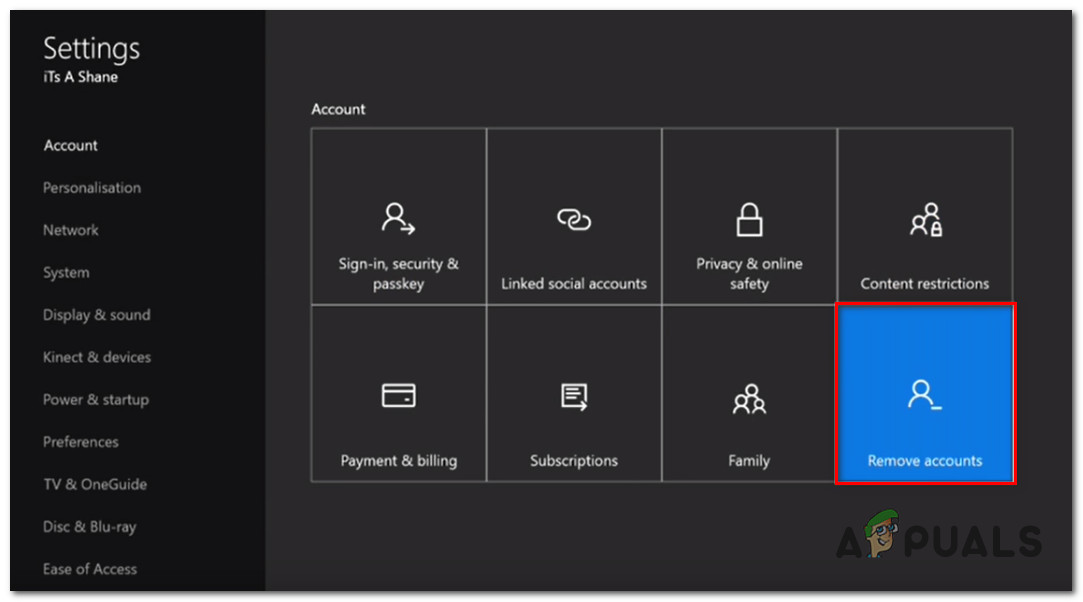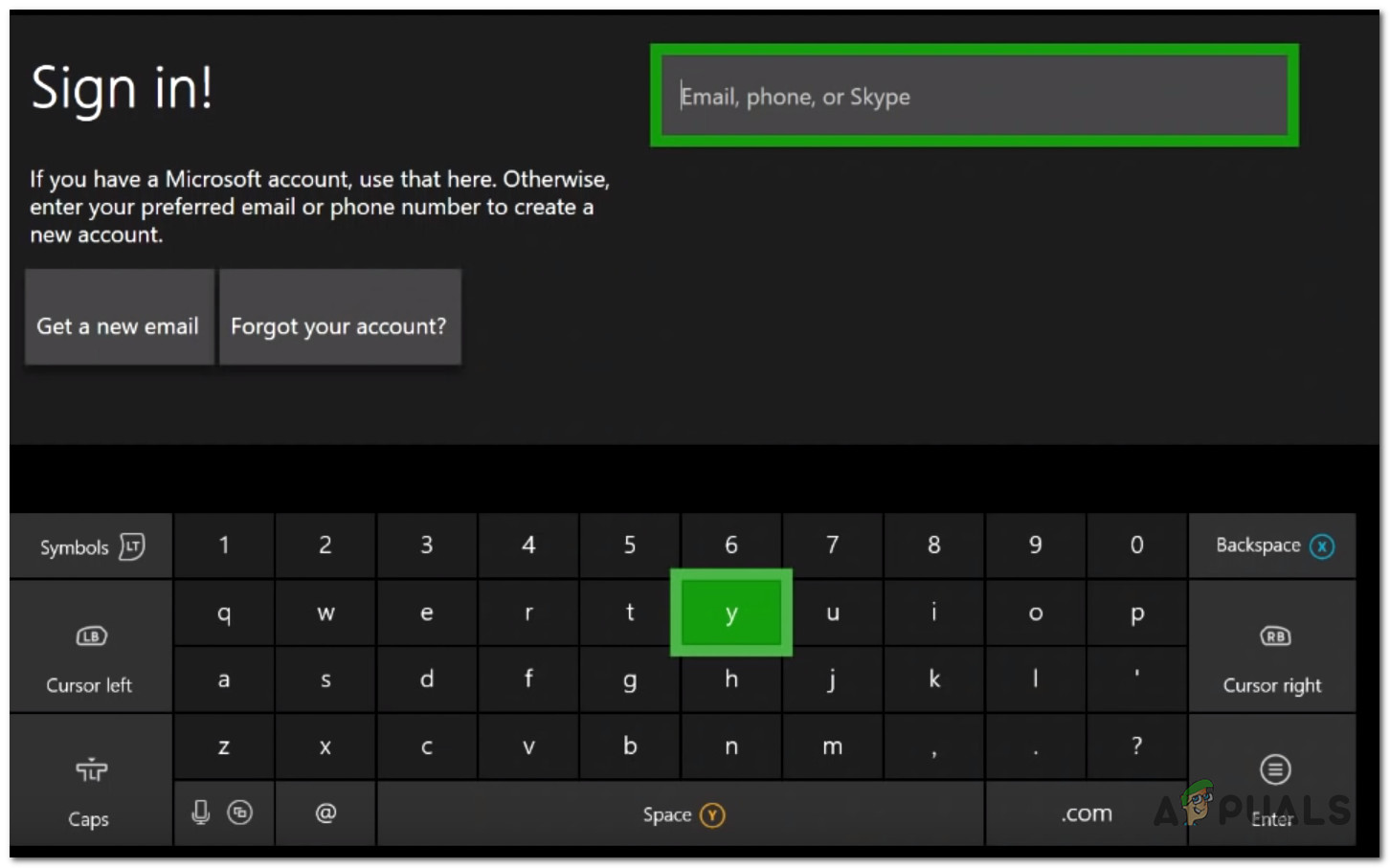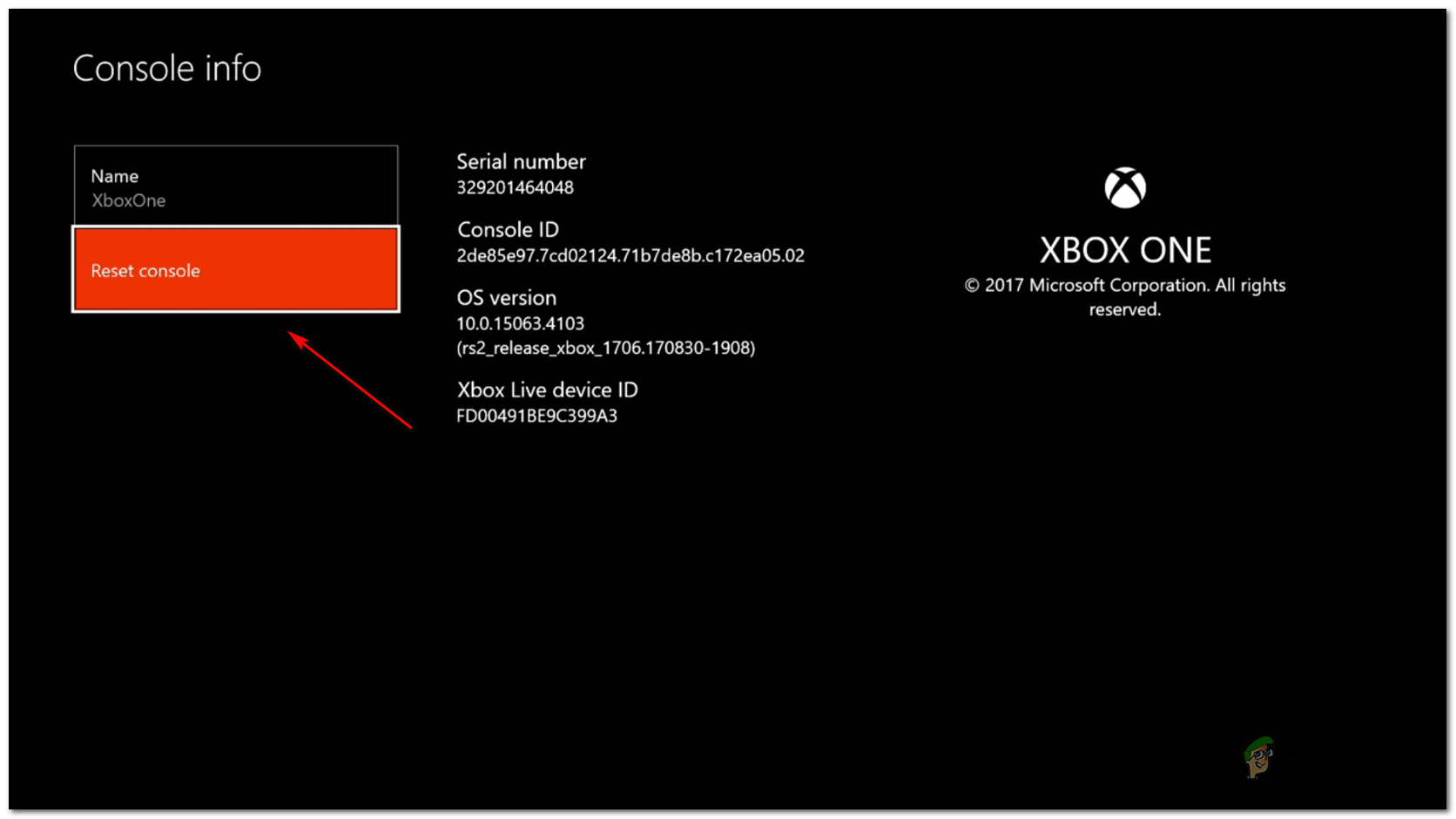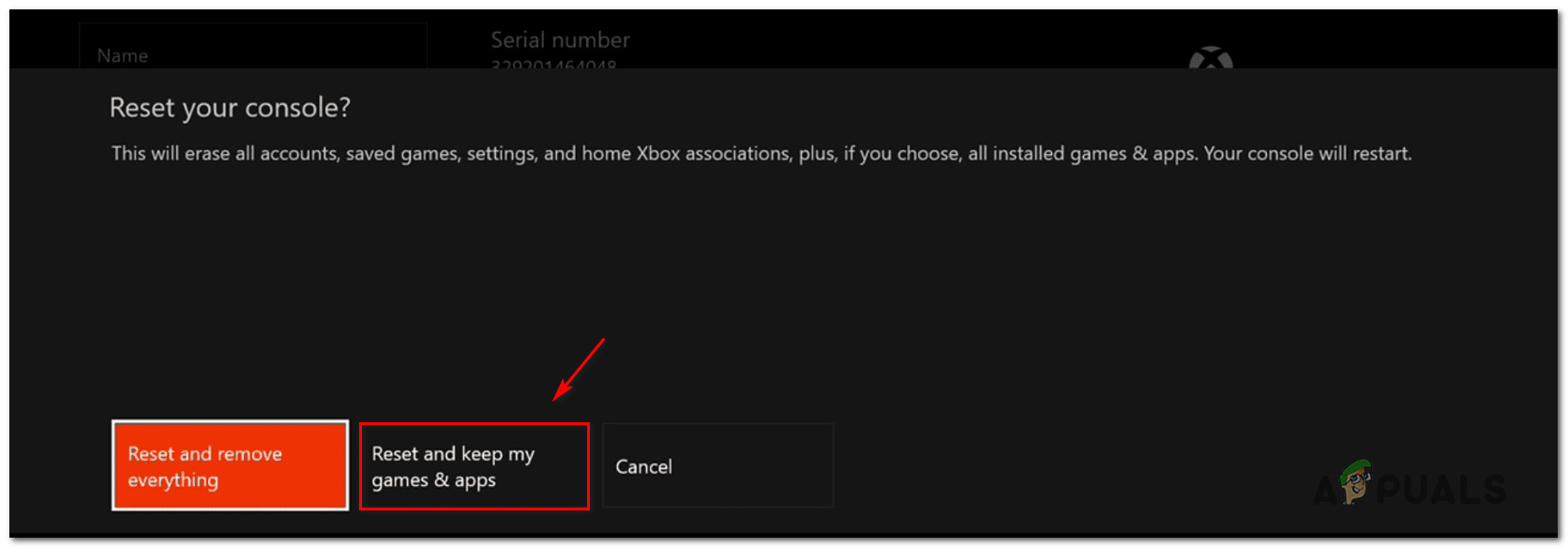- Что вызывает ошибку «Этот профиль не может подключиться к Xbox Live на этой консоли»?
- Проверка статуса серверов Xbox Live
- Выполнение цикла питания
- Удаление локального хранилища Xbox 360 (на Xbox One)
- Повторная инициализация профиля Xbox One
- Выполнение мягкого сброса
В «К сожалению, этот профиль не может подключиться к Xbox live на этой консоли» ошибка появляется, когда пользователь пытается сыграть в игру с обратной совместимостью Xbox360 на консоли Xbox One. Для всех пользователей членство в Xbox Live работает нормально, поскольку они могут без проблем играть в игры с золотой картой Xbox и использовать сетевые функции. Эта проблема, похоже, ограничивается играми с обратной совместимостью, которые запускаются на консоли Xbox One (они отлично работают на Xbox360).

К сожалению, этот профиль не может подключиться к Xbox live на этой консоли на Xbox One
Что вызывает ошибку «Этот профиль не может подключиться к Xbox Live на этой консоли»?
Вот список вещей, которые в конечном итоге могут вызвать «Этот профиль не может подключиться к Xbox Live на этой консоли» ошибка:
- Проблема с основной службой Xbox Live - Как оказалось, невозможность играть в обратно-совместимые игры также может быть вызвана проблемой сервера, которая находится вне контроля конечного пользователя. Запланированное обслуживание и DDoS-атаки на серверы Xbox в вашем регионе могут сделать невозможным подтверждение права собственности на вашу консоль. В этом случае единственное жизнеспособное решение - дождаться устранения проблемы инженерами Microsoft.
- Сбои в данных Temp - Другая потенциальная причина, которая может быть причиной этой проблемы, - это какие-то поврежденные данные, которые в настоящее время хранятся во временной папке вашей консоли Xbox One. Если этот сценарий применим, вы сможете решить проблему, выполнив процедуру отключения и включения питания, чтобы удалить временные данные и разрядить конденсаторы питания вашей консоли.
- Поврежденная папка Local 360 Storage - Если у вас ранее было неожиданное прерывание консоли при воспроизведении обратно совместимой игры, возможно, некоторые файлы, расположенные в папке Local360, были повреждены. В этом случае вы сможете решить проблему, удалив папку с помощью классического интерфейса Xbox 360.
- Профиль Xbox застрял в подвешенном состоянии - Другая причина, которая вызывает такое поведение, - это профиль Xbox, который застревает в середине процесса подписи. Поскольку функция обратной совместимости должна подтверждать право собственности, она не сможет этого сделать, если вы не выйдете из системы и не войдете в свой профиль Xbox One.
- Повреждение ОС - В некоторых редких случаях вы можете столкнуться с этой проблемой из-за поврежденного микропрограммного обеспечения или компонентов программного обеспечения, которые невозможно восстановить обычным способом. В этом случае вы сможете решить проблему, сбросив каждый системный компонент с помощью процедуры мягкого сброса.
Метод 1. Проверка состояния серверов Xbox Live.
Прежде чем мы перейдем к другим стратегиям ремонта, важно начать это руководство по устранению неполадок, убедившись, что проблема не выходит за рамки вашего контроля. Помните, что также возможно, что временная проблема с серверами Xbox Live является причиной того, что ваша консоль не может воспроизводить обратно совместимые игры.
Всякий раз, когда возникает эта проблема, это обычно происходит по двум основным причинам: либо запланированный период технического обслуживания, либо возникла какая-то неожиданная проблема с отключением (DDoS-атака или неожиданная проблема с серверами в вашем регионе).
Если основные службы не работают, ваше владение игрой не будет подтверждено, поэтому вы не сможете играть в обратно совместимую игру. Если вы думаете, что этот сценарий может быть применим, перейдите по этой ссылке ( Вот ) и проверьте, не работают ли какие-либо основные сервисы в настоящее время или работают с ограниченными возможностями.

Проверка статуса служб Xbox live
Если в результате этого расследования выясняется, что проблема с сервером находится вне вашего контроля, вы ничего не можете сделать, кроме как дождаться, пока инженеры Microsoft исправят проблему. Обязательно регулярно проверяйте страницу состояния Xbox, пока не убедитесь, что проблема решена.
Однако, если расследование не выявило каких-либо проблем с сервером, перейдите непосредственно к следующему методу ниже, чтобы получить другой набор инструкций, которые позволят решить проблему, если она возникает локально.
Метод 2: выполнение цикла питания
Если вы ранее подтвердили, что проблема возникает только локально и не вызвана проблемой сервера, временные файлы, вероятно, несут ответственность за появление К сожалению, этот профиль не может подключиться к Xbox live на этой консоли » ошибка.
В этом случае наиболее эффективным способом устранения сообщения об ошибке является выполнение цикла включения питания. А силовой цикл Процедура очистит подавляющее большинство временных файлов, которые могут вызвать этот код ошибки, не затрагивая ни одну из ваших игр, приложений и пользовательских настроек.
Несколько затронутых пользователей подтвердили, что им удалось полностью решить проблему после выполнения приведенных ниже инструкций. Вот краткое руководство по выполнению процедуры выключения и выключения на консоли Xbox One:
- Начните операцию, убедившись, что ваша консоль полностью включена и в данный момент не находится в спящем режиме.
- Затем нажмите кнопку Xbox на передней панели консоли и удерживайте ее примерно 10 секунд (или пока индикатор на передней панели не перестанет мигать). Увидев это, отпустите кнопку и дождитесь полного отключения питания.
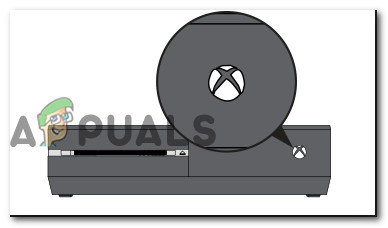
Выполните полный сброс на Xbox One
- Как только ваша консоль перестанет показывать какие-либо признаки активности, подождите около минуты. Чтобы убедиться, что процесс прошел успешно, вы также можете попробовать отключить кабель от розетки.
- Снова включите консоль, еще раз нажав кнопку Xbox на консоли. Но на этот раз сделайте это коротким нажатием. Во время следующей последовательности запуска следите за последовательностью анимации Xbox. Если вы его видите, это подтверждение того, что процедура выключения и включения питания прошла успешно.

Начальная анимация Xbox One
- После завершения последовательности запуска попробуйте снова сыграть в обратно совместимую игру и посмотрите, решена ли проблема.
Если вы все еще сталкиваетесь с «К сожалению, этот профиль не может подключиться к Xbox live на этой консоли» ошибка при попытке запустить игру, перейдите к следующему способу ниже.
Метод 3: Удаление локального хранилища Xbox 360 (на Xbox One)
Как оказалось, «К сожалению, этот профиль не может подключиться к Xbox live на этой консоли» Ошибка также может возникать из-за повреждения файла в папке Local360 Storage. Обычно это скрыто от просмотра и может быть легко доступно после попытки запустить обратно совместимую игру.
Несколько затронутых пользователей подтвердили, что им удалось решить проблему, зайдя в раздел управления хранилищем классического интерфейса Xbox 360 и удалив профиль Xbox360. После этого, перезапустив консоль и снова настроив ее, они смогли без проблем играть в обратно совместимую игру.
Вот краткое руководство по удалению локального хранилища Xbox 360 на консоли Xbox One:
- Запустите обратно совместимую игру на консоли Xbox One. Когда вы увидите сообщение об ошибке, нажмите кнопку Xbox на геймпаде, чтобы открыть классический интерфейс Xbox 360.
- Как только вы окажетесь в меню Xbox Guide, перейдите в раздел «Управление хранилищем» и нажмите К чтобы получить к нему доступ. выберите да на Управление хранилищем запрос на подтверждение.
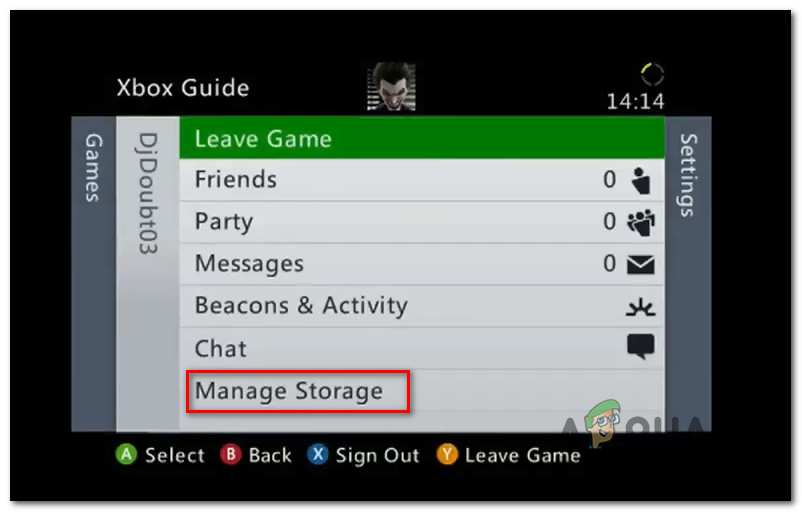
Доступ к меню управления хранилищем классического интерфейса Xbox360.
- Как только вы окажетесь внутри Управление хранилищем в окне выберите Профили папку и нажмите К кнопку для доступа к нему.
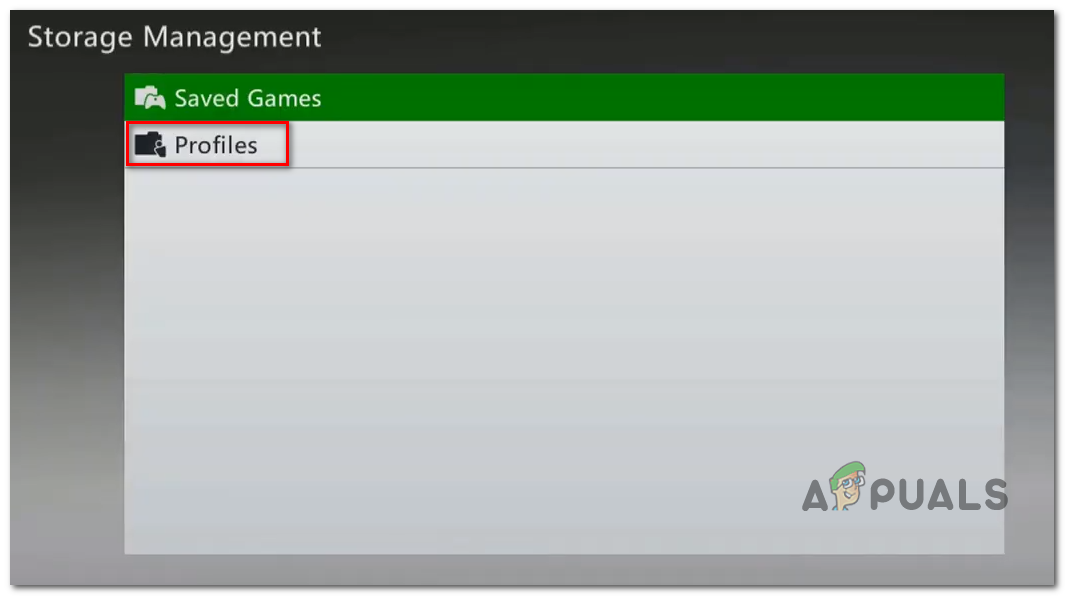
Доступ к папке профилей
- В следующем меню выберите свой локальный профиль и нажмите кнопку И кнопку, чтобы запланировать его удаление. Далее выберите да при запросе подтверждения для подтверждения операции, затем дождитесь ее завершения.
- Как только локальное пространство Xbox 360 будет очищено, попробуйте снова сыграть в обратно совместимую игру и посмотрите, решена ли проблема.
Если вы все еще сталкиваетесь с тем же «К сожалению, этот профиль не может подключиться к Xbox live на этой консоли» ошибка, перейдите к следующему способу ниже.
Метод 4: повторная инициализация профиля Xbox One
Если вы зашли так далеко без жизнеспособного решения, скорее всего, проблема возникла из-за несоответствия профиля, с которым вы сейчас вошли в систему.
Несколько пользователей, которые также пытались решить проблему «К сожалению, этот профиль не может подключиться к Xbox live на этой консоли» ошибка подтвердила, что они, наконец, смогли играть в обратно совместимые игры после удаления и повторного добавления своей учетной записи Xbox.
Вот краткое руководство о том, как это сделать на консоли Xbox One:
- На контроллере Xbox One нажмите кнопку Xbox и выберите Настройки значок через недавно появившееся меню руководства. Затем перейдите вправо или влево (в зависимости от ваших пользовательских предпочтений) и выберите Все настройки .
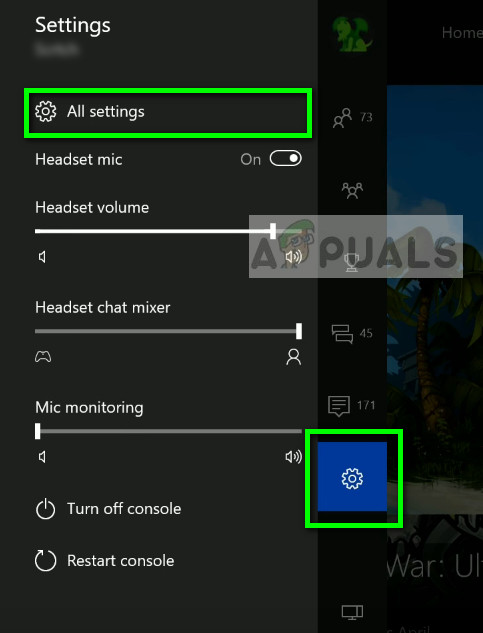
Открытие всех настроек - Xbox
- Как только вы окажетесь внутри Настройки в меню перейдите на вкладку учетной записи. Как только вы окажетесь там, перейдите к правой стороне и выберите Удалить учетные записи.
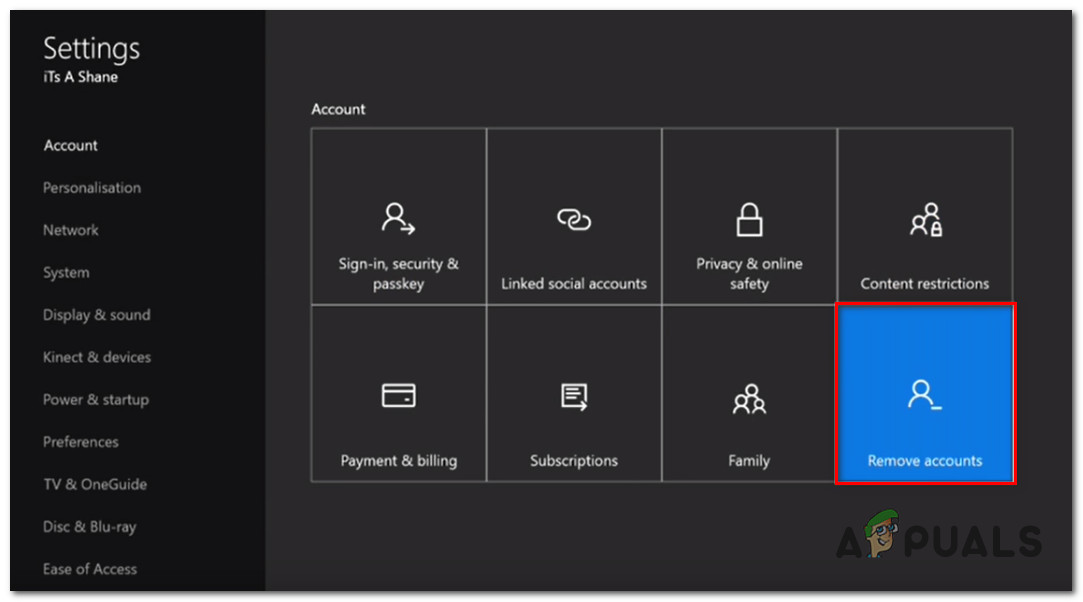
Доступ к меню удаления учетных записей
- Выберите учетную запись, которую вы хотите удалить, затем подтвердите процесс удаления.
- После завершения процесса перезагрузите компьютер и посмотрите, решится ли проблема при следующем запуске системы после повторного входа в систему.
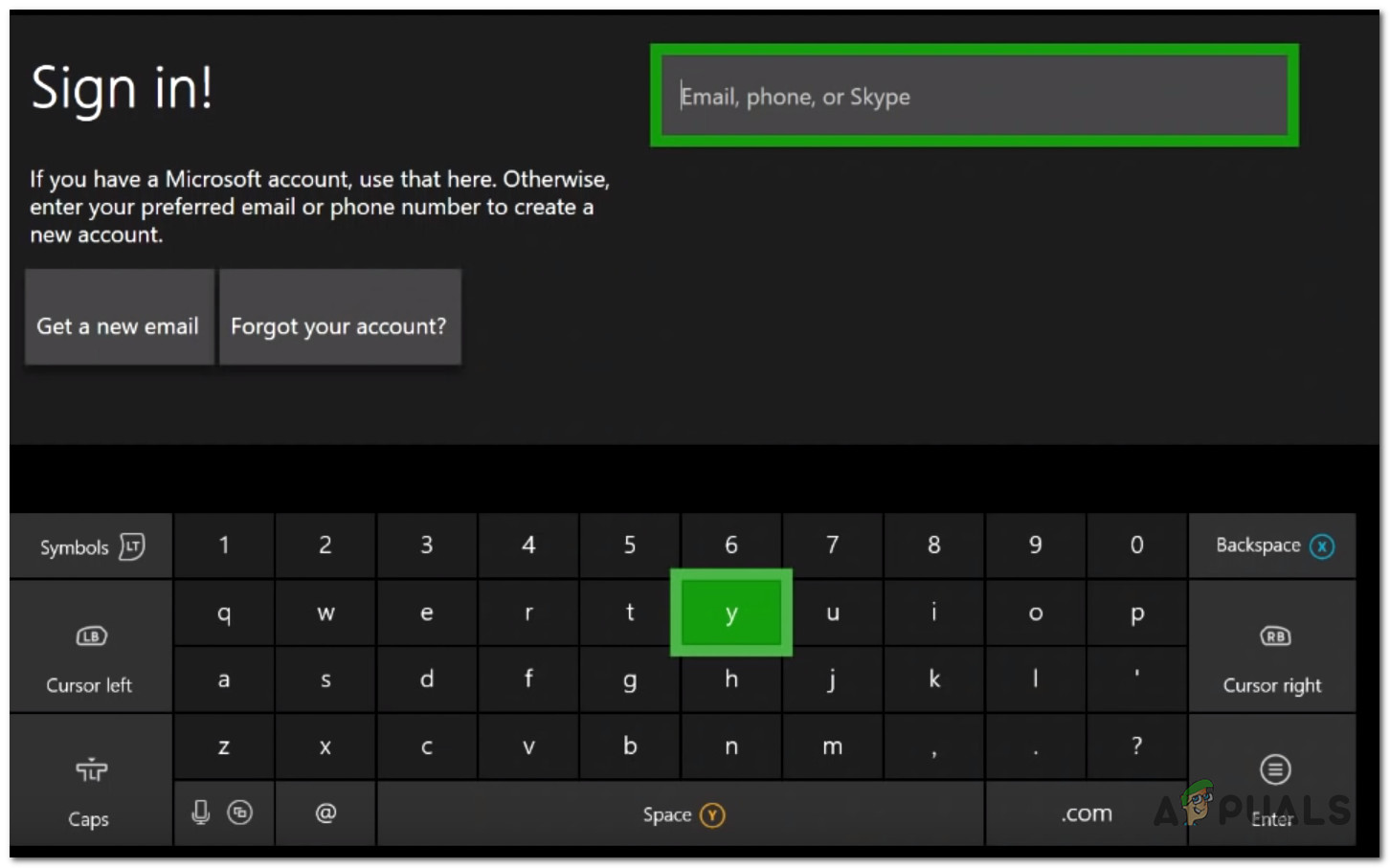
Вход с учетной записью Xbox
- Еще раз запустите обратно совместимую игру и посмотрите, сохраняется ли та же проблема.
Если вы все еще сталкиваетесь с тем же «К сожалению, этот профиль не может подключиться к Xbox live на этой консоли» ошибка, перейдите к последнему методу ниже.
Метод 5: выполнение мягкого сброса
Если вы следовали всем вышеперечисленным методам и по-прежнему сталкиваетесь «К сожалению, этот профиль не может подключиться к Xbox live на этой консоли» ошибка, вы, вероятно, столкнулись с проблемой с каким-то системным файлом, который не удастся решить легко.
В этом случае ваша единственная надежда на решение проблемы - это сбросить каждую прошивку & программный компонент, который может вызвать эту проблему. Ради сохранения ваших данных лучшим подходом будет мягкий сброс.
Мягкий сброс позволит вам обновить все компоненты операционной системы, сохранив при этом все ваши игры и данные. Вот краткое руководство по восстановлению заводских настроек на Xbox One:
- На консоли Xbox One нажмите кнопку Xbox (на геймпаде) один раз, чтобы открыть меню руководства. После того, как вам удастся туда добраться, перейдите в Система> Настройки> Система> Информация о консоли . Как только вы доберетесь до Информационная консоль меню выберите Сбросить консоль из недавно появившегося меню.
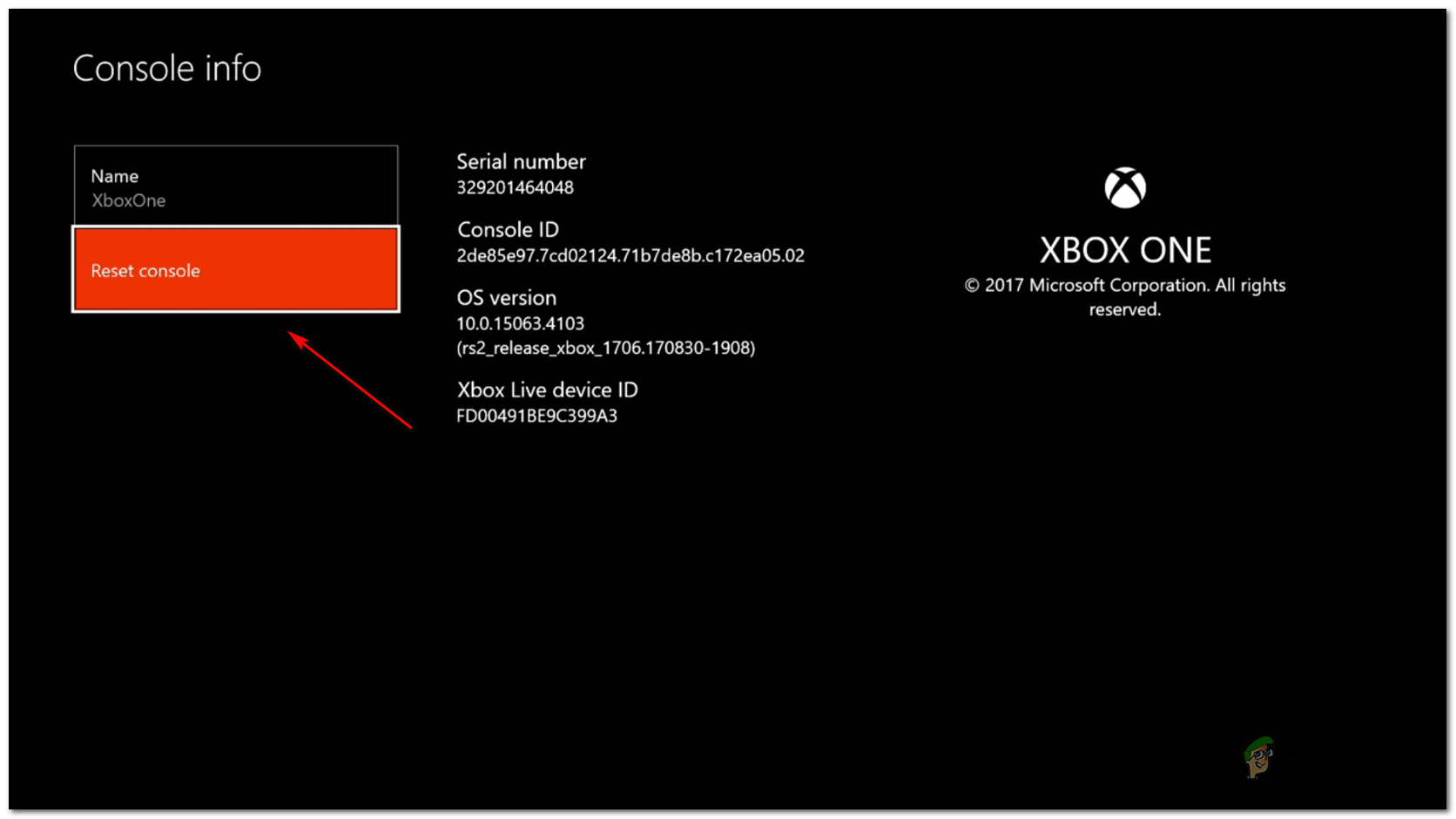
Выполнение мягкого возврата к заводским настройкам
- Как только вам удастся попасть внутрь Сброс меню консоли, выберите Сбросить и сохранить мои игры и приложения из недавно появившегося меню.
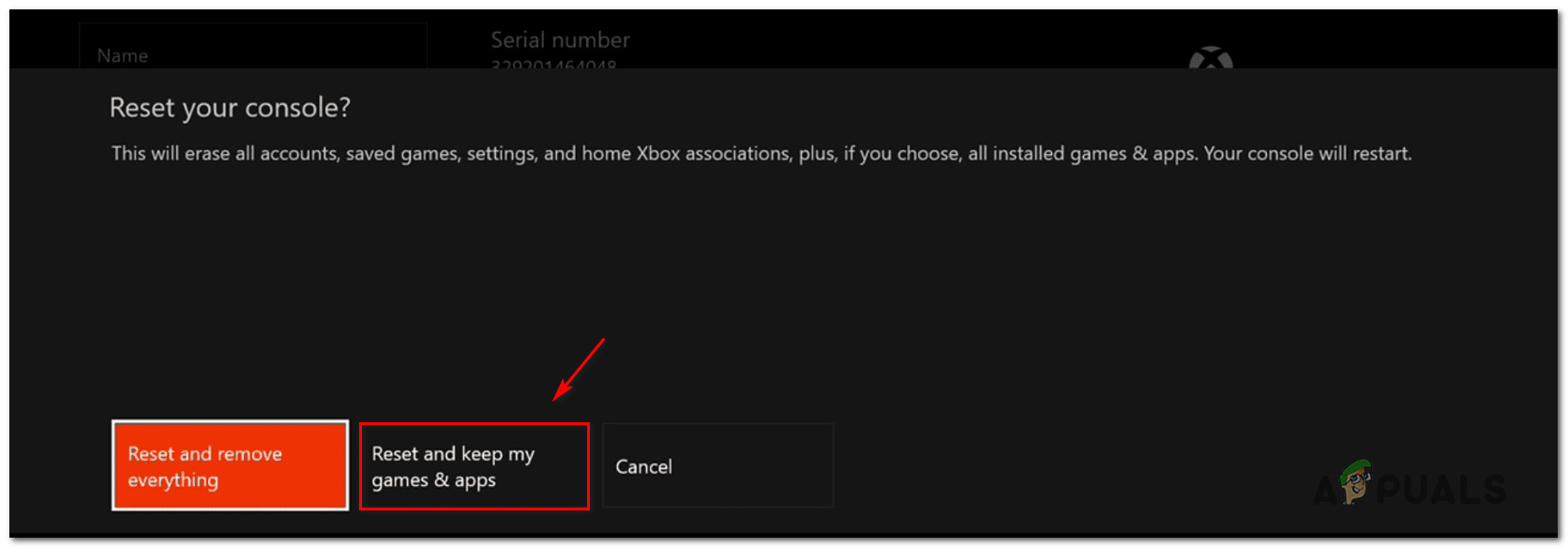
Мягкий сброс Xbox One
- Подождите, пока процесс не будет завершен, так как ваша консоль автоматически перезапустится по его окончании. Как только ваша консоль снова загрузится, попробуйте снова сыграть в обратно совместимую игру и посмотрите, решена ли проблема сейчас.