Вычисления стали намного более рентабельными, чем когда-либо, и продолжают улучшаться. К этому привели многие изобретения, одно из которых - виртуализация. Виртуализация произвела революцию в вычислительном процессе, и сейчас ее используют все сетевые и системные администраторы. То, что раньше требовало нескольких физических серверов, теперь может быть выполнено виртуально в одной системе. Все это благодаря виртуальным системам. Еще одно большое влияние виртуализации - это радикальное упрощение общего управления сетью. Управление различными физическими серверами сложно и требует много времени, поскольку вам требуется физический доступ к серверам, однако с помощью виртуальных систем это больше не так. Вы можете запускать несколько операционных систем на одном устройстве одновременно, используя виртуальные машины, что означает, что у вас есть несколько серверов в одном месте, и вы можете легко ими управлять.

Менеджер виртуализации
Однако одна из вещей, о которой мы все забываем при использовании виртуальных машин, - это то, что они сами требуют управления. Программное обеспечение виртуальных машин, такое как VMware или Citrix, поставляется со своим инструментом управления. Однако эти инструменты управления ничто по сравнению с функциями, предоставляемыми сторонними организациями. Менеджеры по виртуализации . Управление виртуализацией важно для предотвращения возникновения узких мест в виртуальных системах, бесполезного расходования ресурсов или просто для того, чтобы в целом следить за их производительностью. Все это невозможно сделать с помощью интегрированных инструментов управления, поскольку в них отсутствуют функции, необходимые для этой цели. Поэтому в этой статье мы рассмотрим Менеджер виртуализации инструмент от Solarwinds. Virtualization Manager позволяет быстро решать проблемы с помощью комплексного мониторинга. Он дает четкое представление о том, с чем связаны виртуальные машины, а также об их хранении и использовании других системных ресурсов. Итак, без лишних слов, давайте перейдем к этому.
Установка диспетчера виртуализации
С помощью Orion Installer процесс установки Virtualization Manager довольно прост и понятен. Чтобы установить инструмент в вашей системе, перейдите по ссылке эта ссылка и загрузите инструмент, нажав соответствующую кнопку. Это загрузит установщик Orion. После того, как вы загрузили установщик, выполните следующие действия, чтобы запустить успешную установку Virtualization Manager:
- Запустите установщик Orion и дождитесь его открытия.
- Как только установщик откроется, выберите нужный тип установки. У вас есть два варианта, Легкий Установка который установит все необходимые компоненты в вашу систему, включая SQL Server, чтобы вы могли оценить продукт и Стандарт Установка где вам придется использовать существующий SQL Server. Чтобы изменить каталог установки инструмента, просто нажмите Просматривать .
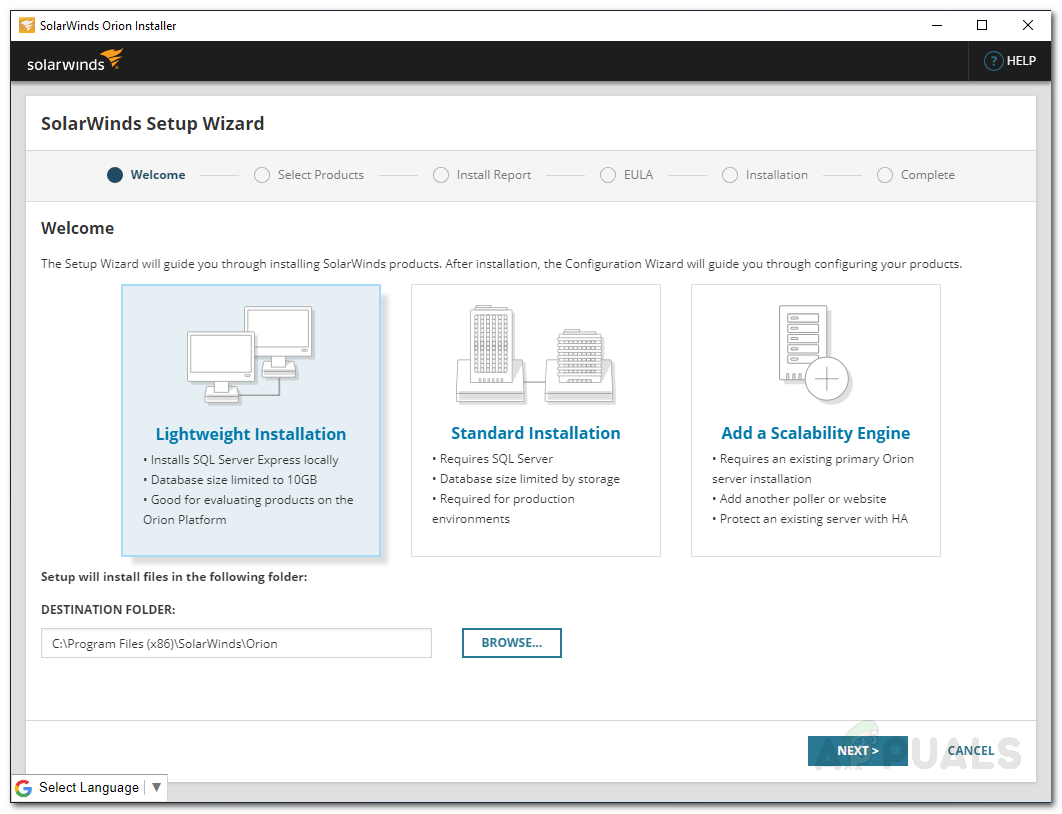
Установка Орион
- На Выбрать продукт страницу, убедитесь, что Виртуализация Управляющий делами выбран, а затем щелкните следующий .
- Подождите, пока установщик Orion выполнит несколько системных проверок совместимости установки.
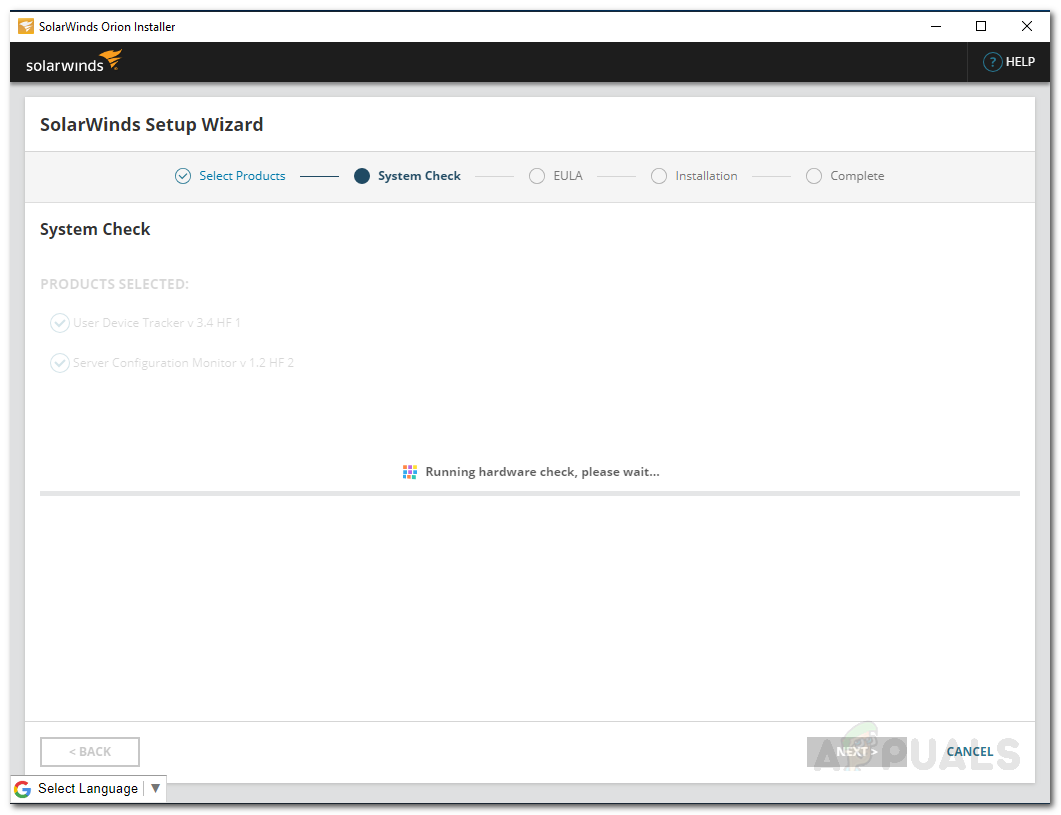
Проверки системы Orion
- После этого согласитесь с лицензионным соглашением и нажмите следующий .
- Должен начаться процесс установки. Подождите, пока установщик загрузит необходимые файлы для Virtualization Manager.
- После завершения установки Конфигурация Волшебник для диспетчера виртуализации запустится автоматически. Нажмите следующий .
- Убедитесь, что услуги отмечены на обслуживание Настройки страницу, а затем щелкните следующий .
- Если вы выполнили Стандарт Установка , вам будет предложено предоставить учетные данные для существующей базы данных SQL Server, чтобы продукт мог взаимодействовать с ней.
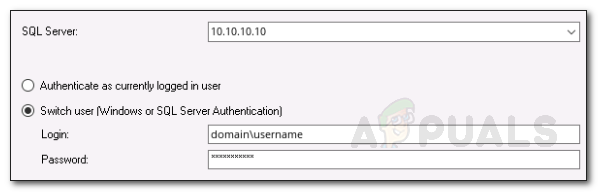
Настройки базы данных
- Как только вы это сделаете, запустится мастер настройки. Подождите, пока он завершит настройку Virtualization Manager для вашей системы.
Добавление виртуальных систем
Теперь, когда вы успешно установили продукт в своей системе, вам нужно будет добавить к продукту виртуальные машины, которые вы хотите отслеживать. Как только вы это сделаете, диспетчеру виртуализации потребуется некоторое время, чтобы собрать достаточное количество данных, прежде чем он покажет вам сводку. Это можно легко сделать с помощью Orion Web Console, которая представляет собой веб-интерфейс, разработанный Solarwinds для множества своих продуктов. Вот как это сделать:
- Чтобы получить доступ к веб-консоли Orion, введите « YourIPAddressorHostname: Порт »В веб-браузере и нажмите Enter. Порт по умолчанию, используемый Orion Web Console: 8787 .
- При первом доступе к веб-консоли вам будет предложено создать пароль для учетной записи администратора. Сделайте это, а затем нажмите Сохранить и войти .
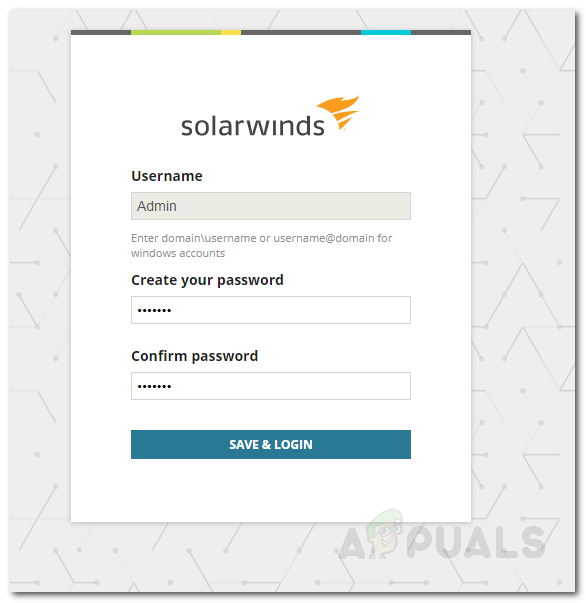
Веб-консоль Orion
- После этого на панели инструментов перейдите к Настройки> Все настройки> vCenter или устройства Hyper-V .
- Теперь выберите тип виртуальной машины, которую вы хотите добавить, и нажмите следующий .
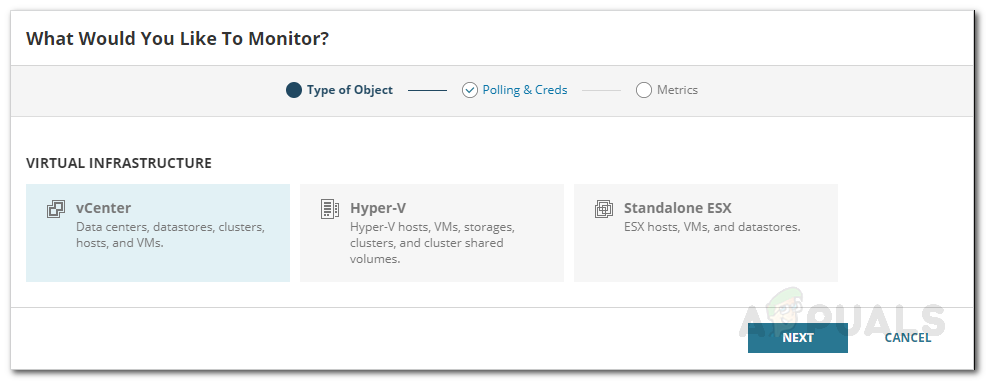
Добавление виртуальной машины
- Укажите IP-адрес виртуальной машины и учетные данные. Чтобы ввести новые учетные данные, просто используйте кнопку. Затем щелкните следующий .
- В Метрики Вкладка покажет вам, что будет контролировать Virtualization Manager. Нажмите Конец доработать добавление устройства.
- Обратите внимание, что если вы добавите vCenter для мониторинга, Virtualization Manager также добавит свои дочерние виртуальные машины в качестве узлов.
Начать мониторинг
После этого вы готовы приступить к мониторингу виртуальных машин, которые вы добавили в продукт для мониторинга. Чтобы просмотреть сводку мониторинга, просто перейдите к Моя панель управления> Сводка по виртуализации где вам будут показаны все машины, которые вы добавили вместе с их узлами. Вы можете использовать информацию, предоставленную диспетчером виртуализации, для устранения проблем с вашими устройствами и многого другого.

Менеджер виртуализации
4 минуты на чтение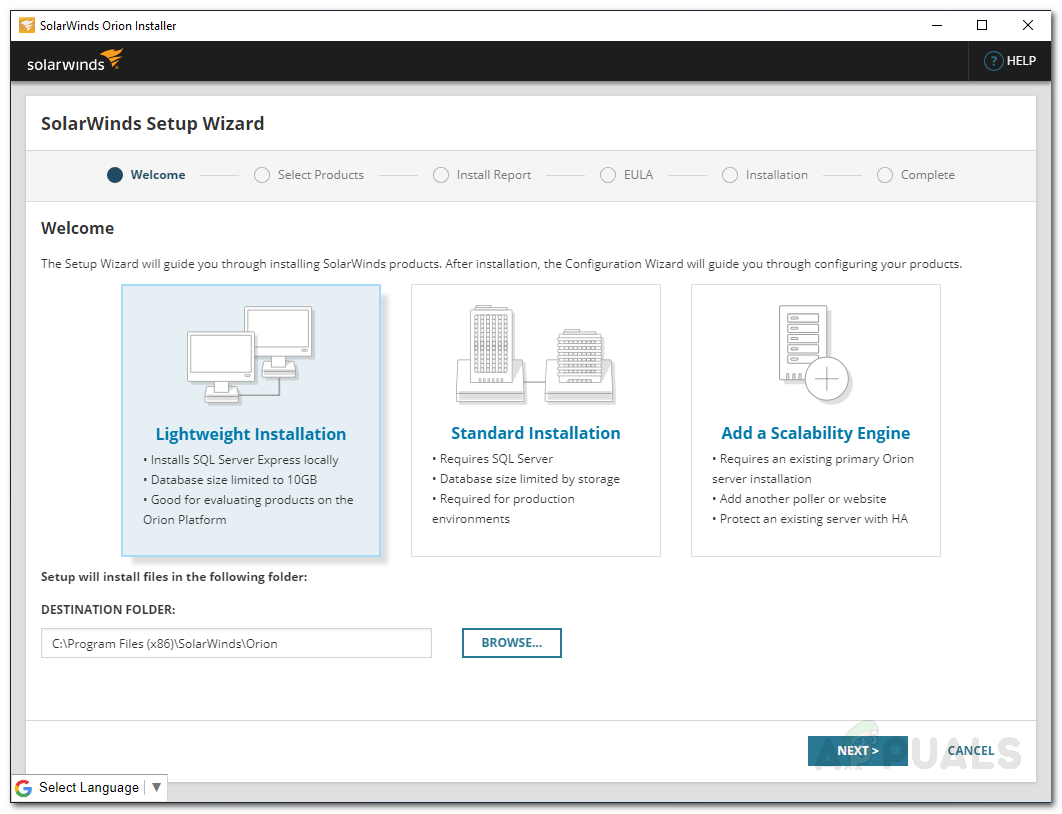
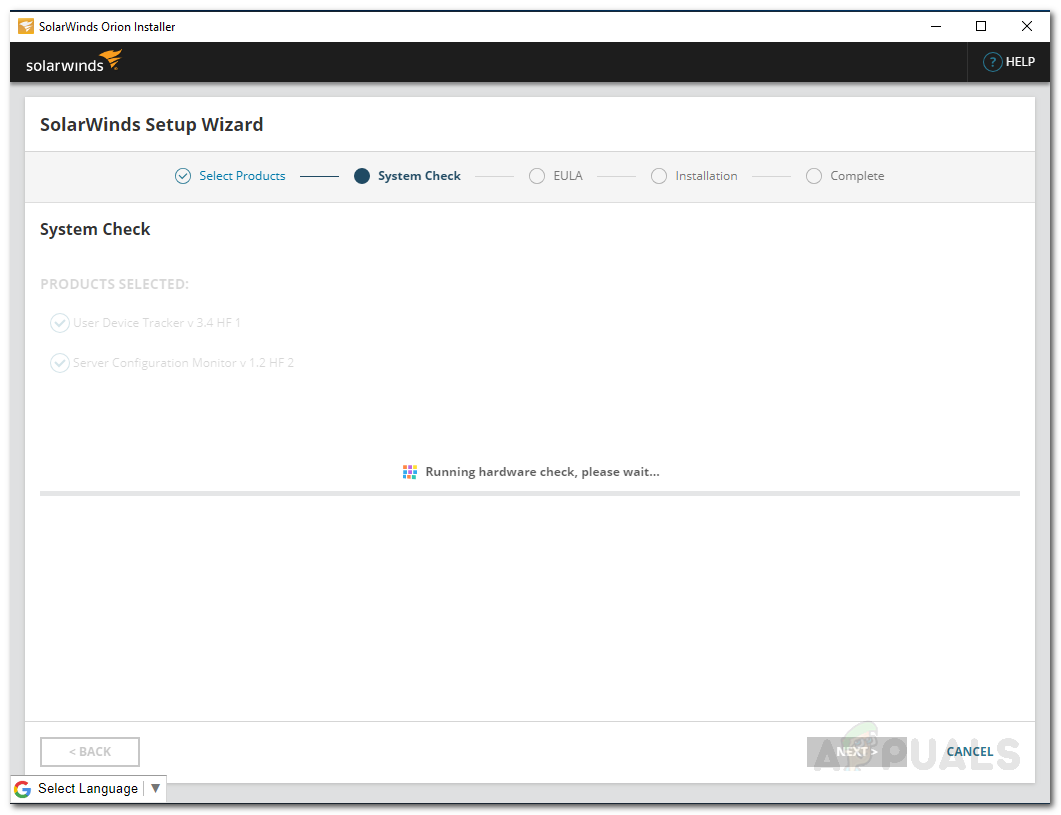
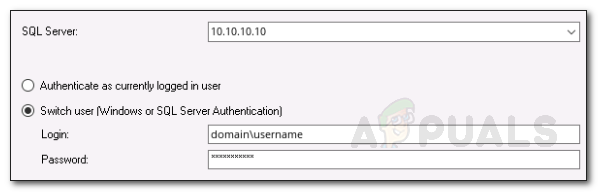
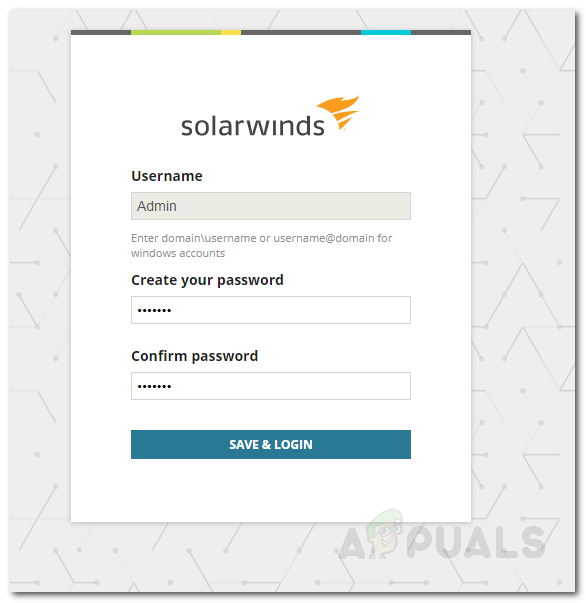
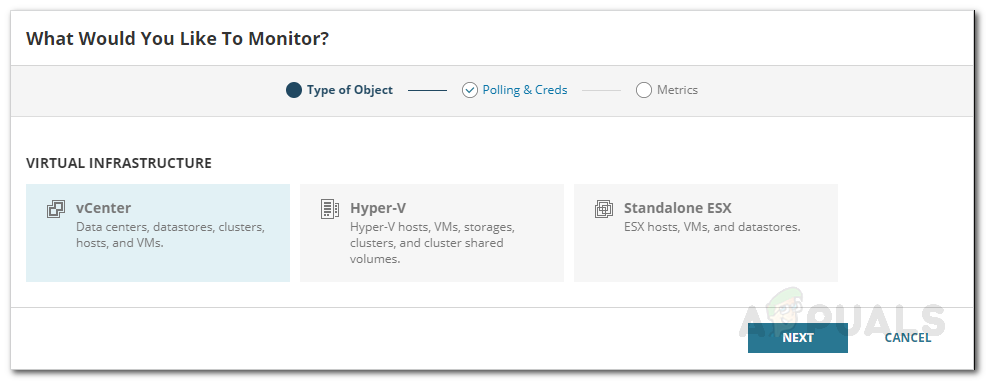











![[FIX] Ошибка при открытии Word или Outlook на Mac (EXC_BAD_INSTRUCTION)](https://jf-balio.pt/img/how-tos/82/error-when-opening-word.png)











