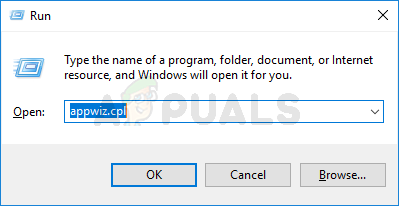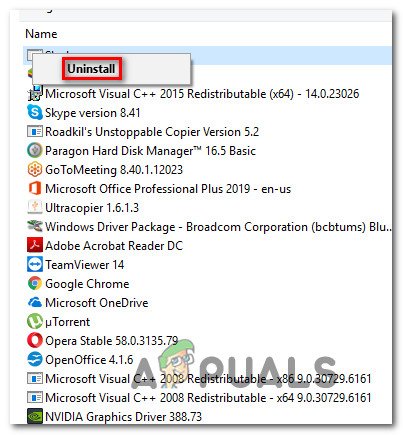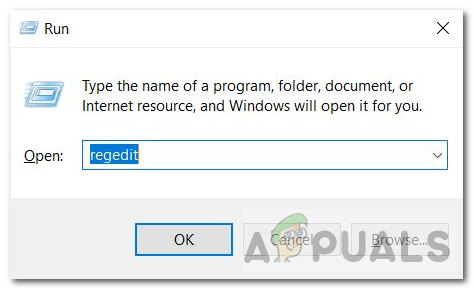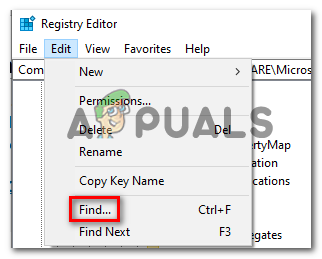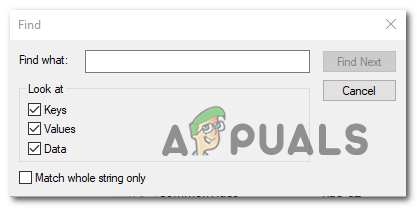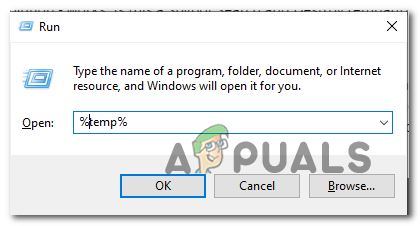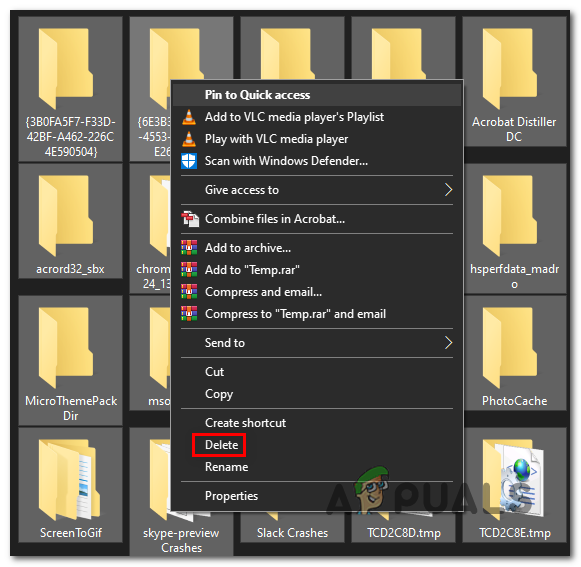Согласно нашим исследованиям, цель этих объявлений - заставить вас установить дополнительные сомнительные приложения, такие как панель инструментов браузера, утилиты оптимизации и другие продукты, которые работают в серой зоне. Эксперты по безопасности утверждают, что установка этих инструментов может подвергнуть вашу систему угрозам безопасности или может позволить неизвестным объектам использовать вашу систему. системные ресурсы майнить для криптовалют.
Вот почему многие затронутые пользователи сообщают, что эта утилита ответственна за резкое повышение температуры их процессора до чрезвычайно высоких уровней.
Помните, что родительское приложение os proxycheck.exe является ПНП (потенциально нежелательная программа) . Большинство пользователей, которые в конечном итоге используют эту программу, понятия не имеют, что они ее установили, поскольку она, скорее всего, поставляется вместе с другой (более легитимной программой).
При установке в вашей системе эта программа будет занесена в список элементов автозагрузки. Из-за этого основной исполняемый файл (proxycheck.exe) будет вызываться при каждом запуске системы и отображать рекламные объявления, пока вы что-то с этим не сделаете.
Как удалить Proxycheck.exe?
Есть несколько различных способов, которые позволят вам удалить proxycheck.exe и убедиться, что ваша система не заражена рекламной программой. Следуйте одному из следующих методов, чтобы удалить этот исполняемый файл (proxycheck.exe) и родительскую программу, маскирующую это рекламное ПО.
Метод 1: удаление родительского приложения
Как оказалось, некоторым затронутым пользователям удалось решить проблему, связанную с proxycheck.exe, путем удаления родительского приложения, которое отвечает за установку этого исполняемого файла, и включения его в список элементов автозагрузки ( АнонимайзерГаджет ).
Но имейте в виду, что вам все равно может потребоваться один из других способов, описанных ниже, если вы также столкнетесь с ошибками запуска, связанными с этим исполняемым файлом.
Если вы наблюдаете высокую загрузку ЦП и ОЗУ, связанную с proxycheck.exe или вы видите ошибку, связанную с исполняемым файлом при каждом запуске системы, следуйте приведенным ниже инструкциям, чтобы удалить родительское приложение. (AnonymizerGadget):
- Нажмите Windows key + R открыть Бежать диалоговое окно. Затем введите ‘Appwiz.cpl’ и нажмите Войти открыть Программы и файлы меню.
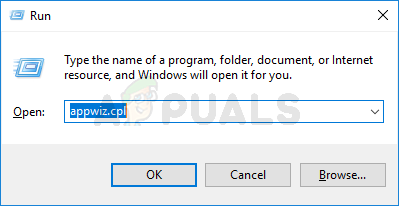
Введите appwiz.cpl и нажмите Enter, чтобы открыть список установленных программ.
- Как только вы окажетесь внутри Программы и файлы прокрутите список установленных приложений вниз и найдите АнонимайзерГаджет утилита.
- Когда вы его увидите, щелкните его правой кнопкой мыши, а затем нажмите Удалить из только что появившегося контекстного меню.
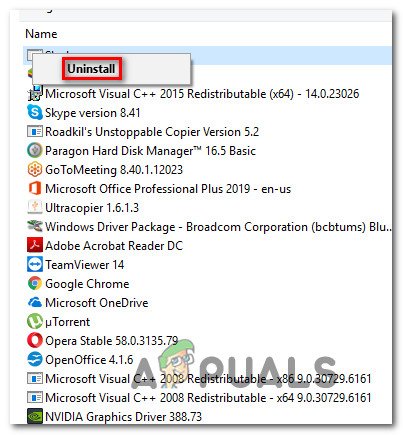
Удаление рекламного ПО
- На экране удаления следуйте инструкциям на экране, чтобы завершить процесс удаления, а затем перезагрузите компьютер.
- При следующем запуске проверьте, по-прежнему ли вы получаете ошибку запуска, связанную с proxycheck.exe, затем откройте диспетчер задач ( Ctrl + Shift + Esc) и отслеживайте использование ресурсов, чтобы убедиться, что подозрительный процесс по-прежнему забирает ваши системные ресурсы.
Если удаление родительского приложения не решило проблему полностью или у вас не было АнонимайзерГаджет Утилита установлена, перейдите к следующему потенциальному исправлению ниже.
Метод 2: удаление файлов рекламного ПО вручную
Если описанный выше метод не устранил проблему, возможно, после удаления остались некоторые файлы, которые по-прежнему могут вызывать такое же поведение. В этом случае вам следует найти время и посетить любое потенциальное место, где может находиться этот вредоносный файл, и удалить его вручную.
После того, как вы это сделаете, вы также должны очистить все значения или разделы реестра, которые могут по-прежнему вызывать эту службу, используя реестр для поиска и удаления ложных значений.
Несколько затронутых пользователей подтвердили, что эта операция была единственным, что позволило им остановить появление ошибки запуска, связанной с proxycheck.exe, и снизить интенсивное использование ресурсов.
Вот краткое руководство по удалению мошеннических файлов рекламного ПО, связанных с proxycheck.exe вручную:
- Перво-наперво, откройся Проводник (Мой компьютер в более старой версии Windows) и перейдите в следующее место:
C: Users \% USERNAME% AppData Roaming AGData bin
Заметка: Если вы не видите Данные приложения папку, откройте Посмотреть вкладка в тонну и установите флажок, связанный с Скрытые предметы.

Выбрана опция Просмотр скрытых элементов.
- Как только вы окажетесь в правильном месте, выберите все в папке bin, затем щелкните правой кнопкой мыши выбранный элемент и выберите удалять избавиться от всего.
- После очистки содержимого первого расположения перейдите ко второму расположению и очистите содержимое chr4E папка также:
C: Users \% USERNAME% AppData Roaming AGData stuff chr4E
Заметка: Имейте в виду, что ИМЯ ПОЛЬЗОВАТЕЛЯ является просто заполнителем, и его необходимо заменить на имя фактического имени пользователя, которое вы в настоящее время используете на своем компьютере.
- Как только оба места будут очищены, закройте Проводник или же Мой компьютер а затем нажмите Windows key + R открыть Бежать диалоговое окно. Внутри текстового поля запуска введите 'Regedit' и нажмите Войти открыть Редактор реестра утилита.
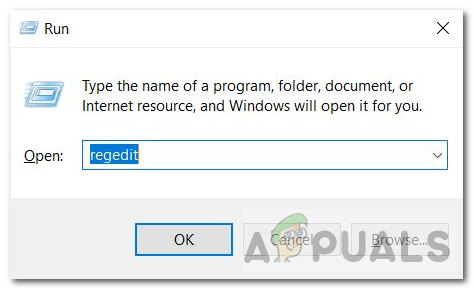
Редактор реестра
Заметка: Когда вам будет предложено UAC (Контроль учетных записей пользователей) нажмите да для предоставления административных привилегий.
- Внутри Редактор реестра, используйте меню вверху, чтобы нажать на Правка> Найти .
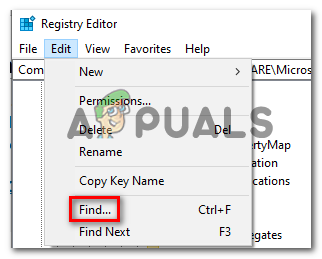
Поиск ключей реестра через редактор реестра
- В окне поиска начните с установки флажков, связанных с Ключи, ценности, и Данные, затем введите «Прокси-проверка» внутри Найти то, что коробка и нажмите Найти следующее .
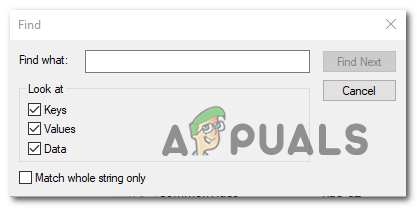
Поиск ключей прокси-проверки
- Затем щелкните правой кнопкой мыши каждый результат только что выполненного поиска и нажмите удалять из контекстного меню. Делайте это до тех пор, пока каждый ключ или значение реестра, связанное с proxyserver.exe удаляется, затем закройте редактор реестра.
- Нажмите Windows key + R открыть другой Бежать диалоговое окно. Внутри текстового поля введите «Темп» и нажмите Войти , чтобы открыть временную папку.
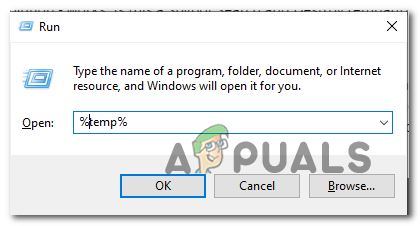
Доступ к временной папке
Заметка: По запросу ОАК (Контроль учетных записей пользователей) подсказка, нажмите да чтобы предоставить доступ администратора.
- Внутри временной папки нажмите Ctrl + A чтобы выделить все внутри, затем щелкните правой кнопкой мыши выбранный элемент и выберите удалять из контекстного меню, чтобы очистить содержимое временной папки.
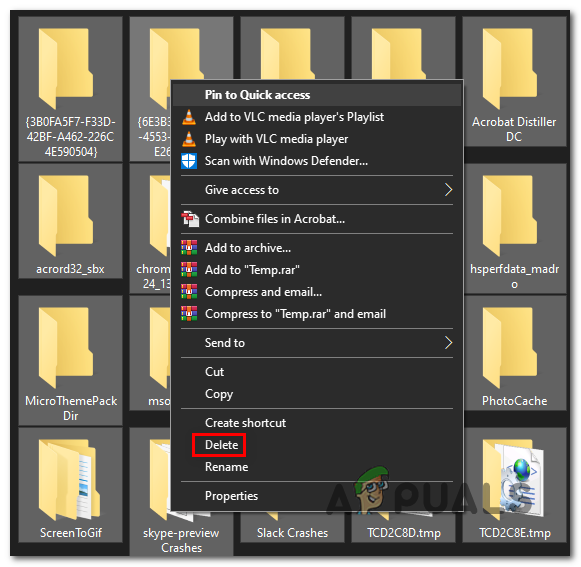
Удаление содержимого папки Temp
Заметка: Этот шаг гарантирует, что вы не оставите после себя какие-либо оставшиеся файлы, которые по-прежнему могут вызывать такое же поведение.
- Наконец, перезагрузите компьютер и посмотрите, будет ли проблема решена при следующем запуске системы.
Если вы по-прежнему сталкиваетесь с ошибками запуска или использованием большого количества ресурсов, указывающих на proxyserver.exe или родительское приложение, перейдите к следующему потенциальному исправлению ниже.
Метод 3: запуск сканирования Malwarebytes
Если ни одно из приведенных ниже исправлений не помогло вам, возможно, вам придется использовать специализированную утилиту защиты от вредоносных программ / рекламного ПО, чтобы найти и удалить все файлы и зависимости, связанные с proxycheck.exe и его родительским приложением.
Если вы в настоящее время оплачиваете премиум-подписку на сканер безопасности, используйте его в первую очередь. В противном случае рассмотрите возможность использования бесплатной версии Malwarebytes для выполнения глубокого сканирования.
Эта утилита способна выявлять и удалять как вредоносное, так и рекламное ПО с возможностью маскировки (это именно то, что нам нужно в данном случае). Согласно нашим исследованиям, это также самый эффективный инструмент, который действительно обнаруживает и устраняет рекламное ПО, работающее в серой зоне (запрограммировано, чтобы избежать обнаружения, создавая законные процессы).
Если вы хотите развернуть это сканирование безопасности, продолжайте и скачать, установить и развернуть глубокое сканирование Malwarebytes .

Экран завершения сканирования в Malwarebytes
Если в результате сканирования удалось найти и поместить в карантин некоторые зараженные элементы, перезагрузите компьютер и посмотрите, будет ли проблема решена при следующем запуске системы.
Если вы по-прежнему испытываете те же симптомы, перейдите к последнему потенциальному исправлению ниже.
Метод 4: выполнение чистой загрузки
Если ни одно из перечисленных выше возможных исправлений не помогло вам, возможно, прокси-проверка исполняемый файл связан с другим программным обеспечением, о котором мы пока не знаем. Вы можете проверить эту теорию принудительная чистая загрузка вашей системы чтобы проверить, возникает ли та же проблема.
Имейте в виду, что процедура чистой загрузки заставит вашу систему запускаться только с собственными службами, процессами и элементами автозагрузки (без каких-либо сторонних служб).
Если та же проблема не возникает во время чистой загрузки, очевидно, что проблема действительно вызвана сторонним процессом, службой или элементами автозагрузки.
В этом случае вы можете определить своего виновника, систематически повторно включая каждый отключенный элемент и часто перезагружая его, пока не выясните, какой исполняемый файл вызывает проблему, а затем позаботьтесь о нем, удалив или удалив его.
Теги рекламное ПО 6 минут на чтение