«.PST» относится к определенному формату файла, который используется для хранения личных сообщений, контактов, событий календаря и многих других вещей. Этот формат обычно используется программным обеспечением Microsoft, таким как клиент Microsoft Exchange, обмен сообщениями Windows и Microsoft Outlook. Gmail - это веб-служба электронной почты, предоставляемая Google, и она довольно популярна благодаря простому в использовании интерфейсу.

'.Pst' файл
Многие пользователи запрашивали руководство по процессу импорта файлов «.pst» в свои учетные записи Gmail, не беспокоясь о работе с клиентом Outlook. Это может помочь пользователям, которые хотят поддерживать свою электронную почту и важные данные с помощью одной службы, вместо того, чтобы использовать для нее двух разных клиентов.
Как импортировать файлы «.PST» в Gmail?
В этой статье мы расскажем, как импортировать файлы «.pst» в Gmail. Обязательно внимательно следуйте инструкциям, так как небольшая ошибка может привести к потере важной информации.
- Скачать это инструмент и двойной - щелкнуть на исполняемый файл после его загрузки.
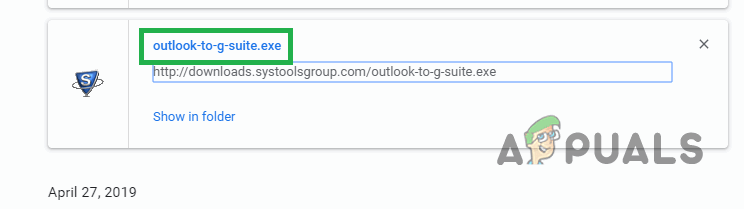
Нажав на «исполняемый файл», чтобы установить его
- Нажмите на « Хорошо 'В подсказке, а затем' установить ”, Чтобы установить программное обеспечение на ваше устройство.
- Запуск программное обеспечение после завершения процесса установки.
- Если вы хотите импортировать не замужем файл щелкнуть на ' Добавить файл »Или, если хотите, Добавить к все папка из “. Тихоокеанское стандартное время »Файлы нажмите на« Добавить Папка »Вариант.
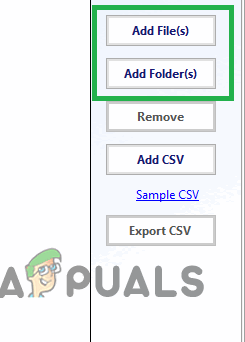
Параметры «Добавить файлы» и «Добавить папку» внутри приложения.
- Однажды '. Тихоокеанское стандартное время »Файлы для импорта выбраны, щелкнуть на ' следующий ».
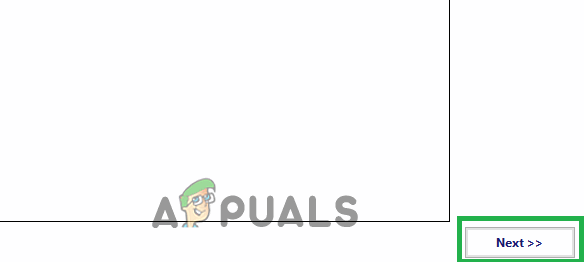
Нажав на кнопку «Далее» после выбора файлов
- После этого нажмите « Авторизоваться »Перед файлами.
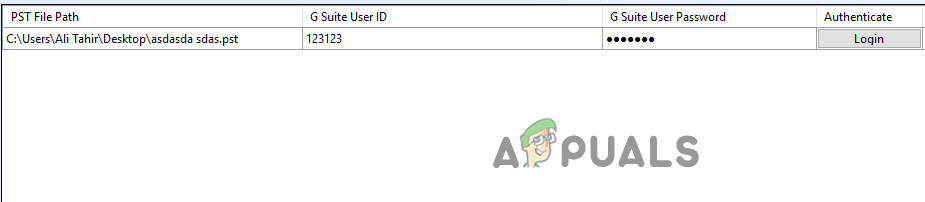
Нажав на «кнопку входа в систему».
Заметка: Обязательно введите «Идентификатор пользователя Gsuite» и «Пароль пользователя GSuite» перед выполнением этого шага.
- Каждый «. Тихоокеанское стандартное время ”Файл должен быть проверен входящий в Gmail полномочия .
- В категориях ниже вы можете выбрать определенные категории данных, которые вы хотите импортировать.
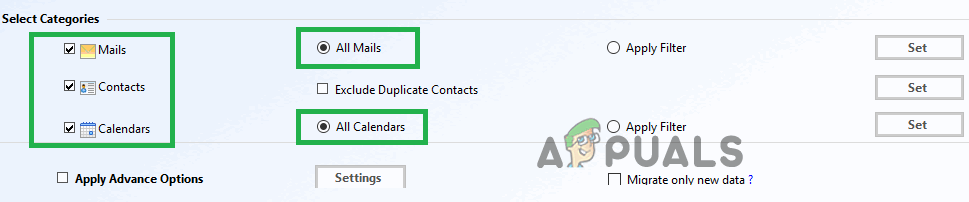
Выбор «Категории», установив флажки
- Проверьте коробки для « Категории ', Который вы хотите импортировать, и отметьте' Исключить Дубликат Контакты »Коробка.
- Нажмите на ' Экспорт »И дождитесь завершения процесса.
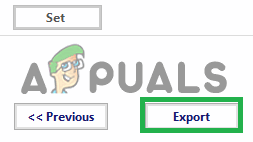
Нажав на кнопку «Экспорт»
- Нажмите на ' Сохранить отчет Кнопка ”, Чтобы сохранить созданный отчет о миграции в формате CSV.
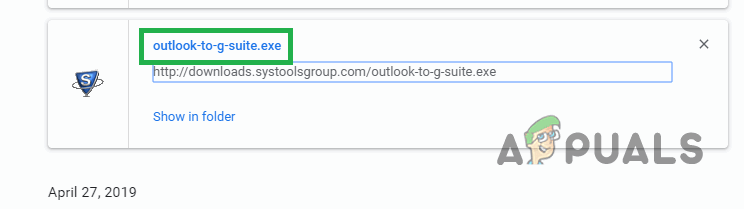
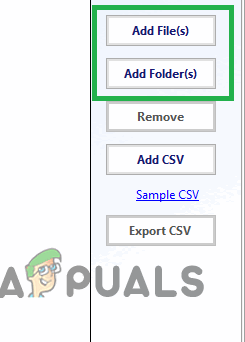
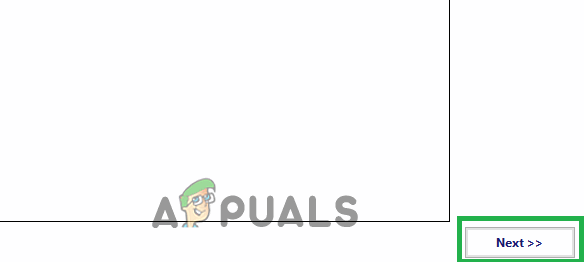
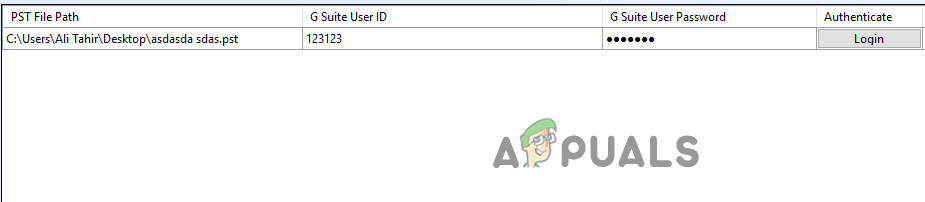
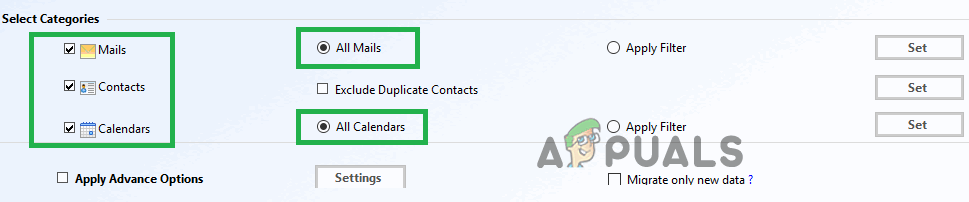
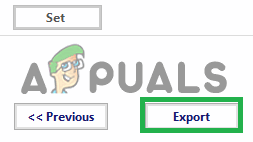







![Приложение Ring не работает [ИСПРАВЛЕНО]](https://jf-balio.pt/img/how-tos/48/ring-app-not-working.png)















