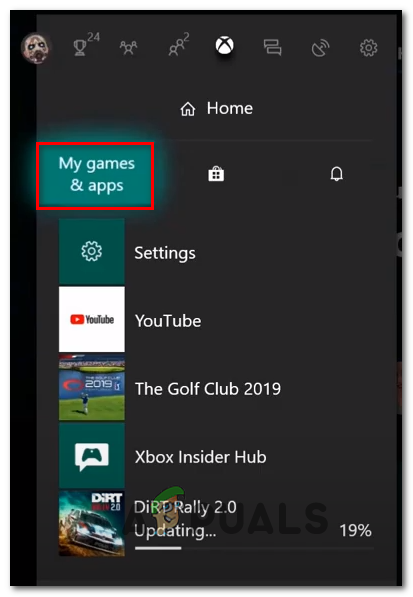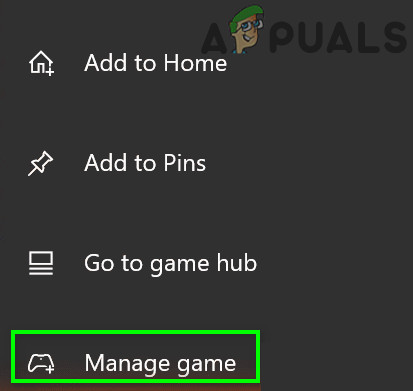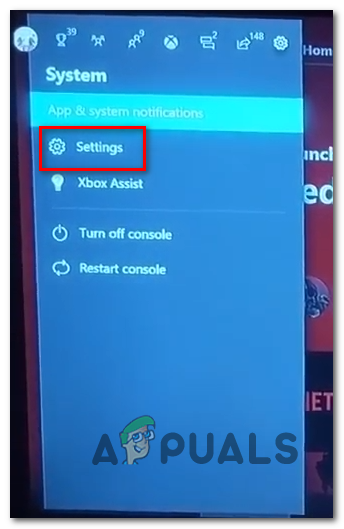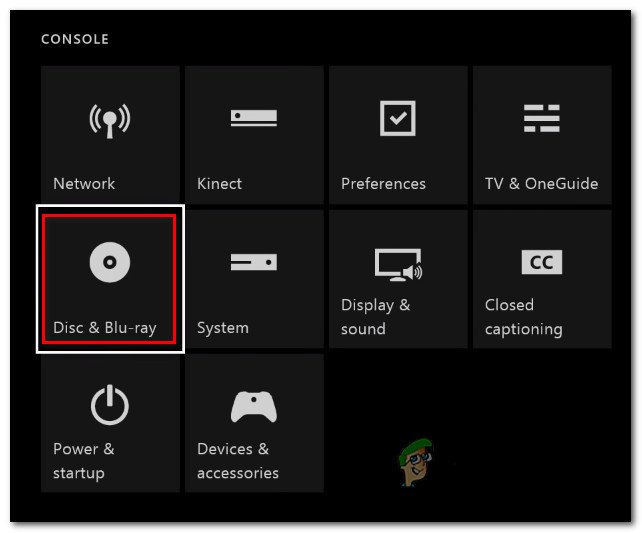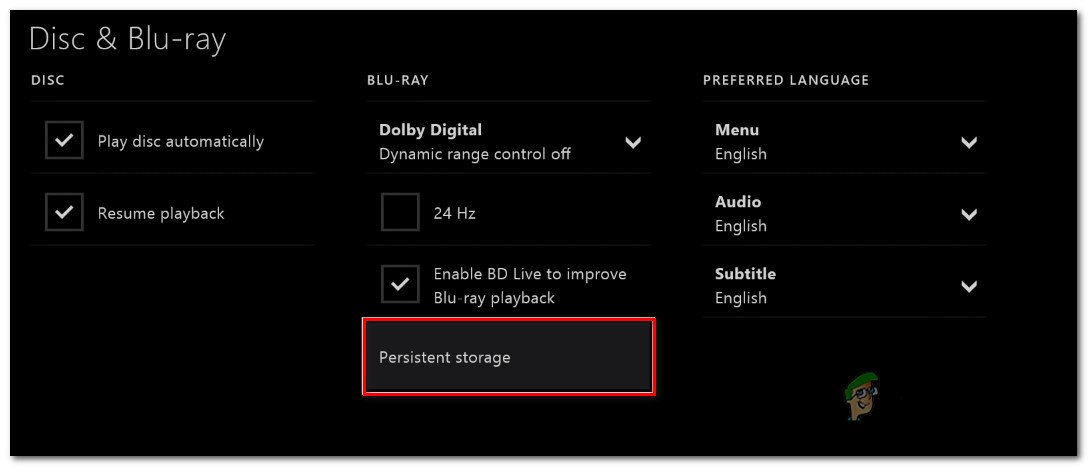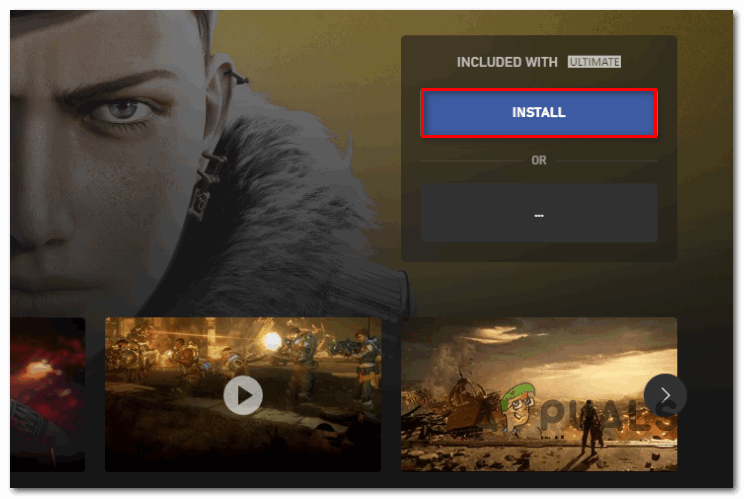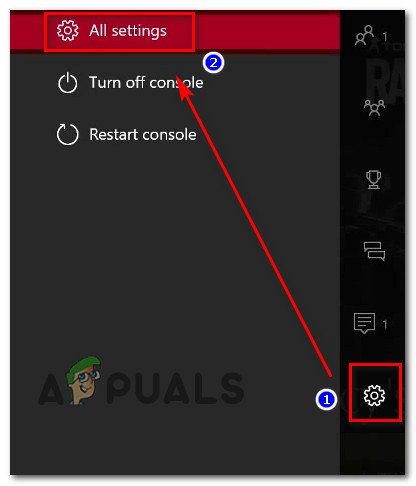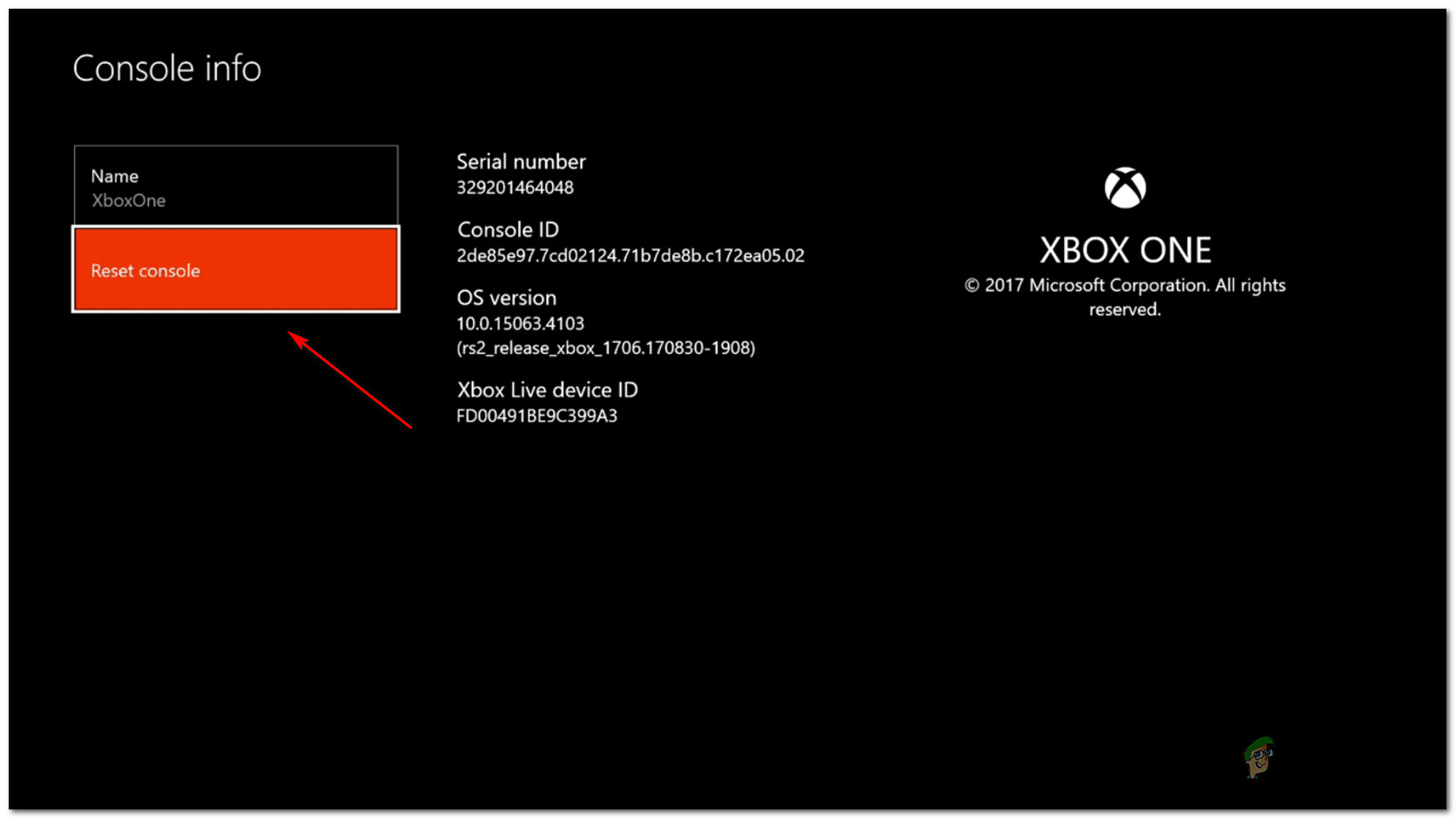В 0x87E00064 Код ошибки возникает на Xbox One при попытке установить новую игру или приложение через Microsoft Store или с физического носителя. В большинстве задокументированных случаев эта ошибка возникает, когда пользователи пытаются установить одну и ту же игру как из Microsoft Store, так и с диска игры.

Код ошибки Xbox One 0x87E00064
Оказывается, есть несколько разных причин, которые могут вызвать 0x87E00064 код ошибки:
- Поврежденная временная папка - Как оказалось, вы можете столкнуться с этим кодом ошибки из-за серии поврежденных временных файлов, оставленных после обновления прошивки. В этом случае вы сможете решить проблему, выполнив процедуру включения и выключения.
- Поврежденный кэш Blu-Ray - Если вы видите этот код ошибки только при попытке установить игру с физического игрового диска, скорее всего, вы имеете дело с Блю рей несоответствие приложения или поврежденный файл, который в настоящее время хранится в постоянном кэше Blu-Ray. В этом случае очистка постоянного кеша и удаление приложения Blu-ray должны позволить вам решить проблему.
- Несоответствие прошивки - При определенных обстоятельствах также возможно, что вы имеете дело с несоответствием прошивки, которое в конечном итоге повлияло на установку новых игр с игровых дисков. В этом случае вы сможете решить проблему, удалив все файлы прошивки.
- Проблема с неисправным диском или оптическим приводом - если никакие аппаратные исправления у вас не работают, вам следует подумать, что вы имеете дело с плохим игровым DVD или с оптическим приводом, который начинает выходить из строя. В этом случае попробуйте достать другую игру, чтобы повторить установку, или отправьте свою консоль на исследование, чтобы узнать, Оптический привод терпит неудачу.
Метод 1. Выполнение процедуры включения и выключения питания
Некоторые затронутые пользователи, которые ранее сталкивались с 0x87E00064 Код ошибки подтвердили, что проблема была окончательно решена после того, как они выполнили процедуру отключения и включения питания, чтобы устранить любые проблемы с прошивкой или несогласованность временных файлов, которые могли вызвать такое поведение.
По сути, эта операция очищает временную папку и очищает силовые конденсаторы. Это приводит к исправлению большинства экземпляров, которые запускают 0x87E00064 код ошибки.
Вот краткое руководство по выполнению процедуры включения и выключения на Xbox One:
- Убедитесь, что ваша консоль полностью повернута (не в режиме гибернации).
- На консоли нажмите и удерживайте кнопку Xbox и удерживайте ее примерно 10 секунд или пока не заметите, что передний светодиодный индикатор (на консоли) перестанет мигать.

Нажатие кнопки питания на Xbox One
- После того, как консоль Xbox полностью выключится, подождите целую минуту, прежде чем пытаться включить ее снова.
Заметка: Пока вы ждете, пока пройдет это время, вы также можете отсоединить кабель от розетки, чтобы убедиться, что силовые конденсаторы полностью разряжены. - По истечении этого периода снова подключите кабель питания и запустите консоль обычным способом, чтобы проверить, была ли устранена эта проблема.
- Во время следующего запуска вы можете обратить внимание на логотип анимации запуска. Если вы заметили, что появляется самый длинный анимационный логотип, примите это как подтверждение того, что процедура включения и выключения прошла успешно.
- После завершения следующего запуска повторите действие, которое ранее запускало 0x87E00064 код ошибки.
Если та же проблема все еще возникает, перейдите к следующему потенциальному исправлению ниже.
Метод 2: удаление приложения Blu-ray и очистка постоянного кеша
Если вы столкнулись с этой проблемой при попытке установить игру с игрового диска (физического носителя), возможно, проблема вызвана несоответствием с приложением Blu-Ray или постоянным кешем Blu-Ray, который поддерживает Xbox One.
Если вы оказались в этом сценарии, вы сможете решить проблему, переустановив приложение Blu-Ray, а затем очистив постоянное хранилище кеша Blu-Ray, прежде чем повторить действие, которое в конечном итоге вызывает код ошибки.
После того, как вы это сделаете, ваша консоль должна предложить вам установить из магазина Xbox (поскольку инфраструктура Blu-Ray отсутствует). Если вы нажмете «Установить» и будете следовать инструкциям на экране, вы сможете без проблем установить нужную игру. И как только операция будет завершена, вы можете снова безопасно переустановить программное обеспечение поддержки Blu-Ray.
Если вы ищете руководство по всему процессу, следуйте приведенным ниже инструкциям:
- На главной панели управления консоли нажмите кнопку Xbox на геймпаде, чтобы открыть меню руководства.
- Когда отображается меню руководства, откройте Игры и приложения меню.
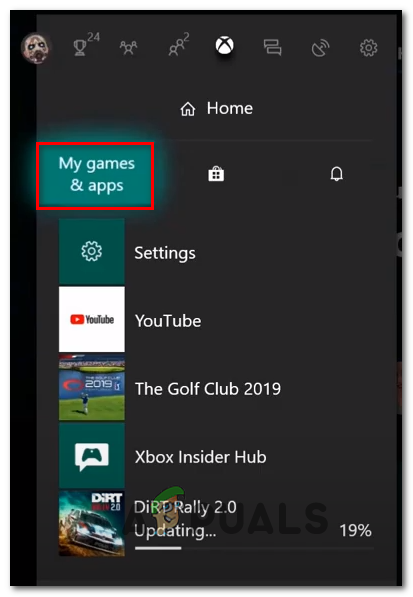
Доступ к Моим играм и приложениям
- Как только вы окажетесь внутри Игры и приложения меню, прокрутите вниз список установленных приложений и игр и найдите Приложение Blu-ray.
- Выделив приложение Blu-ray, нажмите кнопку Начало меню на вашем контроллере и выберите Управление приложением / Управление игрой из появившегося контекстного меню.
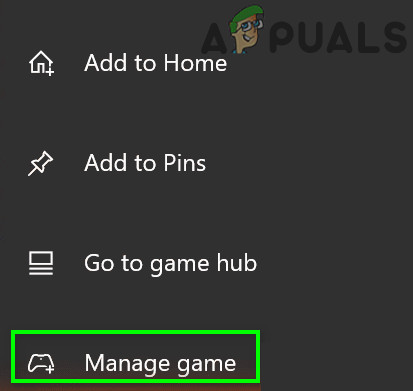
Управление приложением Blu-Ray
- В меню управления перейдите на правую панель и нажмите Удалить все, чтобы гарантировать, что все надстройки или обновления также будут удалены.
- В меню подтверждения выберите Удалить все чтобы убедиться, что вы удалили все остатки приложения Blu-Ray.
- После того, как приложение Blu-ray будет полностью удалено, вернитесь в главное меню приборной панели и снова вызовите меню руководства, еще раз нажав кнопку Xbox на вашем контроллере.
- Из меню руководства перейдите к Настройки меню (значок шестеренки).
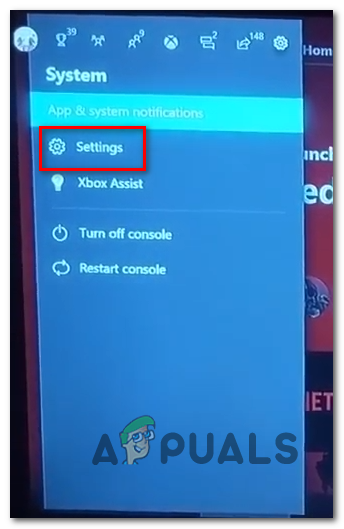
Доступ к меню настроек на Xbox One
- Внутри Настройки меню, доступ к Настройки консоли меню, а затем выберите Диск и Blu-Ray вариант из правого меню.
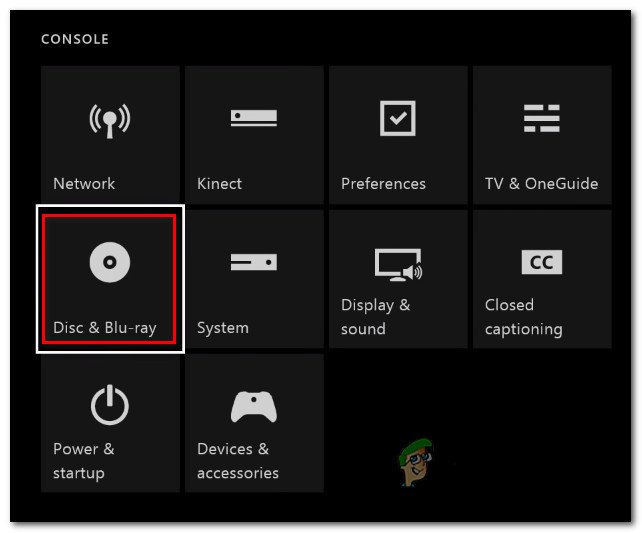
Доступ к меню диска и Blu-Ray
- Как только вы окажетесь внутри Диск и Blu-Ray меню, доступ к Постоянного хранения меню (под Блю рей ).
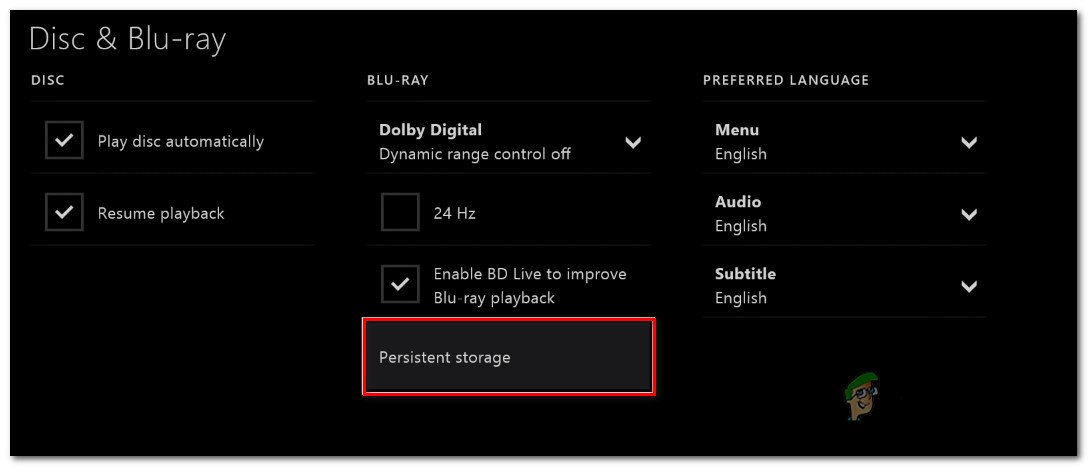
Доступ к меню постоянного хранилища
- Когда вы попадете в меню подтверждения, используйте Очистить постоянное хранилище меню, чтобы начать операцию, затем дождитесь завершения процесса.
- После завершения операции перезагрузите компьютер и дождитесь завершения следующего запуска.
- Попытайтесь выполнить установку еще раз и подождите, пока снова не появится сообщение об ошибке. Когда он наконец появится, закройте его, откройте Магазин Xbox и перейдите к списку игр.
- Когда вы перейдете к списку игры, используйте кнопку «Установить», чтобы начать загрузку прямо из магазина Xbox (без использования физического носителя).
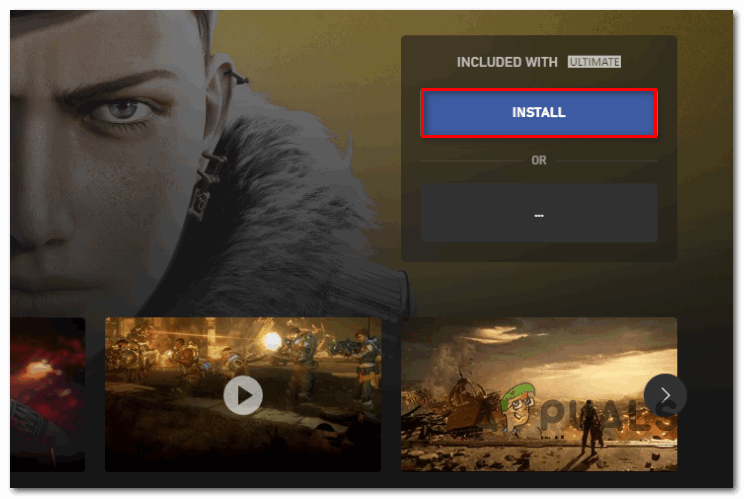
Установка игры через Xbox Store
- Если установка завершилась успешно и вы больше не сталкиваетесь с 0x87e00064, затем вы можете переустановить приложение Blu-ray.
Если проблема все еще не решена, выполните следующее возможное исправление ниже.
Метод 3. Удалите все файлы прошивки
Если ни одно из описанных выше исправлений не помогло вам, вероятно, вы столкнулись с проблемой, вызванной несоответствием прошивки. Повреждение системных файлов также может быть основной причиной 0x87e00064.
Некоторые затронутые пользователи подтвердили, что им удалось решить проблему, удалив каждый файл прошивки - это по существу переустановит операционную систему Xbox One, оставив игры и сохраненные игровые данные нетронутыми.
Если вы хотите воспользоваться этим потенциальным исправлением, следуйте приведенным ниже инструкциям:
- Сначала убедитесь, что консоль полностью загружена, затем нажмите кнопку Xbox на контроллере, чтобы открыть главное меню руководства.
- Как только вы окажетесь в меню гида, откройте Настройки меню.
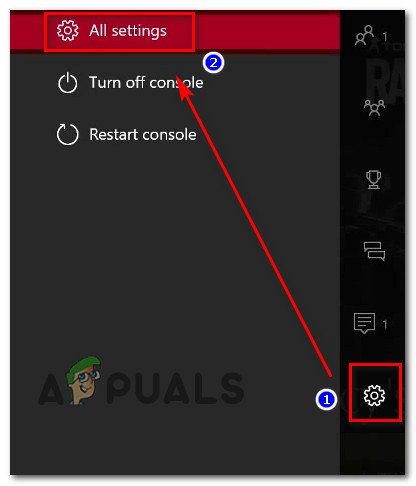
Доступ к меню настроек на Xbox One
- Как только вы окажетесь внутри Настройки меню, перейдите к Система> Информация о консоли .
- Из Информационная консоль вкладка, перейдите к Сбросить консоль кнопка.
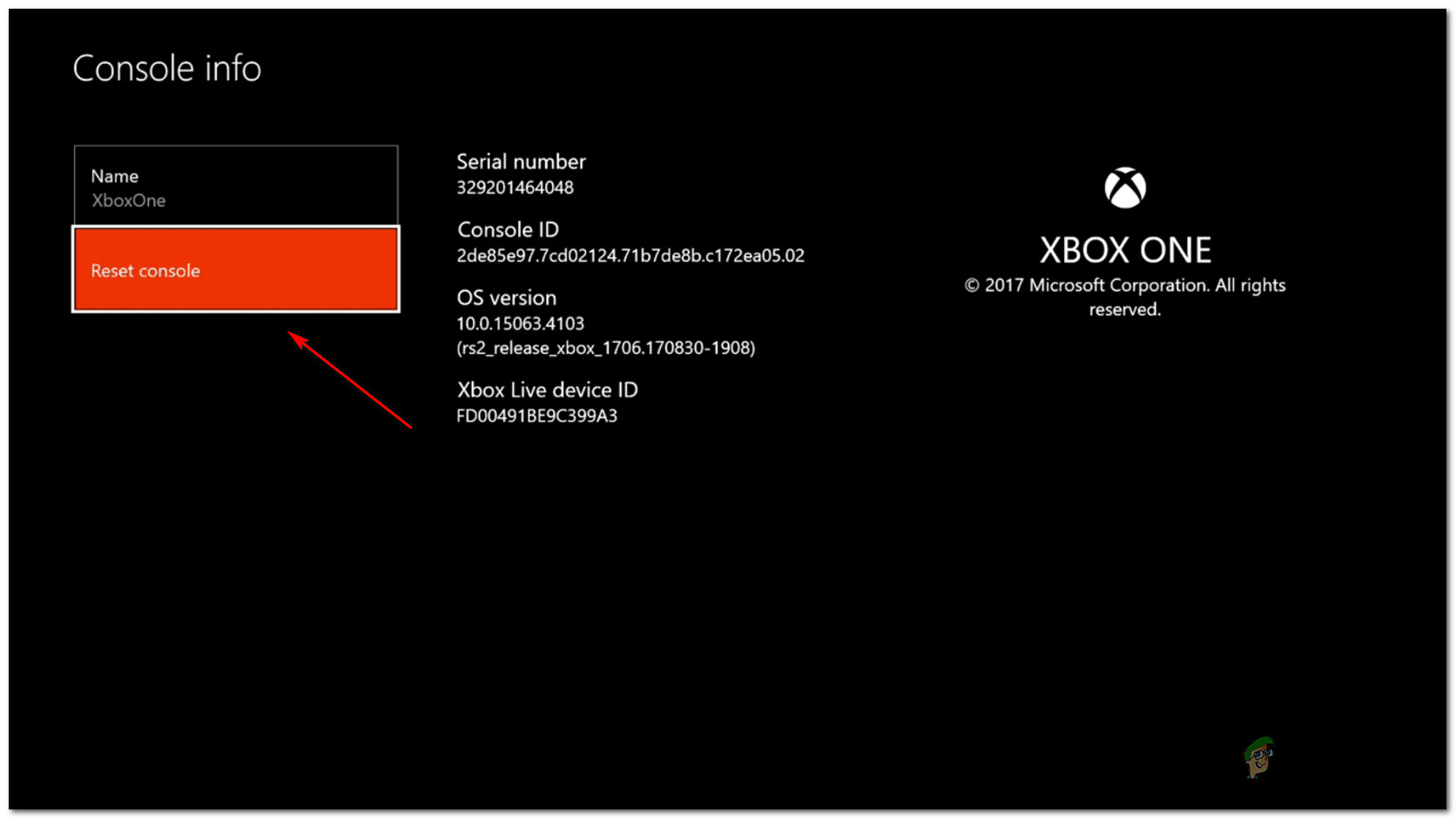
Выполнение мягкого возврата к заводским настройкам
- Когда вы перейдете в следующее меню консоли сброса, выберите опцию с именем Сбросить и сохранить мои игры и приложения для запуска мягкого сброса.
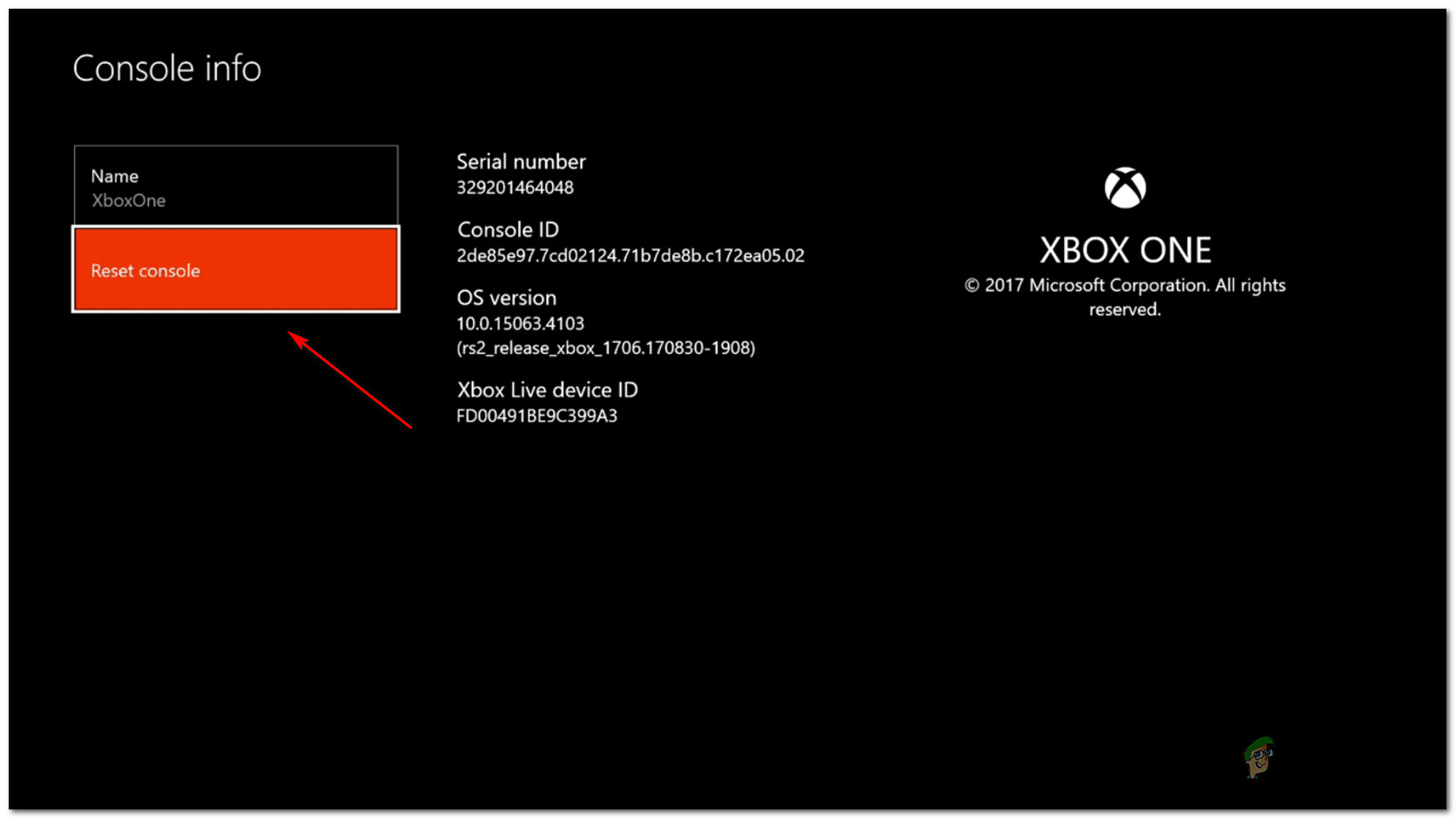
Выполнение мягкого возврата к заводским настройкам
- Подтвердите операцию, затем терпеливо дождитесь завершения процесса. По его завершении ваша консоль перезагрузится, и после следующего запуска будет установлено несколько обновлений ОС. Следуйте инструкциям на экране, чтобы установить каждое обновление ОС, чтобы иметь возможность выйти в Интернет.
- После обновления микропрограммы вашей системы повторите действие, которое ранее вызывало 0x87e00064 ошибка, и посмотрите, устранена ли проблема.
Если вы по-прежнему видите тот же код ошибки при попытке установить игру с физического носителя, перейдите к следующему способу ниже.
Метод 4: заменить оптический привод
В случае, если ни одно из перечисленных выше возможных исправлений не помогло вам, и вы столкнулись с этим кодом ошибки только при попытке установить контент с дисков Blu-Ray, вам следует подумать о неисправном DVD или проблеме с оптическим приводом.
В 0x87e00064 код ошибки можно перевести на OPTICAL_DISK_READ_FAILURE , поэтому, если вы можете, верните свой DVD и попробуйте выполнить установку с нового игрового диска. Если проблема не устраняется, скорее всего, вы имеете дело с неисправным оптическим приводом (или с тем, который начинает выходить из строя).
Если эта операция применима, верните консоль Xbox One (если у вас все еще действует гарантия) или отнесите ее в технический центр консоли, чтобы узнать, действительно ли вы имеете дело с проблемами оптического привода.
Теги Xbox One 5 минут на чтение