Некоторые пользователи искали решения после сбоя установки Центра обновления Windows с помощью 0x8007001E ошибка код. Этот конкретный код ошибки также связан со случайными сбоями BSOD.
Шестнадцатеричный код ошибки относится к ошибке памяти или нехватке памяти. Однако в большинстве случаев причина проблемы не связана с нехваткой места или памяти.
Причины ошибки Центра обновления Windows 0x8007001E
Изучив этот конкретный код ошибки и просмотрев различные пользовательские отчеты, мы создали список потенциальных виновников, которые, скорее всего, вызывают ошибку:
- Системе не хватает места на диске с ОС - Эта ошибка возникает, если Windows не хватает места для установки обновления (или обновления).
- Неисправный программный компонент вызывает ложное срабатывание - Поврежденные системные файлы также могут создавать ложные срабатывания, которые могут обмануть вашу ОС, бросая 0x8007001E код ошибки.
Как исправить ошибку Windows Update 0x8007001E
Если вы сейчас пытаетесь устранить ту же ошибку, в этой статье вы найдете список стратегий устранения неполадок. Ниже у вас есть набор методов, которые использовали другие пользователи в аналогичной ситуации, как вы, для решения проблемы.
Для достижения наилучших результатов обязательно начните с первого метода и продолжайте идти вниз, пока не встретите стратегию ремонта, эффективную для решения проблемы для вашего конкретного сценария. Давай начнем!
Метод 1: освобождение места на диске с ОС
Давайте начнем с рассмотрения вещей, обозначенных в шестнадцатеричном коде ошибки. В 0x8007001E ошибка сигнализирует, что операция не может быть завершена из-за проблем с памятью или памятью.
Чтобы убедиться, что проблема не в этом, освободите место на диске Windows (15 ГБ более чем достаточно). и перезагрузите компьютер. При следующем запуске убедитесь, что вы закрыли все основные загрузчики RAM, прежде чем пытаться установить обновление или выполнить обновление снова.
Если вы все еще сталкиваетесь с 0x8007001E ошибка, перейдите к следующему способу ниже.
Метод 2: запуск средства устранения неполадок Центра обновления Windows
Если проблема вызвана неисправным компонентом WU (Центр обновления Windows), встроенное средство устранения неполадок Центра обновления Windows может решить проблему автоматически. Эта служебная программа позволяет сканировать компонент WU на наличие несоответствий и применять различные стратегии исправления, предназначенные для решения проблемы.
Вот краткое руководство по использованию Центр обновления Windows средство устранения неполадок для решения 0x8007001E ошибка:
- Нажмите Windows key + R , чтобы открыть окно «Выполнить». Затем введите « ms-settings: устранение неполадок »И нажмите Войти открыть Устранение неполадок экран Настройки приложение.

- Внутри Устранение неполадок экран, нажмите на Центр обновления Windows (под Вставай и работай ), а затем нажмите Запустите средство устранения неполадок .
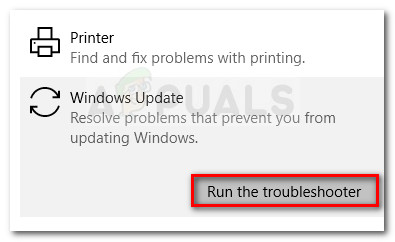
- Дождитесь завершения первоначального сканирования. Если проблема обнаружена, нажмите Применить это исправление для обеспечения соблюдения рекомендованной стратегии ремонта. Затем следуйте инструкциям на экране, чтобы применить исправление.
- После завершения ремонта закройте средство устранения неполадок Центра обновления Windows и перезагрузите компьютер, чтобы проверить, удастся ли вам устранить ошибку.
Если вы все еще сталкиваетесь с 0x8007001e при попытке установить обновление Windows перейдите к следующему способу ниже.
Метод 3: запуск сканирования SFC и DISM
Если вышеперечисленные методы оказались неэффективными, давайте попробуем решить проблему, убедившись, что мы устраняем любые повреждения системных файлов, которые могут вызывать 0x8007001E ошибка. Самый простой способ сделать это - выполнить серию служебных сканирований (SFC и DISM) через командную строку с повышенными привилегиями.
Выполните следующие действия, чтобы убедиться, что ошибка не вызвана несогласованностью системных файлов:
- Нажмите Windows key + R , чтобы открыть окно «Выполнить». Затем введите « cmd »И нажмите Ctrl + Shift + Enter , чтобы открыть командную строку с повышенными привилегиями. По запросу UAC (Контроль учетных записей пользователей) , нажмите на да для открытия утилиты с правами администратора.
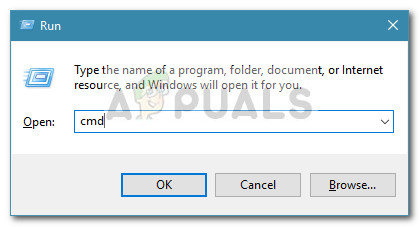
- В командной строке с повышенными привилегиями введите следующую команду и нажмите Войти для запуска сканирования SFC:
sfc / scannow
Заметка: Это сканирование будет искать любые повреждения базовых системных файлов и заменять все поврежденные файлы локально сохраненными копиями.
- После завершения первого сканирования перезагрузите компьютер и посмотрите, будет ли проблема устранена при следующем запуске. Если вы все еще сталкиваетесь с той же проблемой, используйте Шаг 1 чтобы повторно открыть командную строку с повышенными привилегиями, и введите следующую команду:
DISM / онлайн / очистка-образ / восстановление здоровья
Заметка: Это сканирование будет искать повреждение системных файлов и заменять все несогласованные файлы свежими копиями, загруженными с помощью WU (Центр обновления Windows). По этой причине вам потребуется стабильное интернет-соединение.
- По окончании сканирования DISM перезагрузите компьютер и посмотрите, будет ли проблема решена при следующем запуске.
Если вы по-прежнему видите тот же код ошибки, перейдите к следующему способу ниже.
Метод 4: Использование точки восстановления системы
Если ни один из вышеперечисленных методов не помог, попробуйте выполнить восстановление системы. Использование предыдущего восстановления системы вернет вашу машину к предыдущей точке. Если вы используете Восстановление системы мастер, чтобы восстановить вашу систему до точки, где эта ошибка не возникала, вы сможете решить проблему.
Вот краткое руководство по использованию точки восстановления системы, датированной до появления этой проблемы:
- Нажмите Windows key + R , чтобы открыть окно «Выполнить». Затем введите « Rstrui »И ударил Войти открыть Восстановление системы волшебник.
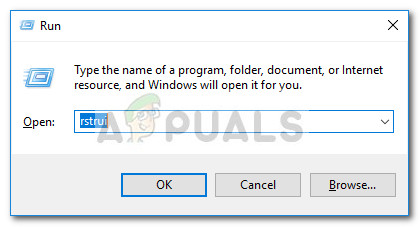
- На первом экране щелкните следующий , затем обязательно установите флажок, связанный с Показать больше точек восстановления перед нажатием следующий очередной раз.
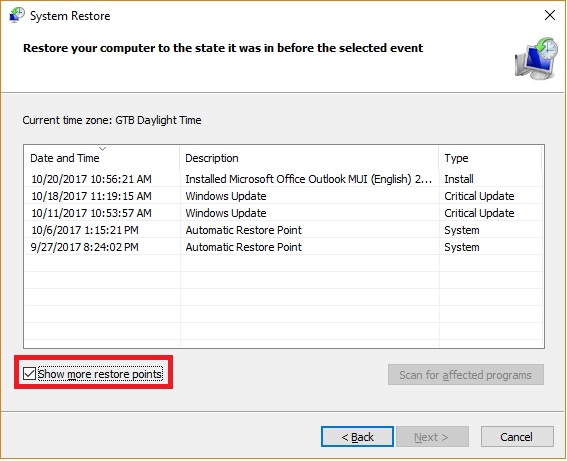
- Выберите точку восстановления, которая датирована более ранней датой, чем когда вы впервые начали видеть 0x8007001E ошибка и нажмите следующий кнопку еще раз.
- Нажмите Готово, а затем подтвердите, нажав Да, чтобы начать процесс восстановления системы. При следующем запуске состояние вашего компьютера будет возвращено к предыдущей дате, когда ошибки не было.

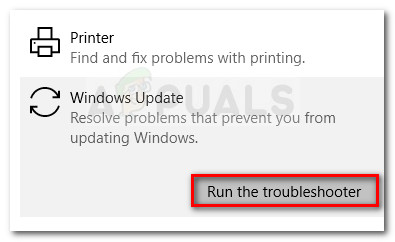
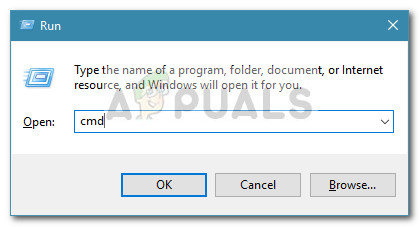
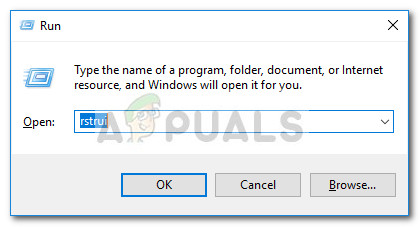
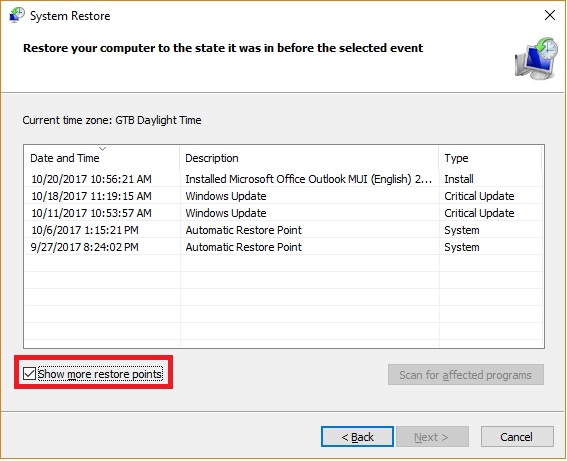


















![[FIX] Ошибка WOW № 134 (0x85100086) Неустранимая ошибка](https://jf-balio.pt/img/how-tos/40/wow-error-134-fatal-condition.png)




