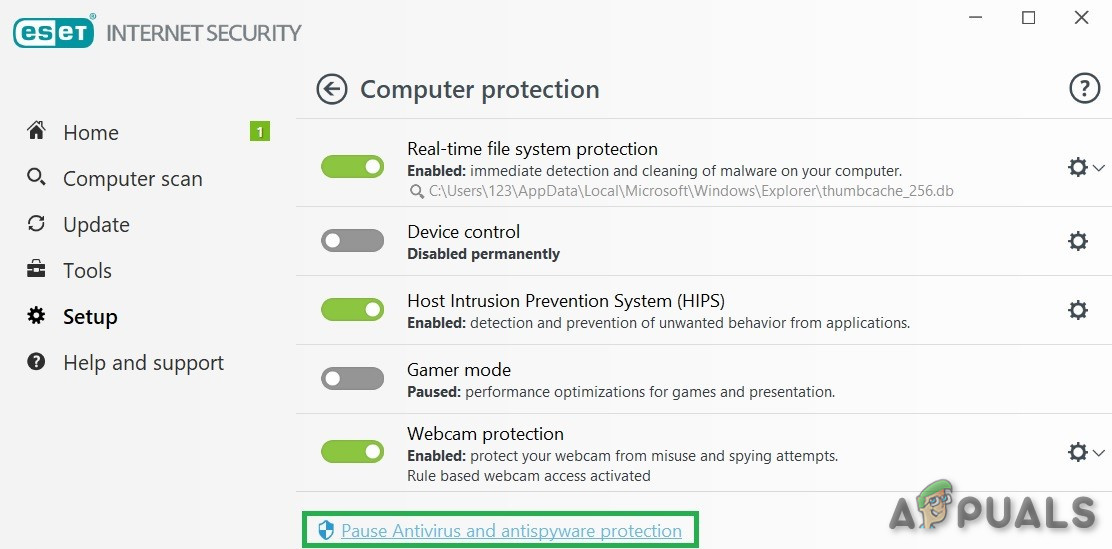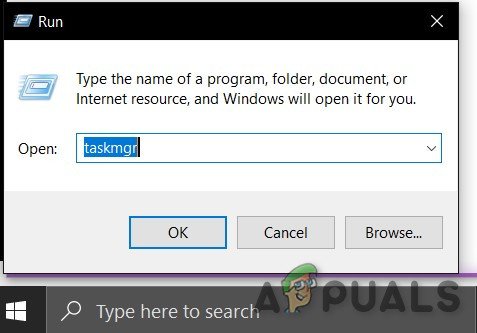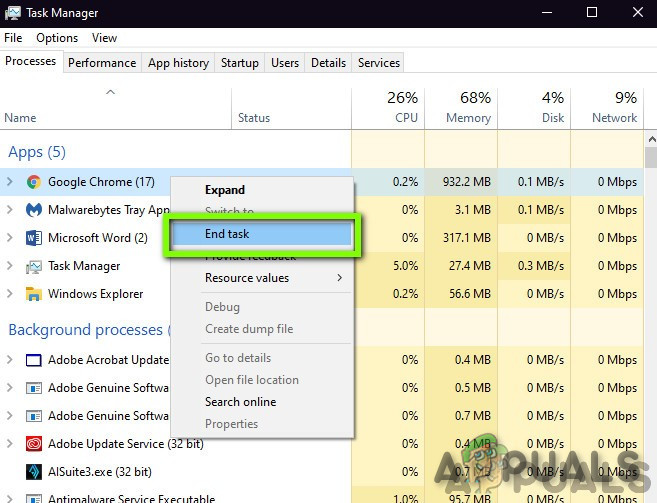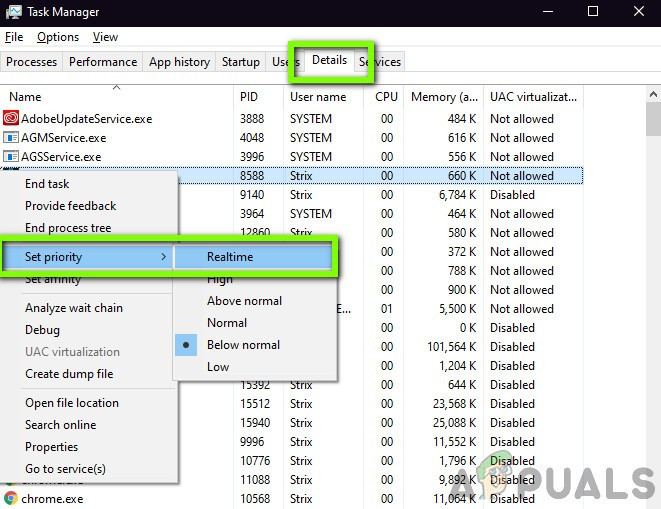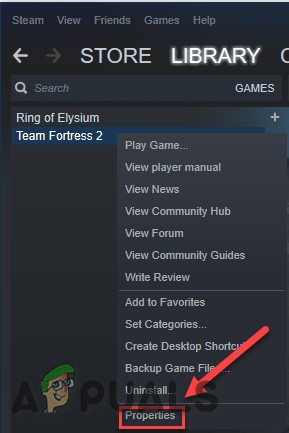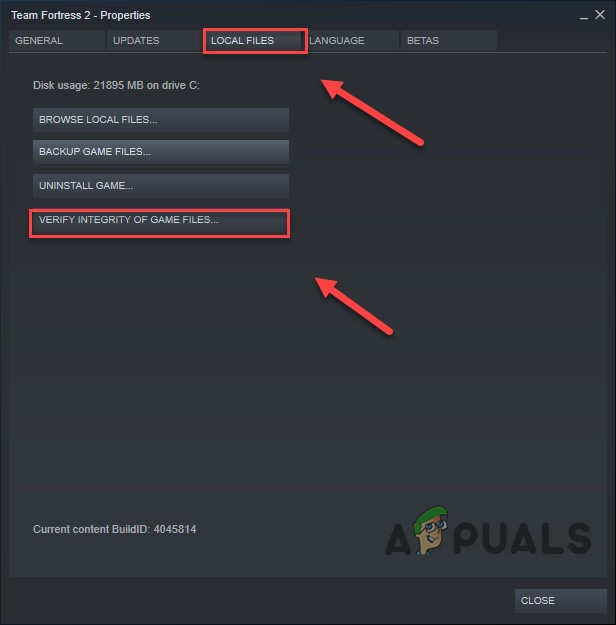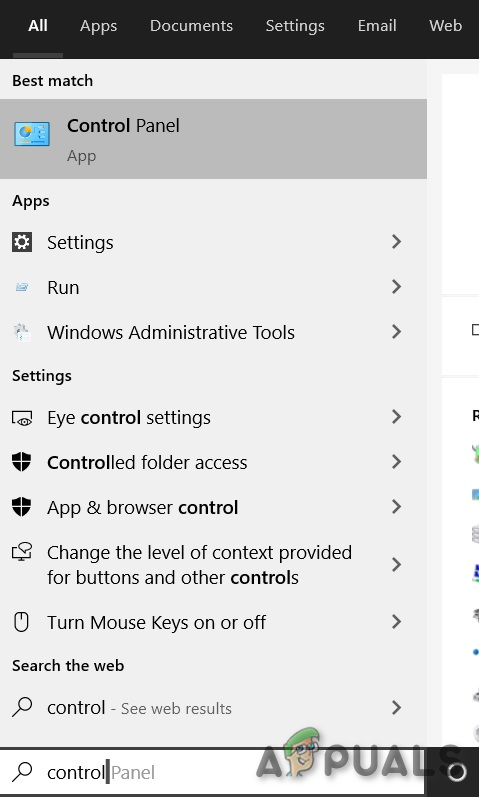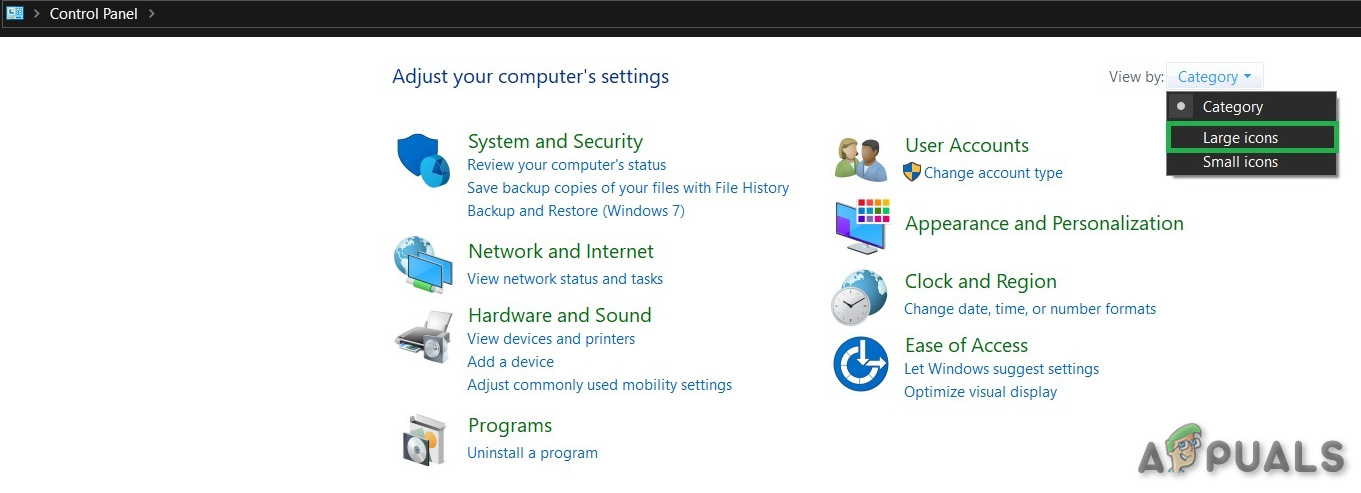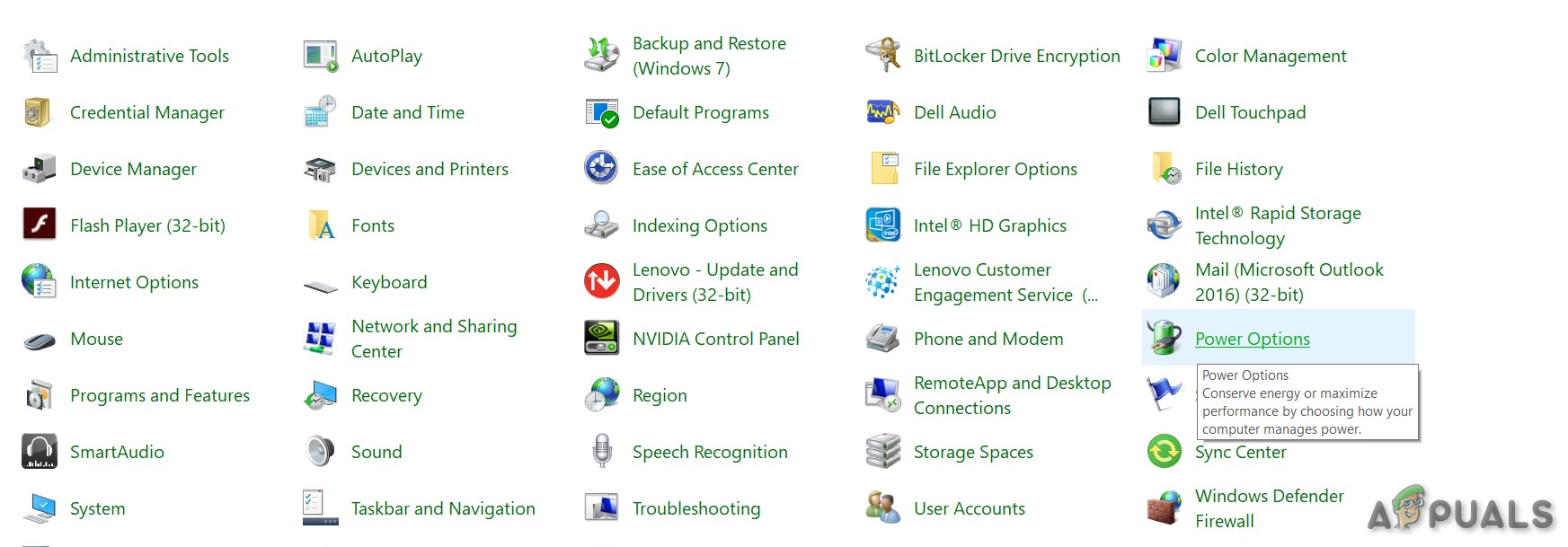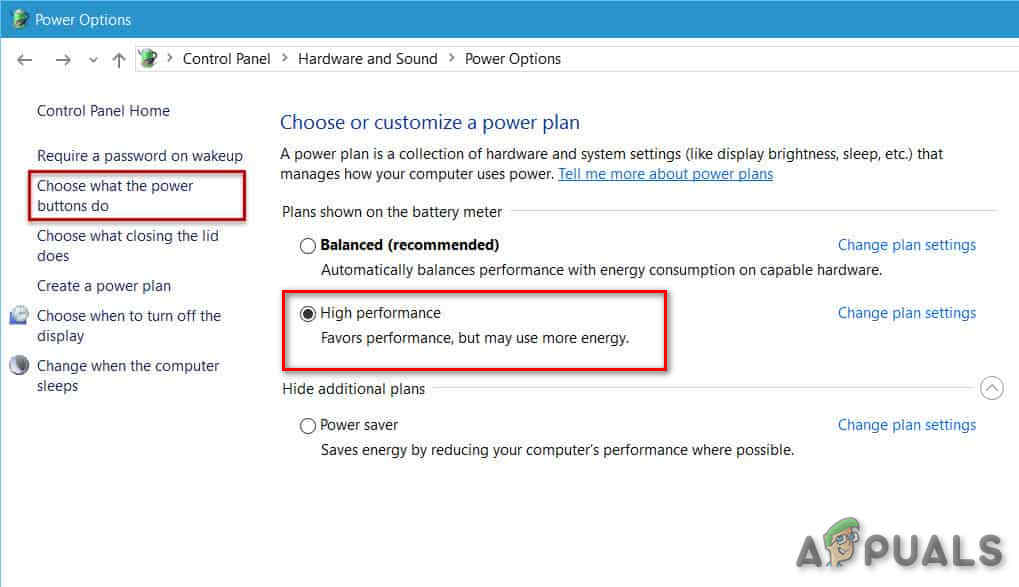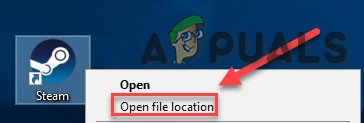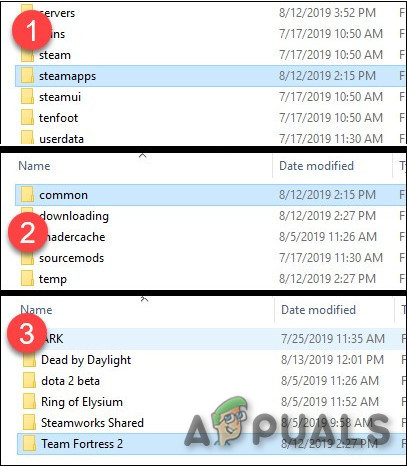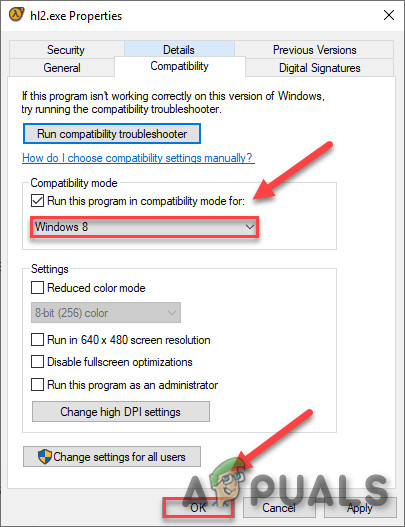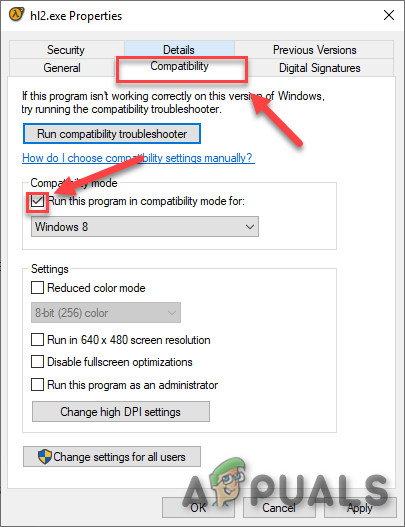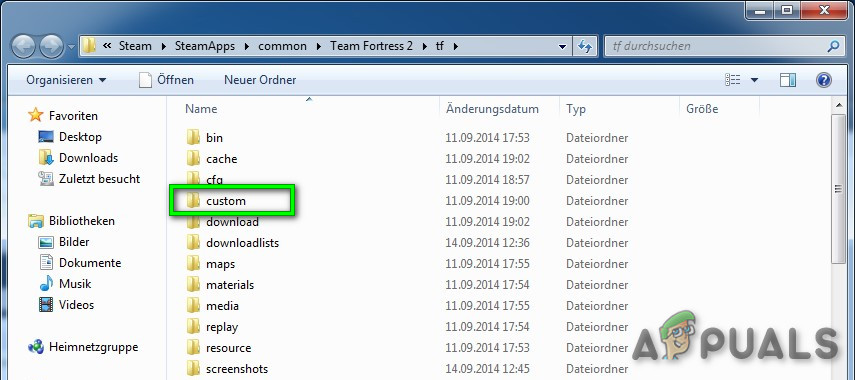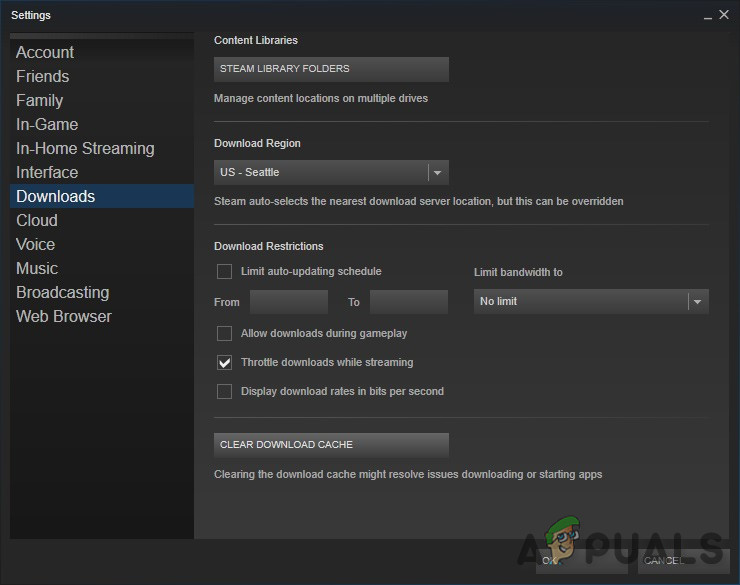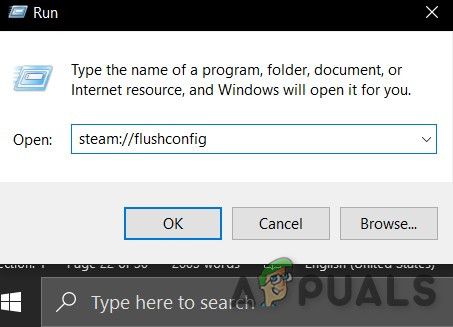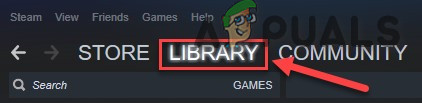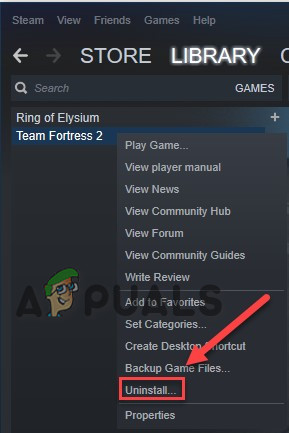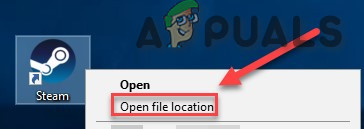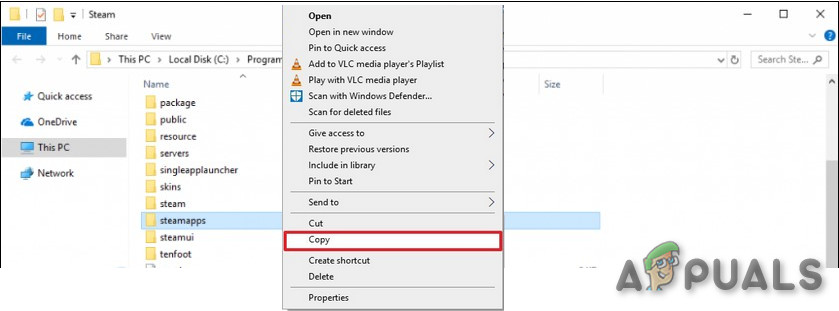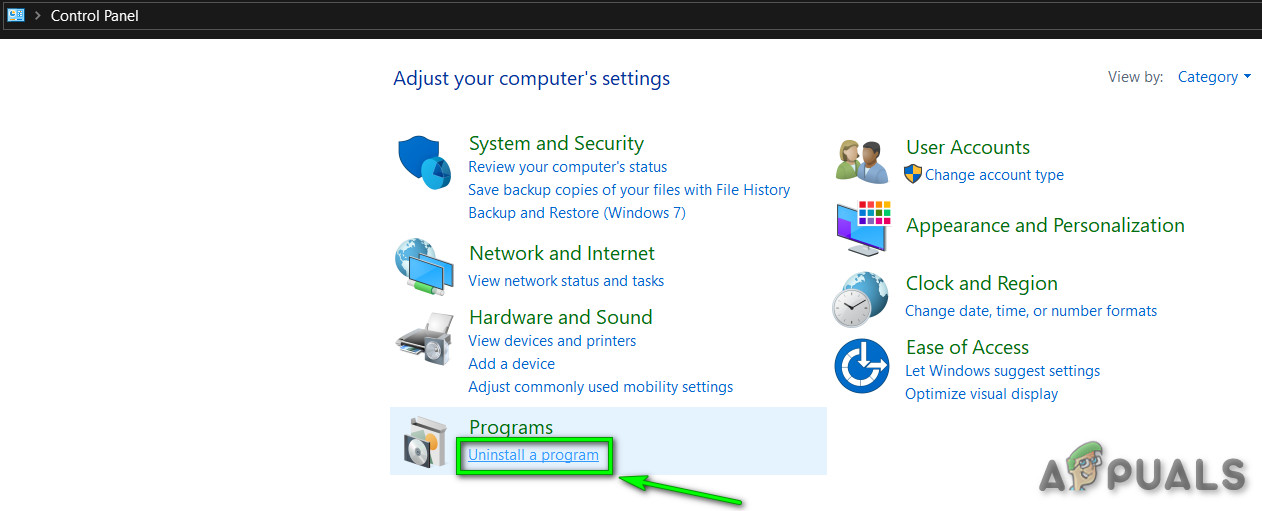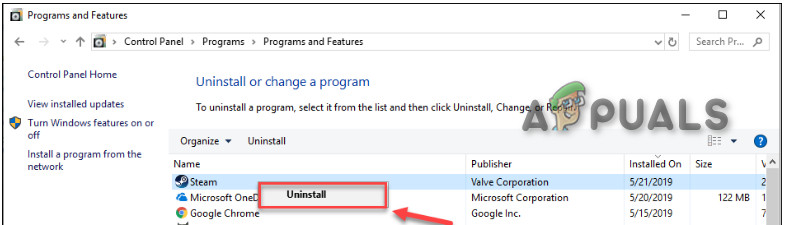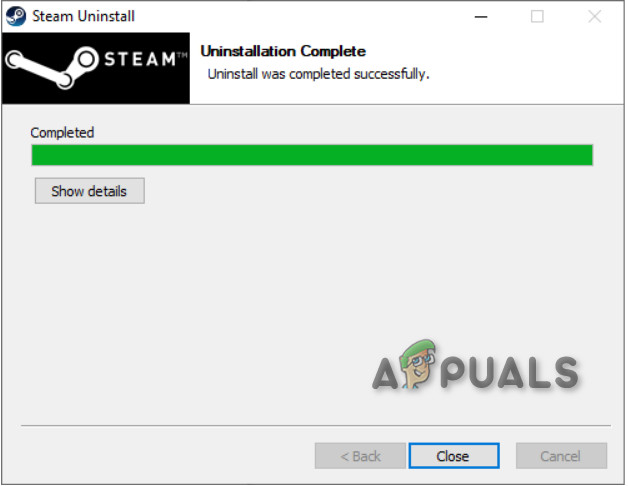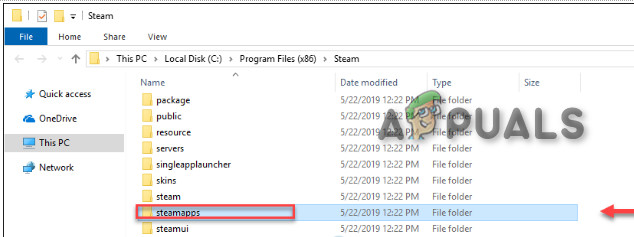Team Fortress 2 ( TF2 ) от Valve Corporation - одна из лучших видеоигр в жанрах шутеров от первого лица, в которую играет многопользовательская команда и распространяется онлайн через Valve Пар . Valve постоянно выпускает новый контент, такой как предметы, карты, игровые режимы и обновления от сообщества.

Как исправить сбой Team Fortress 2
Вы находитесь в шумихе от удовольствия и готовы одержать победу, но внезапно Team Fortress 2 (TF2) сбои и еще больше неприятностей, что он продолжает рушиться посреди игры. Это очень раздражает. Многие игроки сообщают о сбое игры. Сообщается о многочисленных сценариях сбоя игры. Это может произойти в начале, в игре или на выходе. Мы расскажем о причинах, почему это происходит, и о способах решения проблемы.
Что вызывает Team Fortress 2 (TF2) в аварию?
После тщательного изучения отчетов пользователей и анализа игры на наших компьютерах мы можем сделать вывод, что сбой может произойти по нескольким различным причинам, и некоторые из причин, которые мы смогли найти:
- Системные Требования: Для того, чтобы играть в игру, ваша система должна соответствовать минимальным системным требованиям Team Fortress 2. И чтобы получить от нее максимальную отдачу, ваша система должна соответствовать рекомендуемым требованиям Team Fortress 2.
- Пыльная система: Бывают случаи, когда запыленная система и плохой воздушный поток приводили к ее перегреву.
- Антивирус и брандмауэр: Некоторые антивирусы и брандмауэры вызвали сбой Team Fortress во время нашего тестирования.
- Система перегрева: Если процессоры и графические процессоры используются в режиме разгона, существует большая вероятность перегрева системы, и чтобы остановить повреждение системы, отказоустойчивый механизм вызывает сбой системы / игры.
- Фоновые процессы: Могут быть фоновые приложения / процессы, которые могут либо конфликтовать с Team Fortress 2, либо конкурировать за системные ресурсы, в результате чего Team Fortress 2 либо вылетает, либо зависает в случайном порядке.
- Поврежденные / устаревшие графические драйверы: Графические карты управляются графическим драйвером, который передает информацию между графической картой и ОС. Если графические драйверы каким-то образом повреждены / устарели, в Team Fortress 2 могут возникнуть многочисленные проблемы, включая сбой.
- Отсутствуют файлы игры: Некоторые файлы Team Fortress 2 могут быть повреждены или повреждены. Если есть файл или файлы, которые отсутствуют или повреждены, игра зависнет и вылетит.
- Варианты мощности: Если параметры питания системы не на высоком уровне, это может вызвать сбой Team Fortress.
- Проблемы совместимости: Иногда, когда ваша система обновляется недавно, возникают проблемы совместимости между обновленной версией необходимых файлов и Team Fortress.
- Пользовательский контент: Многие пользователи сообщили, что они использовали нестандартное содержимое, а несовместимость Team Fortress и нестандартный контент приводили к сбою игры.
- Скачать кеш: Если вы недавно загрузили Team Fortress или он обновляется и не запускается, то многие пользователи сообщили, что очистка кеша загрузки Steam помогла решить их проблему.
- Проблема с конфигурацией Steam: Иногда проблемы с конфигурацией Steam могут вызывать сбой Team Fortress.
- Поврежденная установка Team Fortress 2: Несколько раз установка Team Fortress 2 была повреждена, и ее переустановка решала проблему.
- Поврежденная установка Steam: Если никакой другой причины найти не удалось, значит, осталась единственная, и это коррумпированная установка самого Steam.
Прежде чем двигаться дальше, войдите в систему как администратор и убедитесь, что у вас есть активный интернет-соединение. Не забудьте сохранить прогресс в облаке, так как в игре будет сделано много манипуляций.
Предварительное условие: системные требования
Прежде чем переходить к детальным решениям, следует убедиться, что система соответствует всем минимальным системным требованиям игры. Если требования не соблюдены, пользователь столкнется с различными проблемами, от зависания до сбоев. Хотя всегда полезно играть на рабочей станции, выполняющей рекомендуемые требования.
Windows
МИНИМАЛЬНЫЕ требования для игры в TF2: THE: Windows 7 / Vista / XP Процессор: Процессор 1,7 ГГц или лучше Объем памяти: 512 МБ RAM DirectX: Версия 8.1 Место хранения: 15 ГБ свободного места
РЕКОМЕНДУЕМЫЕ требования для игры в TF2: ОС: Windows 7 (32/64-разрядная) Процессор: Pentium 4 (3,0 ГГц или лучше) Память: 1 ГБ ОЗУ DirectX: версия 9.0c Сеть: широкополосное подключение к Интернету Хранение: 15 ГБ свободного места
Mac OS
МИНИМУМ: ОС: OS X версии Leopard 10.5.8 и выше Процессор: 1,7 ГГц Процессор или лучше Память: 1 ГБ ОЗУ Графика: NVIDIA GeForce 8 или выше / ATI X1600 или выше / Intel HD 3000 или выше Сеть: широкополосное подключение к Интернету Хранение: 15 ГБ доступное пространство
SteamOS + Linux
МИНИМУМ: Процессор: двухъядерный от Intel или AMD с частотой 2,8 ГГц Память: 1 ГБ ОЗУ Графика: Nvidia GeForce 8600 / 9600GT или ATI / AMD Radeon HD2600 / 3600 с графическими драйверами: Nvidia 310 / AMD 12.11 или OpenGL 2.1 Сеть: широкополосное подключение к Интернету Хранилище : 15 ГБ свободного места Звуковая карта: Звуковая карта, совместимая с OpenAL
Чтобы убедиться, что ваша система соответствует требованиям, вам необходимо: проверьте характеристики вашего компьютера . Если вы не соответствуете требованиям, убедитесь, что вы запускаете игру с минимальными настройками, а если даже это не сработает, попробуйте обновить оборудование.
Решение 1: Очистите свой компьютер
Давайте начнем с чего-нибудь простого, например, очистки вашего компьютера от пыли. Выключите систему и удалите всю пыль с процессора, материнской платы особенно радиатор & Вентиляторы / трубы GPU. Кроме того, убедитесь, что в систему и из системы поступает свободный поток воздуха.

Очистка системы
Решение 2. Отключите антивирус / брандмауэр.
Кроме того, некоторые антивирусы и брандмауэры имеют проблемы с определенными играми, что приводит к ложному срабатыванию. Чтобы знать, если это ваша проблема.
- открыто твой Антивирус программа и отключить Это.
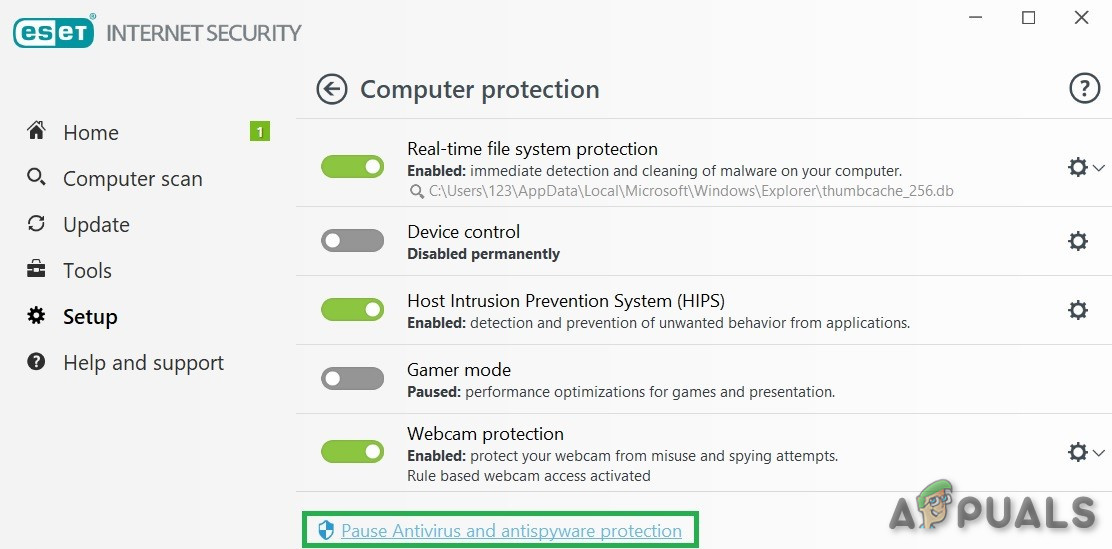
Приостановка работы Антивируса
- Если вы используете отдельный межсетевой экран приложение, отключите и его.
- Снова запустите Team Fortress 2 и посмотрите, не появится ли проблема снова.
Теперь запустите Team Fortress 2 и посмотрите, решена ли проблема. Если игра работает без проблем, добавьте папку steam в список исключений в настройках AV. Если нет, переходите к следующему шагу.
Решение 3.Проверьте температуру системы
Team Fortress 2 также может дать сбой, если ваша видеокарта или процессор перегреваются, особенно если они используются в качестве разогнанный . Для GPU вы можете использовать Температура графического процессора .

Температура графического процессора
Для проверки температуры процессора мы можем использовать Core Temp .

Core Temp
Если видеокарта или процессор перегреваются, то вам необходимо выяснить причину их перегрева и устранить ее. Если они используются для разгона, попробуйте снизить их тактовую частоту. Если проблема не в этом, давайте перейдем к следующему решению.
Решение 4. Закройте ненужные фоновые программы
Если одновременно работает слишком много фоновых программ, это может замедлить работу вашего компьютера и вызвать сбой Team Fortress 2. Итак, вам следует закрыть ненужные программы во время игры. Следуйте инструкциям ниже:
- Открыто ' Бежать' Команда нажатием « Windows + R 'Затем введите' Taskmgr ”В нем и нажмите Войти .
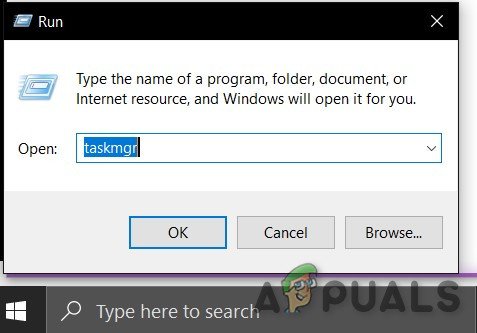
Запустите «taskmgr»
- В окне диспетчера задач попробуйте выполнить все процессы, которые могут конфликтовать с игрой или потреблять ресурсы. Щелкните правой кнопкой мыши о процессе и выберите Завершить задачу .
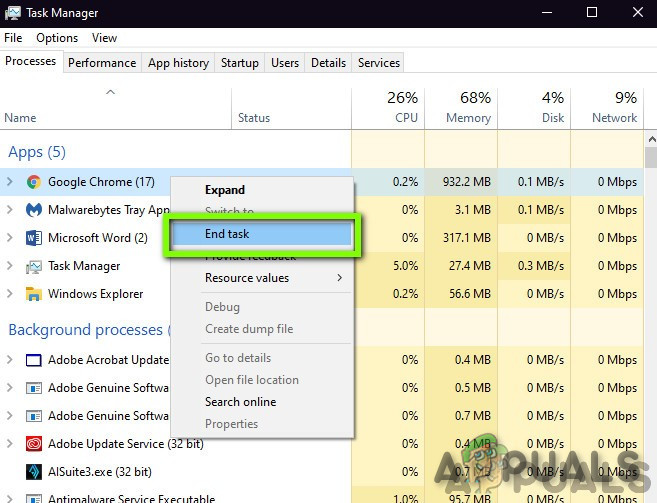
Завершить задачу
- Повторите этот процесс для любых других ресурсоемких или конфликтующих процессов. Повторяйте этот процесс до тех пор, пока ни один из процессов не окажется ресурсоемким или противоречит игре.
- Теперь снова запустите Team Fortress 2 и посмотрите, решена ли проблема.
Если проблема не решена, а сбои по-прежнему возникают, тогда
- Открыть диспетчер задач очередной раз.
- Перейдите на вкладку Детали в окне диспетчера задач.
- Теперь узнай Team Fortress 2 из показанного списка щелкните его правой кнопкой мыши и выберите Установить приоритет> в реальном времени / высокий
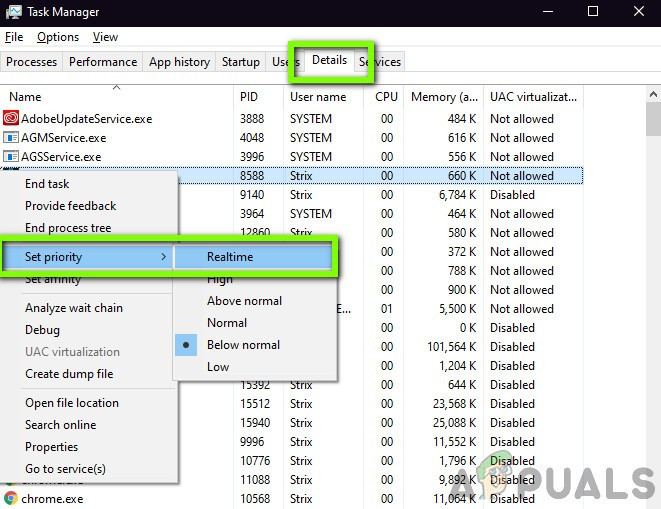
Установить приоритет в диспетчере задач
- Запустите Team Fortress еще раз и посмотрите, решена ли проблема.
Не закрывайте программы, которые вы не знаете, так как они могут иметь решающее значение для работы вашего компьютера, и не ищите их в Интернете на предмет их влияния на систему.
Теперь еще раз запустите ' Team Fortress 2 ' чтобы убедиться, что он работает нормально. Если проблема не решена, пора переходить к следующему решению.
Решение 5. Обновите графический драйвер
Другой распространенной причиной сбоя Team Fortress 2 является устаревший или неисправный графический драйвер. У вас всегда должна быть последняя версия правильного графического драйвера. Загрузите, установите и запустите Speccy чтобы узнать характеристики вашей видеокарты.

Speccy
Вы можете обновить графический драйвер вручную или автоматически.
Вариант 1 - Вручную : Для обновления графических драйверов вручную требуются некоторые компьютерные навыки и терпение. Производитель вашей видеокарты постоянно обновляет драйверы. Чтобы получить графические драйверы, перейдите на сайт производителя и найдите драйвер для вашей версии Windows, например. 32-разрядная версия Windows и загрузите и установите драйвер вручную.
Вариант 2 - Автоматически: Рекомендуется автоматическое обновление графического драйвера. Если вы видели «AMD», «Radeon» или «RX / R9 / R7 / R3» под заголовком «Графика» в Speccy, перейдите по ссылке связь для загрузки, установки и запуска программного обеспечения для обновления системного графического драйвера.

Скачать программное обеспечение AMD RADEON
Если под заголовком «Графика» отображается «Nvidia», «GeForce», «GTX» или «RTX», используйте связь чтобы загрузить и установить GeForce Experience. Как только вы его откроете, он автоматически обновит ваши драйверы.

GeForce Experience
После обновления графического драйвера запустите Team Fortress 2 и посмотрите, решена ли проблема.
Если проблема не решена, попробуйте обновить другие драйверы, включая драйверы звука, Также драйверы Direct X.
Решение 6. Проверьте целостность файлов Team Fortress
Team Fortress 2 также вылетает, если какой-то файл отсутствует или поврежден. Чтобы исправить это, нам нужно проверить целостность файлов Team Fortress из Steam.
- Бежать Пар и нажмите на Библиотека

Библиотека Steam
- Щелкните правой кнопкой мыши Team Fortress 2 и выберите Свойства
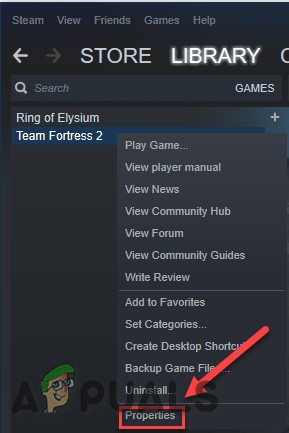
Свойства Team Fortress 2 в Steam
- Теперь нажмите на ЛОКАЛЬНЫЕ ФАЙЛЫ вкладка
- Затем нажмите ПРОВЕРЬТЕ ЦЕЛОСТНОСТЬ ИГРОВЫХ ФАЙЛОВ .
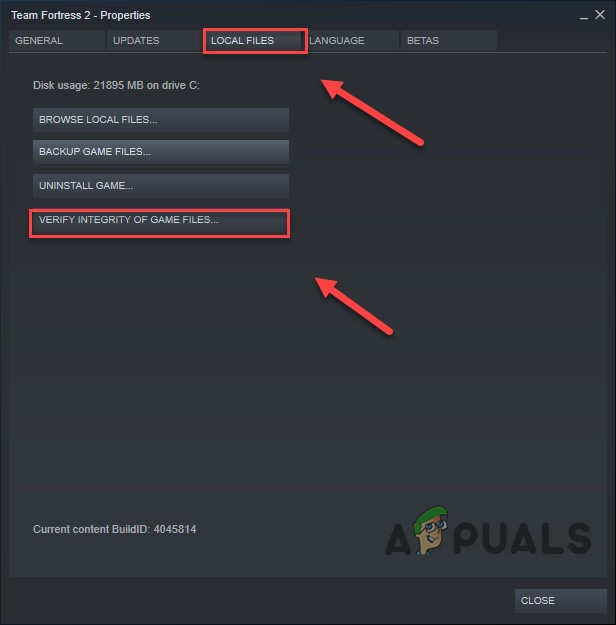
ПРОВЕРЬТЕ ЦЕЛОСТНОСТЬ ИГРОВЫХ ФАЙЛОВ
- Дождитесь завершения этого процесса, а затем перезапустите игру.
Теперь у вас должна быть возможность запустить игру и поиграть в нее. Если нет, переходите к следующему решению.
Решение 7. Измените параметр питания
Проблемы с аварийным завершением работы Team Fortress могут возникнуть, когда система в сбалансированном режиме питания замедляет работу для экономии энергии. В сбалансированном режиме скорость процессора автоматически регулируется в соответствии с потребностями компьютера. В то время как в режиме высокой производительности ваш компьютер большую часть времени работает на высокой скорости. Помните, что в этом режиме мощности система будет выделять больше тепла.
Давайте попробуем изменить схему электропитания на Высокая производительность чтобы узнать, проблема ли в этом:
- На клавиатуре нажмите Логотип Windows ключ и тип контроль . Затем щелкните значок Панель управления .
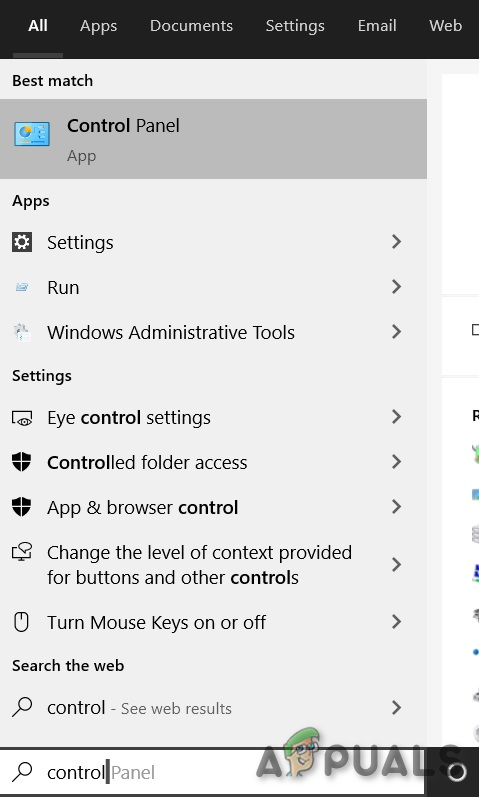
Панель управления
- Под Просмотр, щелкнуть Большие иконки .
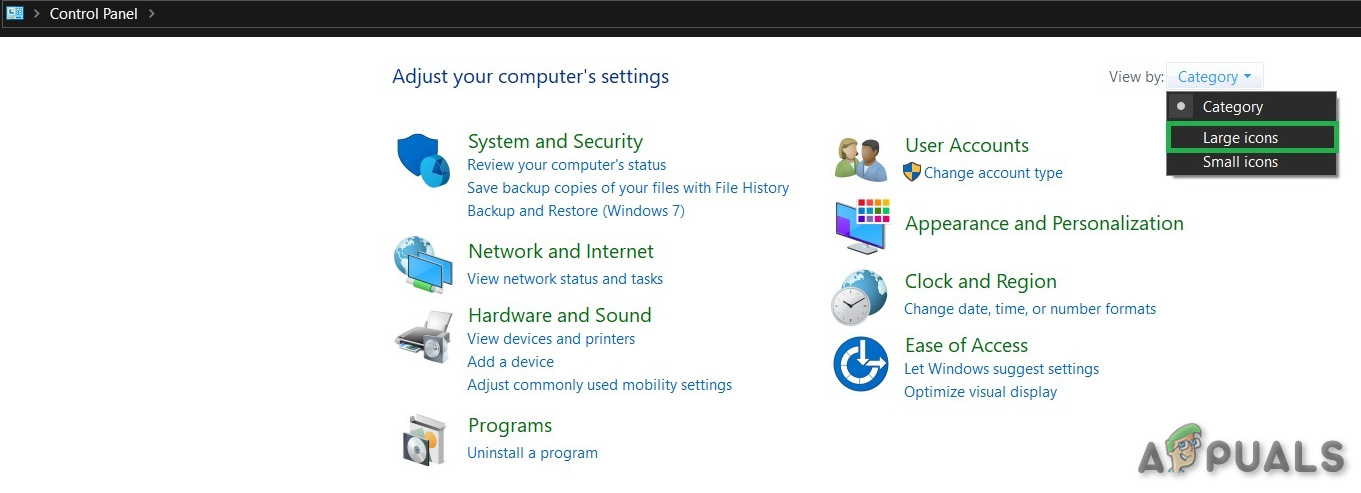
Просмотр с помощью крупных значков на панели управления
- Выбрать Варианты питания.
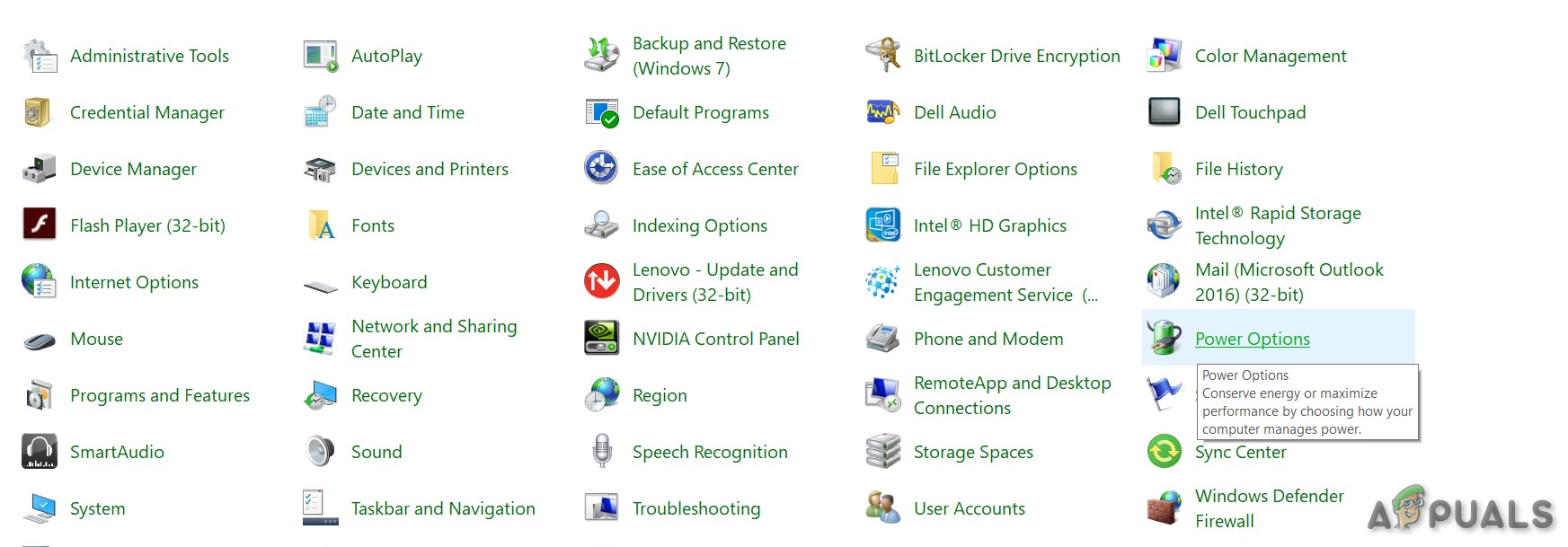
Варианты питания
- Выбрать Высокая производительность .
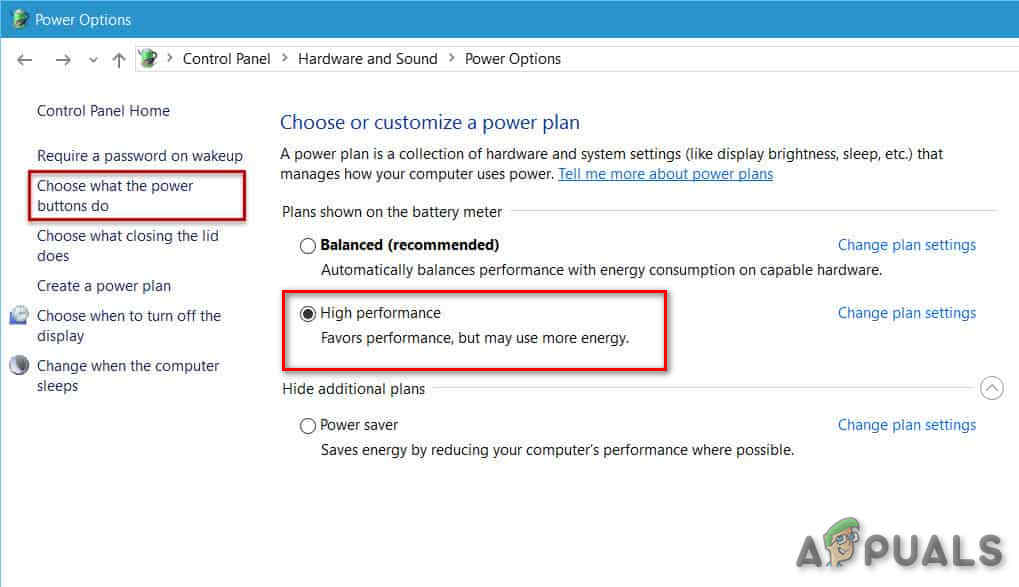
Высокая производительность
- Рестарт систему, а затем снова запустите Team Fortress 2, чтобы проверить, решена ли проблема.
Надеюсь, ваша игра теперь идет гладко. Если это не так, переходите к следующему решению.
Решение 8. Запустите игру в режиме совместимости
Иногда обновления Team Fortress 2 и Windows могут иметь проблемы совместимости, в результате Team Fortress перестает работать. Если система недавно обновлялась, попробуйте запустить Team Fortress 2 в режиме совместимости, это может решить проблему.
- Щелкните правой кнопкой мыши значок Steam и выберите Откройте расположение файла .
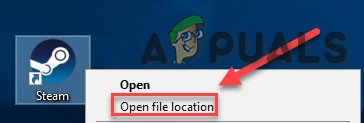
Расположение открытого файла в Steam
- Идти к Steamapps > общий > Team Fortress 2 .
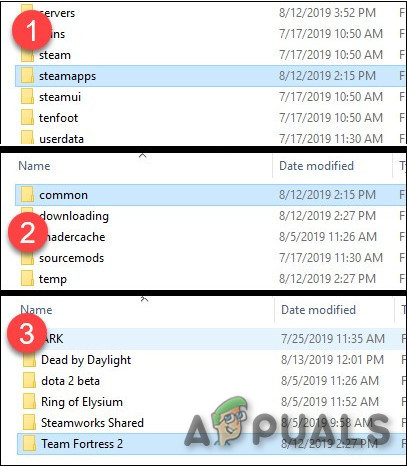
steamapps, Common, Папка Team Fortress 2
- Щелкните правой кнопкой мыши hl2. Exe и выберите Свойства .
- Щелкните значок Совместимость Установите флажок рядом с «Запустите эту программу в режиме совместимости для» .
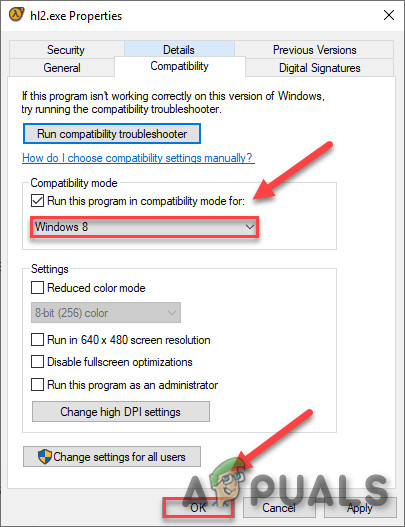
Запуск в режиме совместимости
- Щелкните поле списка ниже, чтобы выбрать Windows 8 и нажмите Хорошо .
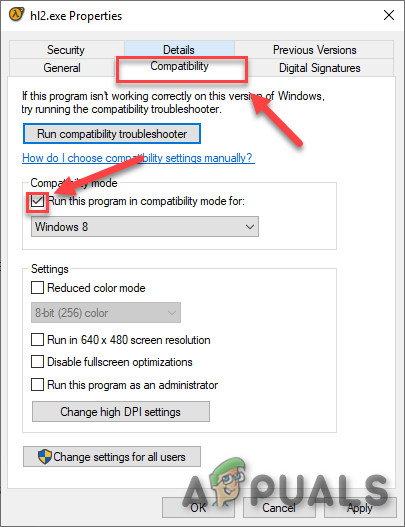
Запуск в совместимости с Windows 8
- Перезапустите игру, чтобы проверить, решена ли ваша проблема.
Если вы все еще получаете код ошибки в режиме Windows 8, повторите шаги 1 - 3 и выберите Windows 7 из раскрывающегося списка.
Если Team Fortress по-прежнему не работает в режиме совместимости, проверьте следующее решение.
Решение 9. Удаление настраиваемого содержимого.
Иногда пользовательский контент несовместим ни с игрой, ни с системой.
- Удалить любой пользовательский контент, добавленный в игру, например скины, хедшады и т. д.
- удалять содержимое папки На заказ перейдя в
C: Program Files (x86) Steam steamapps common Team Fortress 2 tf custom
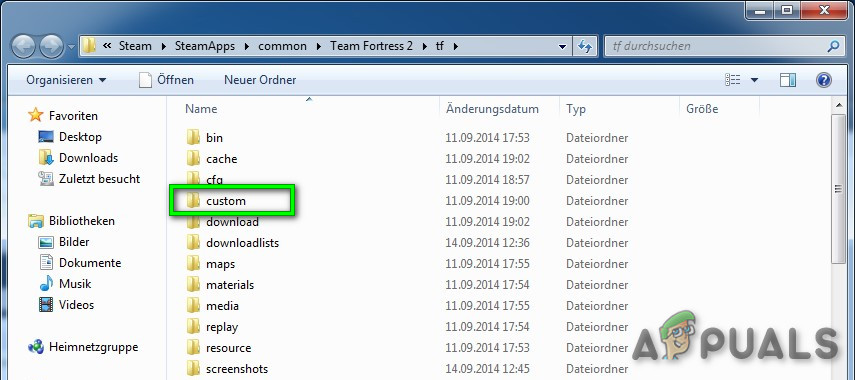
Папка с пользовательским содержимым
- Выберите один из бета под предпочтения окно. В пререлиз скачивать не нужно, поэтому рекомендуется.
- Рестарт Пар.
Запустите TF2 по умолчанию и посмотрите, правильно ли он работает. Если нет, давайте перейдем к следующему решению.
Решение 10. Очистите кеш загрузок
Если Team Fortress не запускается, лучше всего очистить кеш загрузок.
- в Пар Клиент: в верхнем левом меню клиента откройте панель настроек, выбрав « Steam> Настройки '.
- В Настройках выберите вкладку « Загрузки '
- Теперь найдите кнопку « Очистить кеш загрузок »И щелкните по ней.
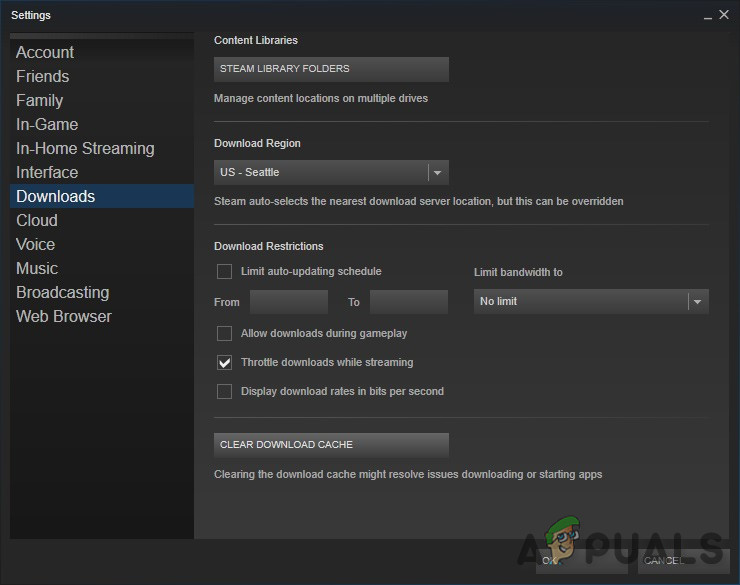
Очистить кеш загрузок
- Теперь подтвердите, выбрав « Хорошо », Чтобы подтвердить, что вам нужно будет снова войти в Steam.

Подтверждение очистки кеша загрузки
Еще раз запустите Team Fortress и посмотрите, решена ли проблема или нет. Если нет, перейдем к следующему шагу.
Решение 11. Flushconfig Steam
Может быть, проблема не в Team Fortress, а в Steam. Давайте настроим некоторые настройки Steam, чтобы увидеть, не в этом ли проблема. Но перед тем, как двигаться вперед, вернитесь к картам / конфигам.
- Полностью выйдите из клиента Steam.
- Откройте команду запуска (Windows Key + R)
- Введите steam: // flushconfig
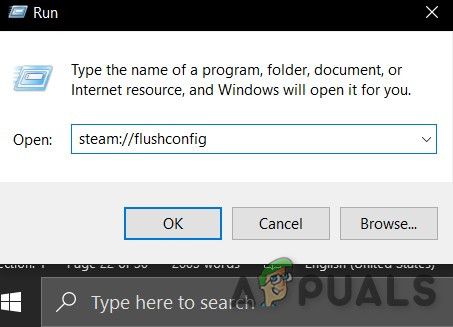
Steam flushconfig
- Перезагрузите компьютер
- Запустите Steam из каталога, в котором он установлен (не с ярлыка или из Пуск)
- Возможно, вашему Steam потребуется обновить, но вы не потеряете установку
После этого снова запустите Team Fortress и посмотрите, есть ли проблема или нет. Если да, переходите к следующему решению.
Решение 12. Переустановите Team Fortress 2
Team Fortress 2 может вылететь из строя, если какой-либо из его файлов поврежден или отсутствует. И в этом случае переустановка TF2 может решить проблему.
- Запустите Steam.
- Нажмите БИБЛИОТЕКА .
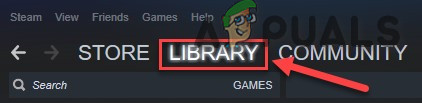
Библиотека в Steam
- Щелкните правой кнопкой мыши Team Fortress 2 и выберите Удалить .
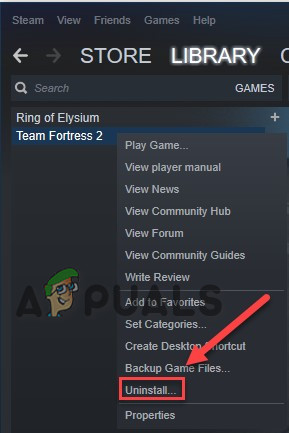
Удалите Team Fortress 2
- Подождите, пока Team Fortress 2 не будет удален.
- Закрыть Пар .
- Идти к
Steam steamapps common
или же
SteamLibrary SteamApps common
Удалите папку Team Fortress 2.
- Перезапустите Steam, затем загрузите и установите Team Fortress 2. Вы не потеряете предметы в инвентаре, но карты и моды будут удалены.
Теперь попробуйте снова запустить TF2. Если проблема сбоя Team Fortress все еще не решена, перейдите к следующему решению.
Решение 13: переустановите Steam
- Щелкните правой кнопкой мыши значок Steam на рабочем столе и выберите Откройте расположение файла .
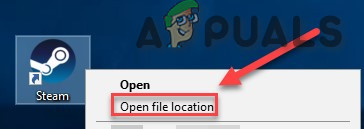
Расположение открытого файла в Steam
- Щелкните правой кнопкой мыши папка steamapps и выберите Затем поместите копию в другое место, чтобы создать резервную копию.
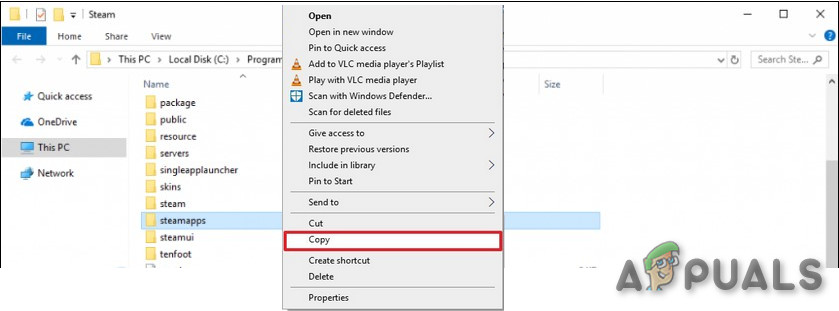
Скопируйте папку steamapps
- На клавиатуре нажмите Логотип Windows ключ и тип контроль . Затем щелкните значок Панель управления .
- Под Просмотр по , Выбрать Категория .
- Выбрать Удалить программу .
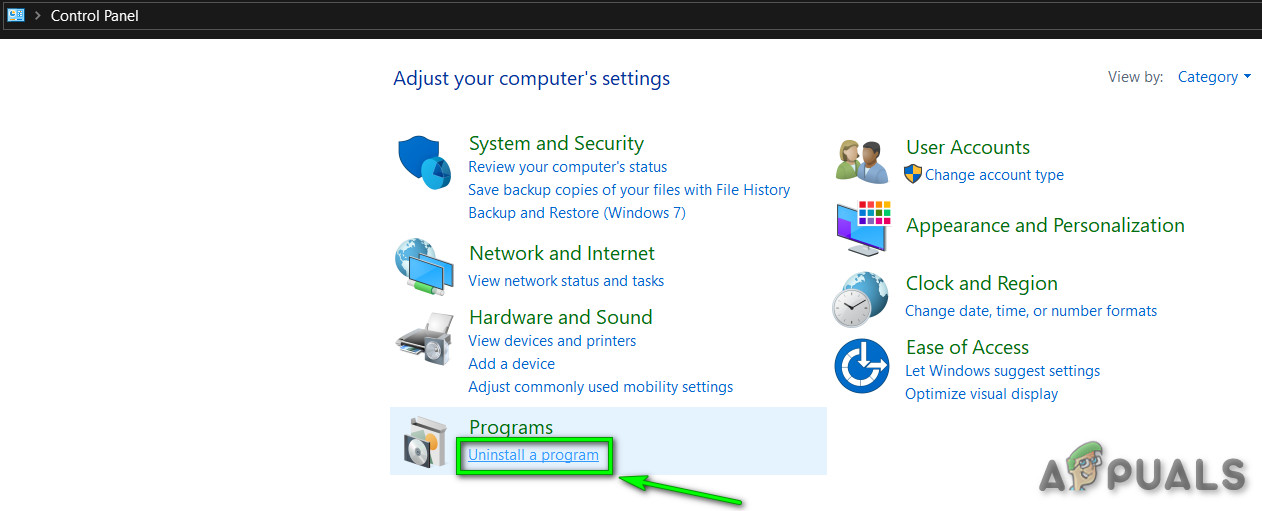
Удалить программу
- Щелкните правой кнопкой мыши Пар , а затем щелкните Удалить .
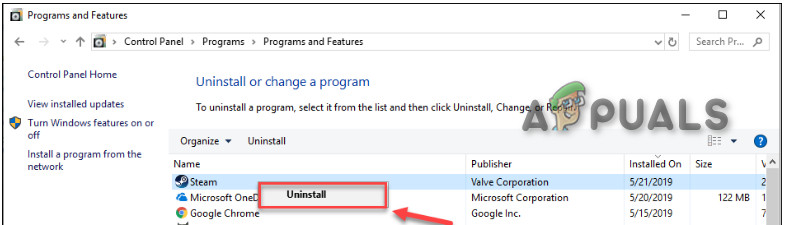
Удалить Steam
- Чтобы удалить Steam, следуйте инструкциям на экране и дождитесь завершения процесса.
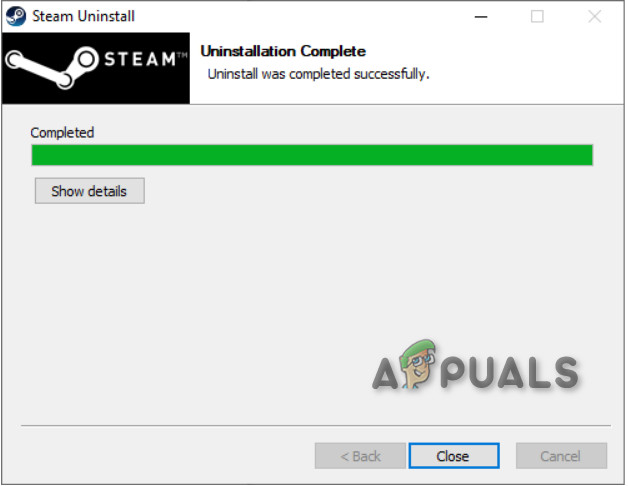
Удаление Steam
- Скачать steam
- открыто загруженный файл и установить Пар.
- Теперь щелкните правой кнопкой мыши значок « Значок Steam » а затем выберите « Откройте расположение файла' .
- Переместите резервную копию папка steamapps вы создали ранее в текущее местоположение каталога.
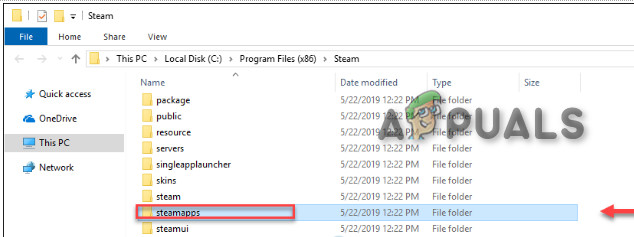
Заменить папку steamapps
- Перезапуск Steam и Team Fortress 2.
Надеюсь, теперь вы можете играть в Team Fortress 2. Если все остальное не помогает, просто подождите, пока не получите лучшую машину. Помните, что вы можете установить его на любое количество компьютеров, если у вас есть учетная запись Steam и пароль + подключение к Интернету.
9 минут на чтение