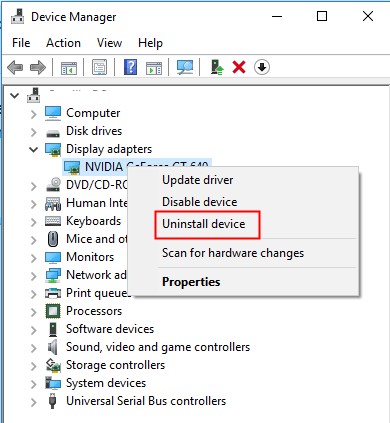Пользователи видят сообщение об ошибке «Дисплей несовместим» в Windows 10 в двух разных сценариях; либо когда они устанавливают новую копию операционной системы на свой компьютер с помощью загрузочного диска, либо когда они устанавливают ее с помощью встроенного инструмента обновления Windows 10.

Дисплей несовместим с Windows 10
Основными причинами, которые возникли, были проблемы со сторонними драйверами дисплея, драйверами дисплея программного обеспечения удаленного доступа и ошибки в самом приложении GWX. Из-за этого была показана проблема совместимости дисплея.
Решение 1. Удаление программных видеоадаптеров удаленного доступа
Программное обеспечение удаленного доступа, такое как LogMeIn и Team Viewer имеют свои собственные драйверы дисплея для зеркального отображения дисплея удаленного компьютера. Однако в процессе обновления Windows сбивается с толку, когда видит эти драйверы и ошибочно принимает их за системные драйверы, что, в свою очередь, вызывает проблему. Существовали решения, предоставленные пользователями, в которых удаление этих драйверов дисплея и последующая подача заявки на обновление до Windows решали проблему.
- Нажмите клавишу Windows и введите Диспетчер устройств , и откройте приложение от имени администратора.
- Развернуть Видеоадаптеры . Щелкните правой кнопкой мыши адаптер дисплея используемого программного обеспечения удаленного доступа.
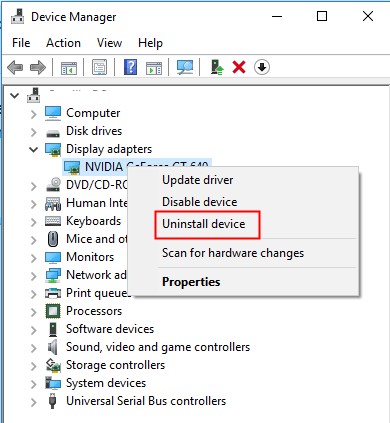
Удалить драйвер дисплея
- Нажмите на Удалить. Перезагрузите компьютер и повторите процедуру обновления Windows.
Решение 2. Удаление сторонних драйверов и драйверов дисплея GPU
Еще одна проблема, о которой сообщили пользователи, заключалась в том, что драйверы их видеокарт были показаны как несовместимые, тогда как на веб-сайте Microsoft соответствующие драйверы были показаны как совместимые. Если у вас не установлены драйверы для удаленного доступа, мы можем попробовать удалить третье лицо драйверы, которые включают NVIDIA, AMD и т. д. Когда мы это сделаем, Windows автоматически переключится на драйверы по умолчанию.
Следуйте точным инструкциям, сделанным в предыдущем решении, и удалить сторонние драйверы / драйверы графического процессора. Обязательно полностью перезагрузите компьютер перед повторной попыткой обновления до Windows 10.
Решение 3.Установите Windows, записав файл ISO на USB или DVD
Некоторые пользователи сообщали, что даже после выполнения вышеупомянутых шагов устройство по-прежнему показывалось как несовместимое. Решением было установить Windows с помощью файла ISO через USB или DVD. Это решение было предоставлено и протестировано многими пользователями и оказалось успешным. По их словам, проблема была не в драйверах дисплея, а в приложении GWX.

Установка Fresh Windows
Другой случай, когда можно использовать это решение, - это когда Windows отображает указанное сообщение об ошибке, когда вы уже выполняете установку с использованием загрузочного диска Windows 10. Здесь, в этом случае, проблема может быть из-за того, что поврежденный файл ISO записывается на диск. Его обновление может решить проблему.
Вы можете создать Загрузочная Windows 10 диск, а затем Установить Windows от него соответственно, загрузившись через него.
2 минуты на чтение