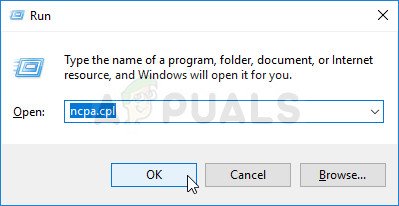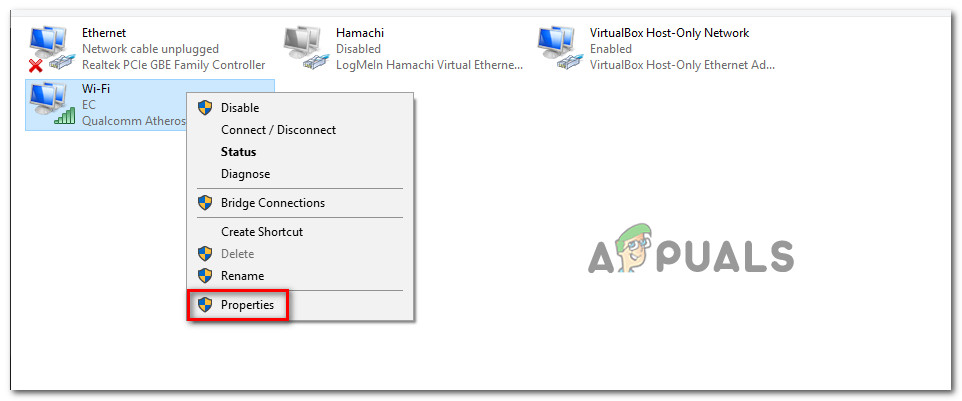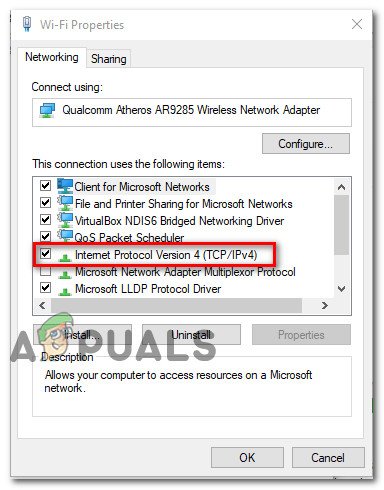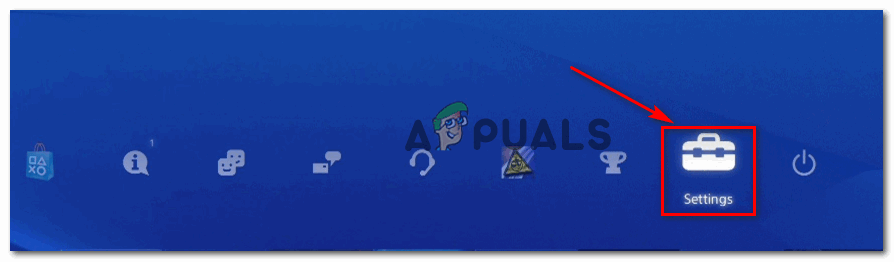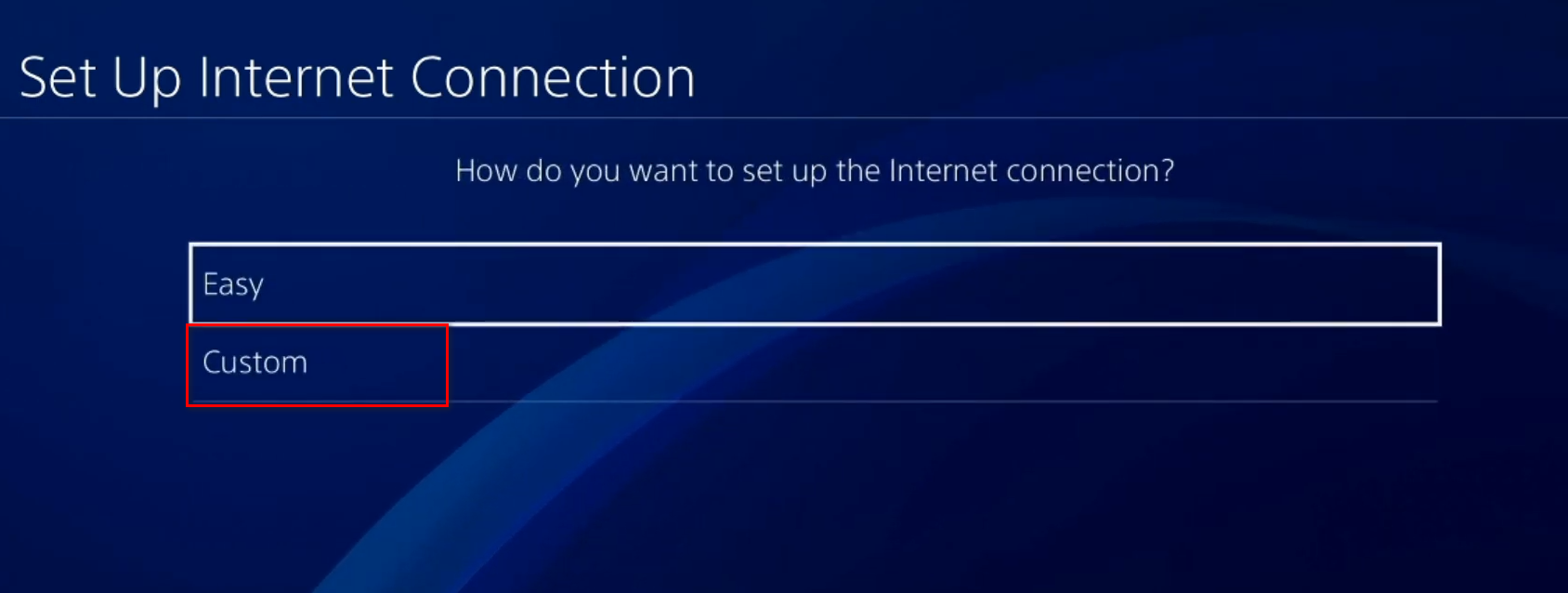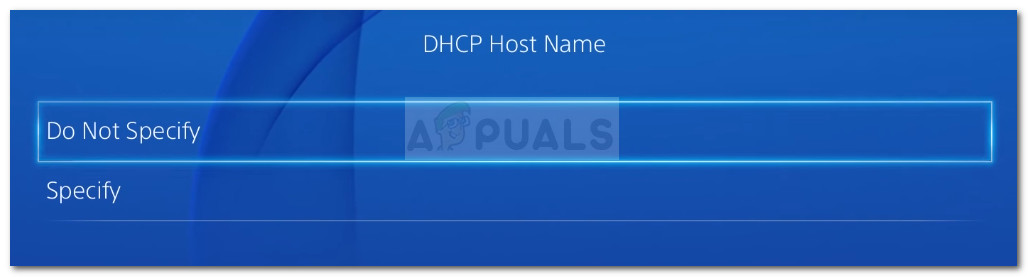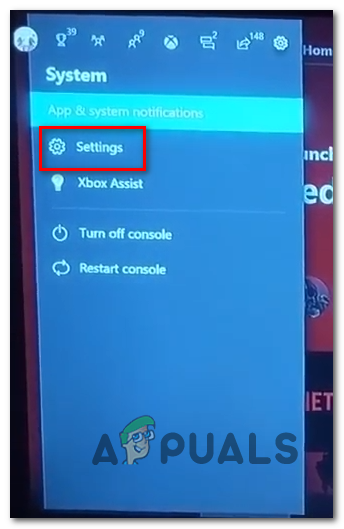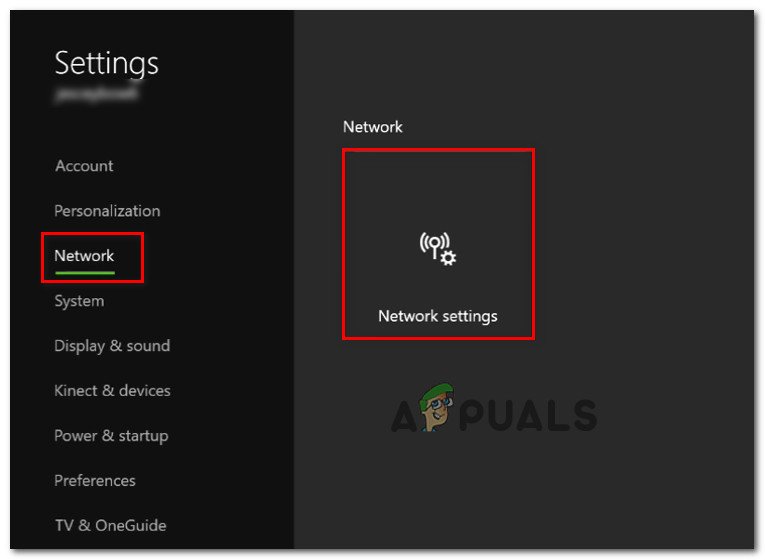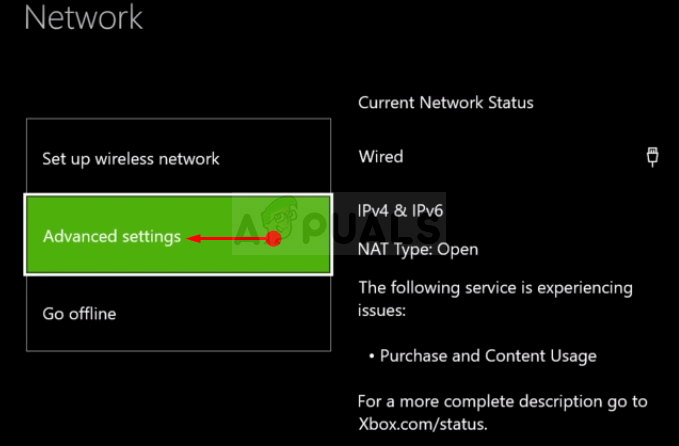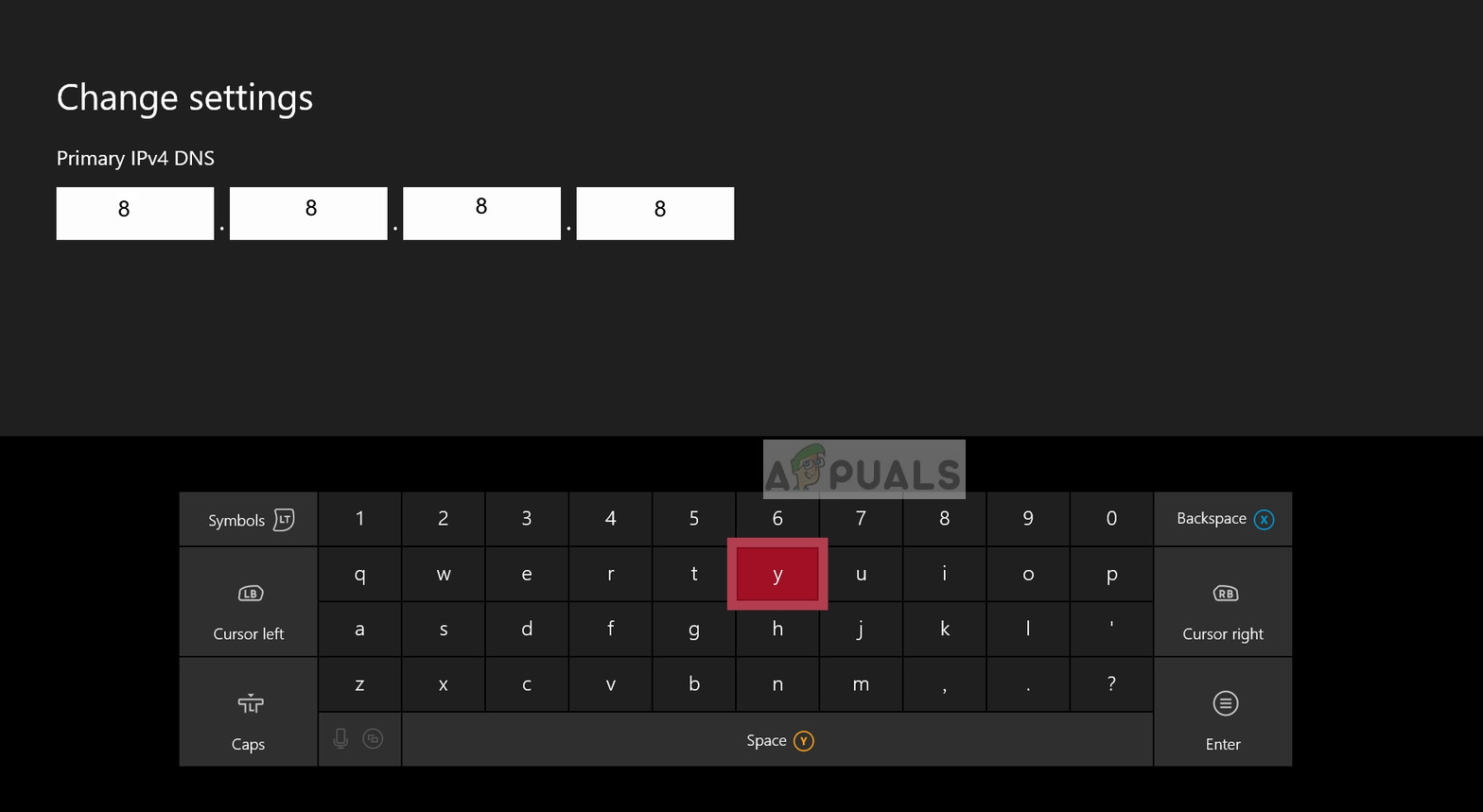Некоторые пользователи ПК, Ps4 и Xbox One получали ' Код ошибки 100 'Сообщение всякий раз, когда они пытаются подключиться к серверам игры. Хотя подтверждено, что этот метод применяется на ПК, он гораздо чаще встречается на Xbox One и Playstation 4.

Код ошибки 100 в Apex Legends
Оказывается, есть несколько разных причин, которые будут способствовать появлению этого конкретного кода ошибки в Apex Legends:
- Основная проблема с сервером EA - В прошлом эта проблема возникала в широком масштабе из-за проблемы с мультиплатформенным сервером, которая была вне контроля игрока. Если этот сценарий применим, единственное, что вы можете сделать, это подтвердить, что Apex Legends в настоящее время имеет дело с проблемой сервера, и дождаться исправления несоответствия.
- Несогласованный DNS по умолчанию - Безусловно, наиболее частым виновником, который в конечном итоге вызывает эту проблему, является несогласованный диапазон DNS, который в конечном итоге блокирует соединение с игровым сервером. В этом случае вы сможете решить проблему, перейдя в более стабильный диапазон ( Google DNS ).
Метод 1: проверка на наличие проблем с сервером EA
Прежде чем попробовать какое-либо из возможных исправлений, приведенных ниже, убедитесь, что проблема не выходит за рамки нашего контроля. Как сообщили некоторые другие затронутые пользователи, эта проблема также может возникать из-за некоторых проблем с сервером, которые в настоящее время преследуют серверы EA.
Из-за этого вам следует начать это руководство по устранению неполадок, проверив такие службы, как DownDetector или же IsTheServiceDown чтобы узнать, сталкиваются ли в настоящее время другие проигрыватели Apex с тем же кодом ошибки 100.

Проверка проблем с сервером с помощью Apex Legends
В случае, если EA в настоящее время испытывает проблемы с их серверами, один из двух каталогов выше должен предоставить вам достаточно доказательств того, что игра в настоящее время находится в центре проблемы с сервером.
Если этот сценарий применим, единственное, что вы можете сделать, это подождать, пока проблема не будет устранена Respawn (разработчиком Apex Legends).
С другой стороны, если вы не обнаружите потенциальных проблем с сервером, перейдите к следующему потенциальному исправлению ниже.
Метод 2. Использование DNS Google
По мнению подавляющего большинства пользователей, которым удалось устранить код ошибки 100 в Apex Legends, эта проблема, скорее всего, связана с DNS (система доменных имен) вопрос.
В данном случае широко затронутым исправлением является завершение перехода на более стабильный DNS (чаще всего DNS, предоставляемый Google).
Однако, поскольку эта проблема является многоплатформенной (возникает на Xbox One, Playstation 4 и ПК), шаги завершения перехода на диапазон DNS Google будут разными в зависимости от платформы, на которой вы столкнулись с кодом ошибки 10.
По этой причине мы создали 3 отдельных руководства, в которых подробно описано, как это сделать на каждой платформе. Следуйте одному из приведенных ниже руководств (применимых к выбранной вами платформе), чтобы завершить переход на Google DNS:
A. Переход на Google DNS на ПК
- Нажмите Клавиша Windows + р открыть Бежать диалоговое окно. Затем введите 'Ncpa.cpl' и нажмите Войти открыть Сетевые соединения окно.
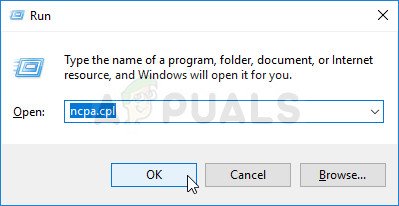
Запустите это в диалоговом окне 'Выполнить'
- Далее из Сетевые соединения окно, щелкните правой кнопкой мыши на Wi-Fi (беспроводное сетевое соединение) и выберите Свойства если вы используете беспроводное соединение. Если вы используете проводное соединение, щелкните правой кнопкой мыши Ethernet (Подключение по локальной сети) вместо.
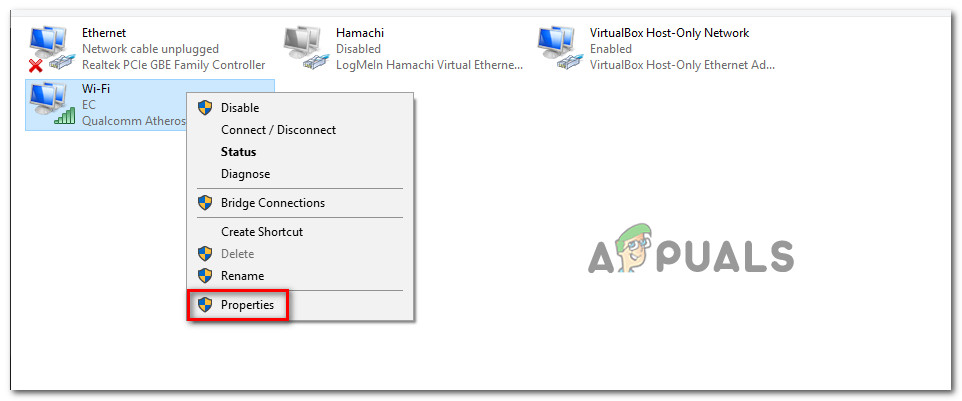
Открытие экрана свойств вашей сети
Заметка: Когда вам будет предложено UAC (Контроль учетных записей пользователей) нажмите да для предоставления административных привилегий.
- Из Свойства Ethernet или Вай-фай экран, перейдите Сети вкладку и перейдите в раздел под названием Это соединение использует следующие элементы раздел. Оказавшись там, установите флажок, связанный с Интернет-протокол версии 4 (TCP / IPv4) а затем нажмите на Свойства кнопка.
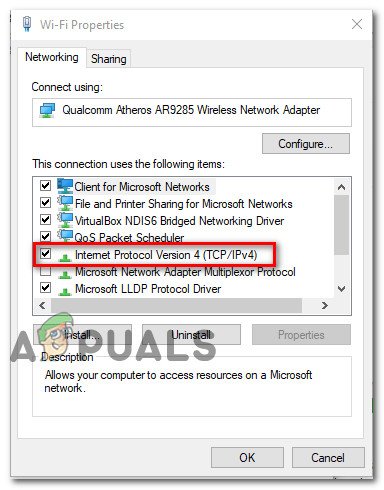
Доступ к настройкам Интернет-протокола версии 4
- Внутри Свойства интернет-протокола версии 4 (TCP / IPv4) экран, нажмите на генеральный вкладка, затем установите флажок, связанный с Используйте следующий адрес DNS-сервера.
- Как только вы перейдете к следующему экрану, замените Предпочтительный DNS-сервер и Альтернативный DNS сервер со следующими значениями:
8.8.8.8 8.8.4.4
- Если вы также используете Протокол TCP / IPv6 , вернитесь и сделайте то же самое для Интернет-протокол версии 6 меню. Просто измените Предпочтительный DNS сервер и Альтернативный DNS server на следующее значение:
2001: 4860: 4860 :: 8888 2001: 4860: 4860 :: 8844
- После сохранения изменений перезагрузите компьютер, затем откройте Apex Legends после завершения следующего запуска и посмотрите, был ли устранен код ошибки.
Б. Переход на Google DNS на Playstation 4
- На главной панели консоли PS4 проведите вверх, затем перейдите, чтобы выбрать Настройки значок, затем нажмите Икс для доступа к меню.
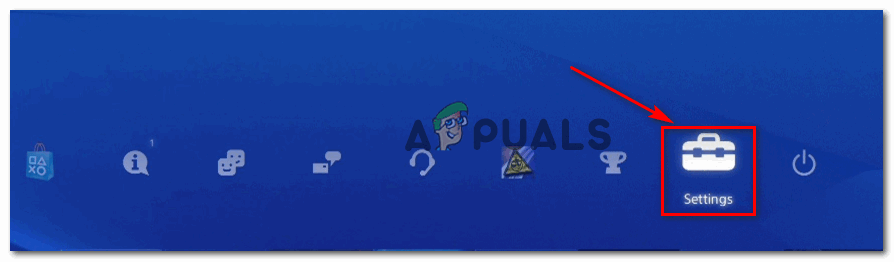
Доступ к меню настроек на PS4
- В меню настроек перейдите к Настройки> Сеть а затем выберите Настройка подключения к Интернету из списка доступных опций. Далее выберите Пользовательский, так что у вас есть возможность установить собственный диапазон DNS.
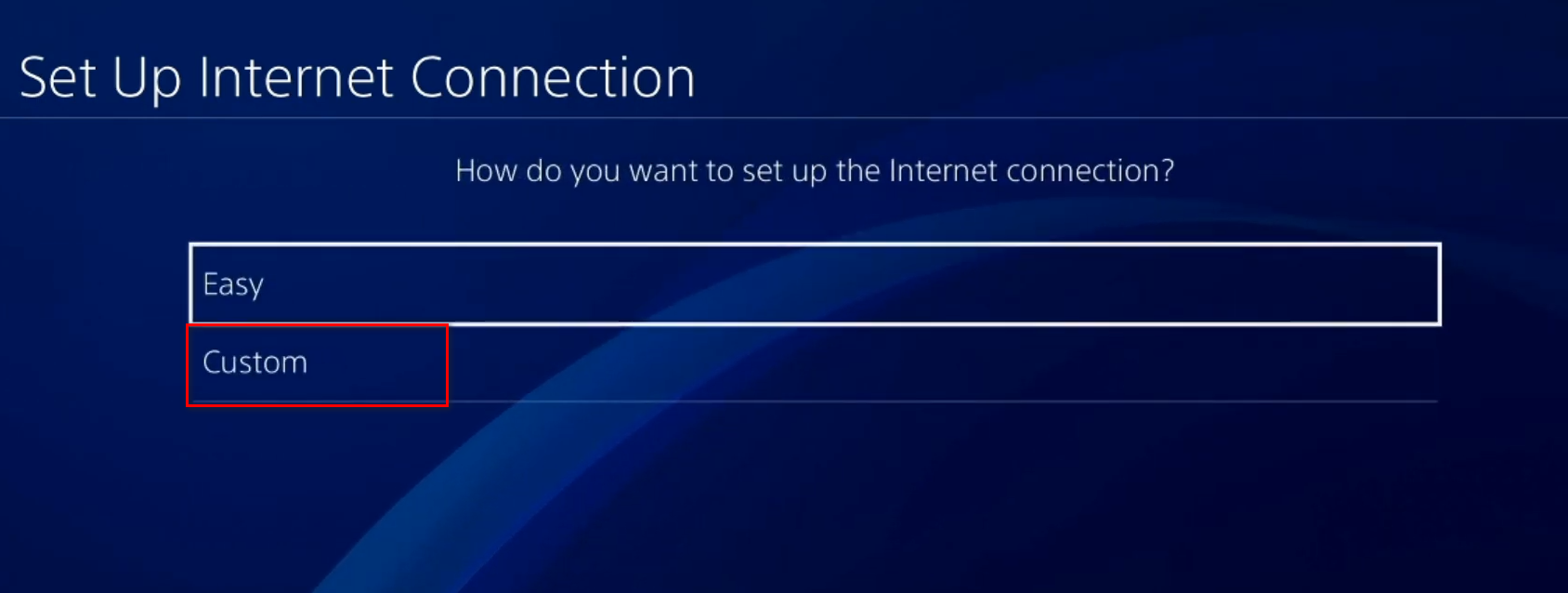
Переход к индивидуальному подключению к Интернету на Ps4
- Когда вас спросят, хотите ли вы настроить свой IP-адрес: автоматически или вручную, выберите Автоматический.
- На Имя хоста DHCP подсказка, выберите Нет Не указывать .
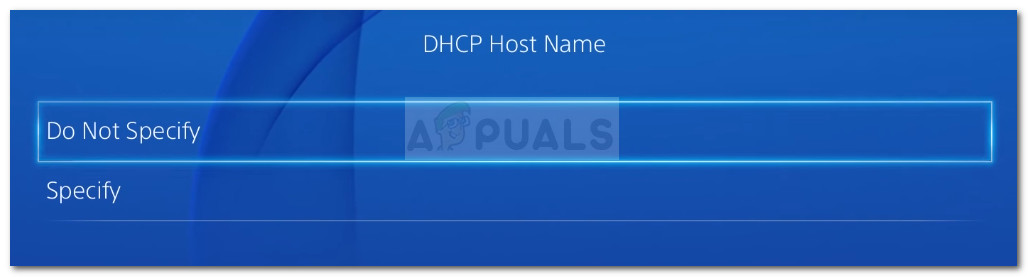
Имя хоста DHCP
- Как только вы приедете в Настройки DNS этап, выберите Справочник, затем установите Первичный DNS к 8.8.8.8 и Вторичный DNS к 8.8.4.4 .
Заметка: Если вы предпочитаете использовать IPv6 , вам нужно вместо этого использовать следующие значения:Первичный DNS - 208.67.222.222 Вторичный DNS - 208.67.220.220
- Наконец, сохраните изменение, затем перезапустите консоль PS4 и посмотрите, устранена ли проблема.
В. Переход на Google DNS на Xbox One
- На главной панели управления меню Xbox One нажмите кнопку Xbox (на геймпаде), чтобы открыть меню руководства. Оказавшись внутри, войдите в меню «Все настройки».
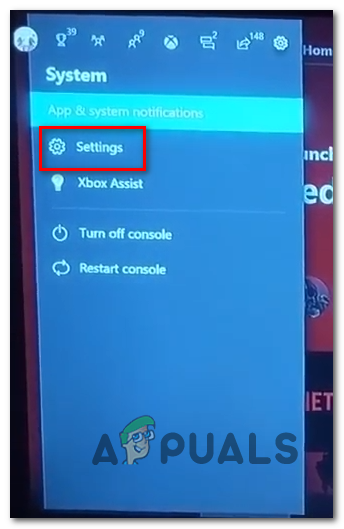
Доступ к меню настроек на Xbox One
- Как только вы окажетесь внутри Настройки меню, ищите Сеть вкладку с помощью вертикального меню справа, затем перейдите к Настройки сети подменю.
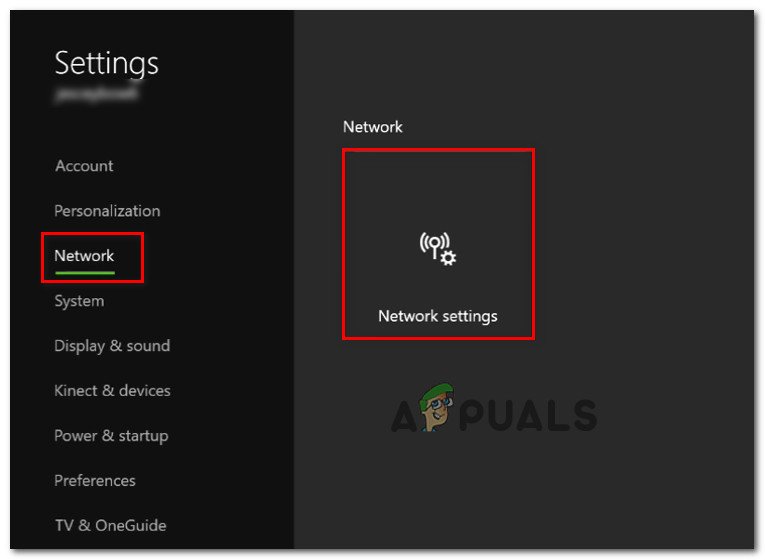
Доступ к меню настроек сети
- В меню «Сеть» консоли Xbox One выберите Расширенные настройки из раздела слева.
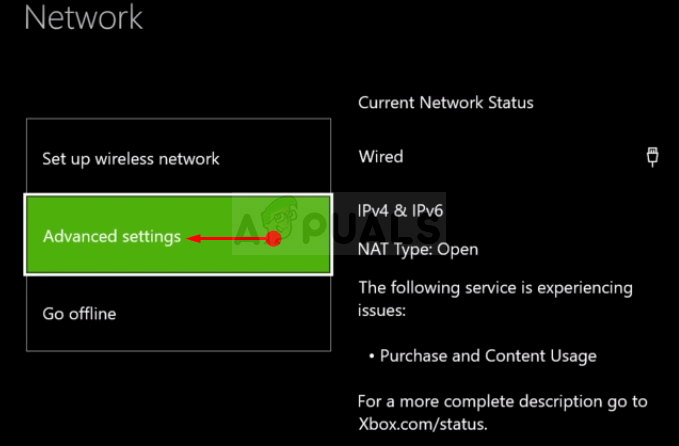
Расширенные настройки сети Xbox One
- Из Расширенные настройки меню, выберите Настройки DNS, тогда выбирай Справочник при следующем запросе.
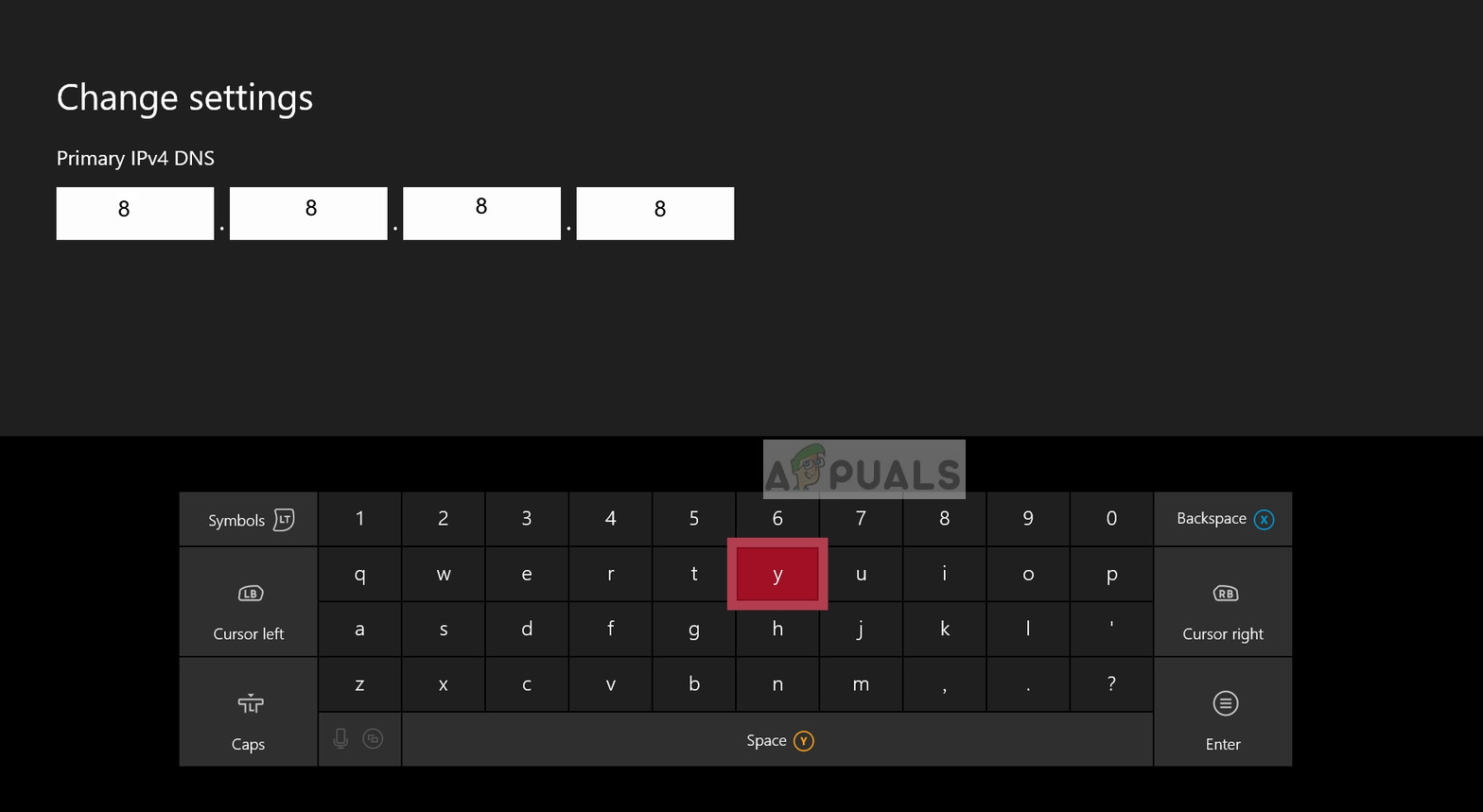
Настройки Google DNS - Xbox
- При следующем запросе измените значения DNS по умолчанию на следующие:
Первичный DNS: 8.8.8.8 Вторичный DNS: 8.8.4.4
Заметка: Если вы хотите использовать IPV6, используйте вместо этого следующие значения:
Первичный DNS: 208.67.222.222 Вторичный DNS: 208.67.220.220
- Сохраните изменения, затем снова запустите игру и посмотрите, устранен ли код ошибки.