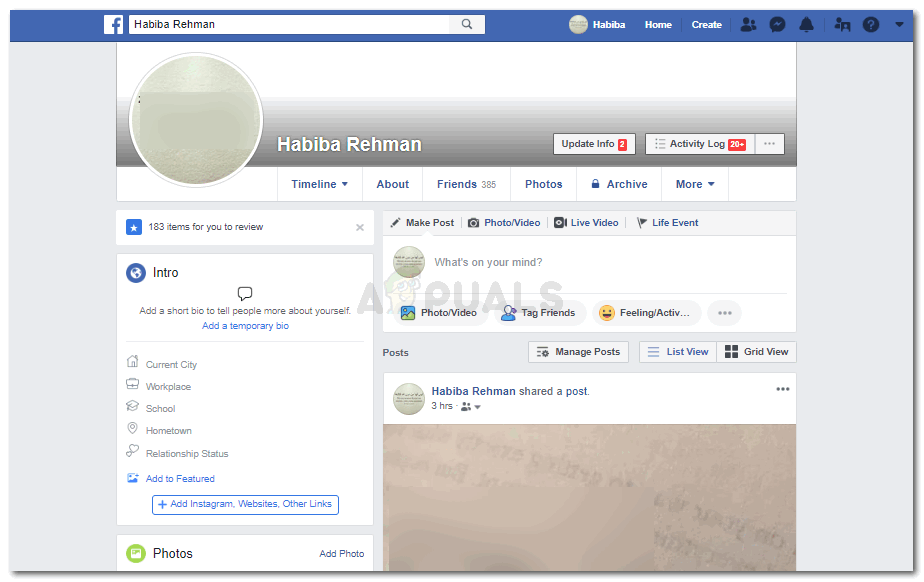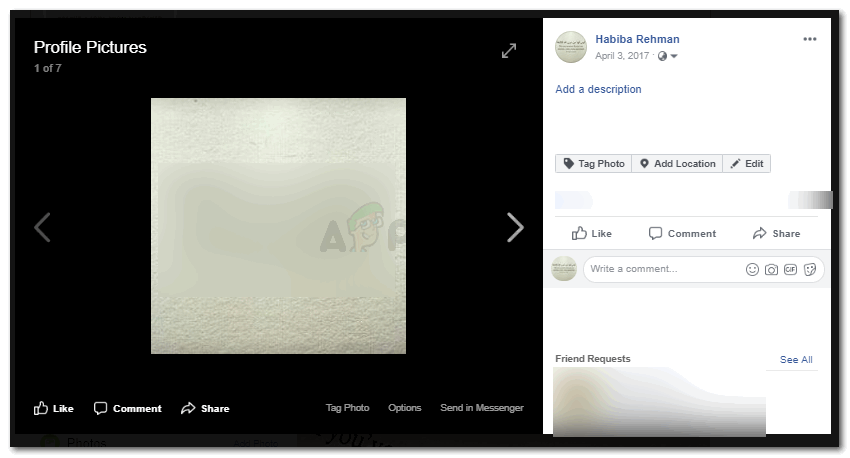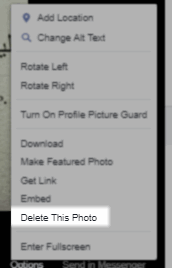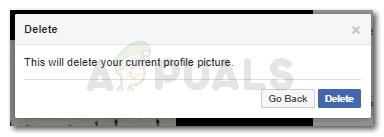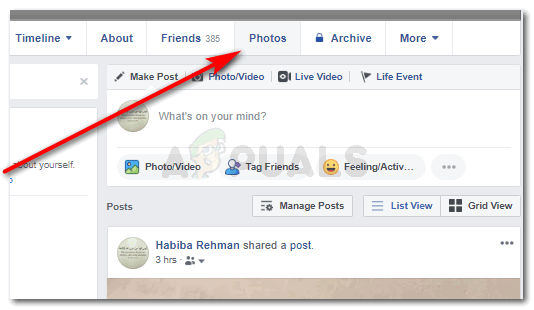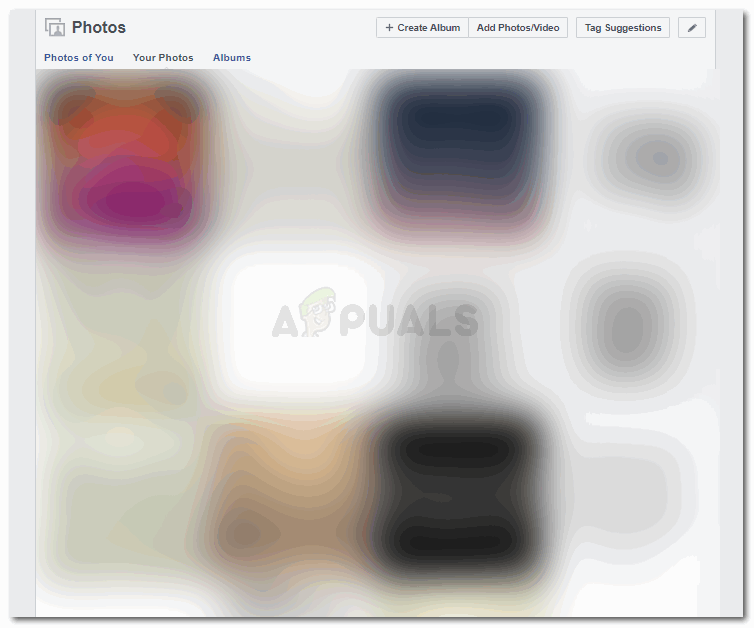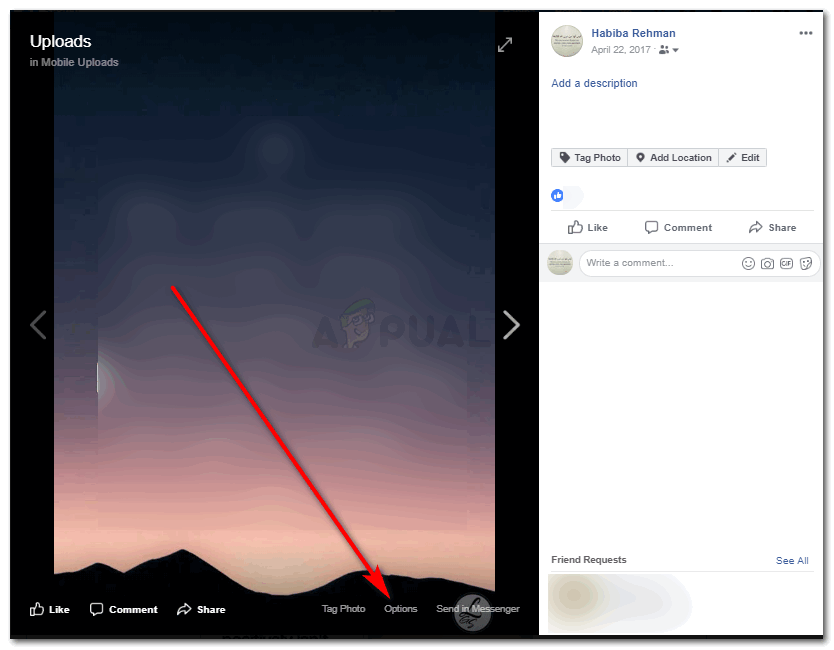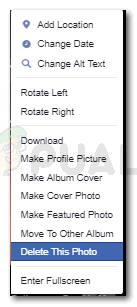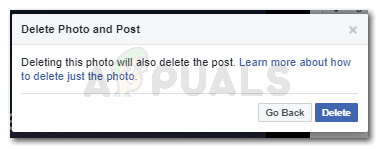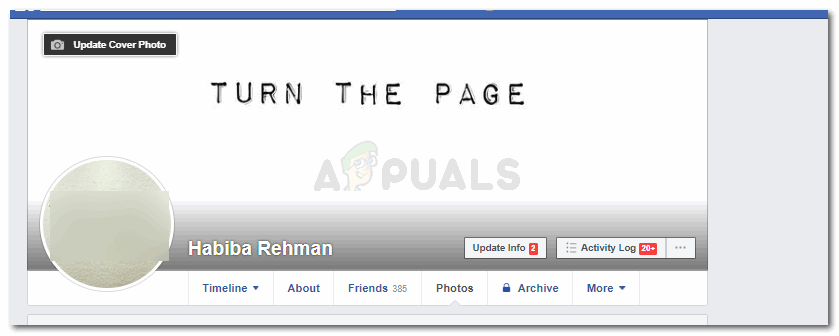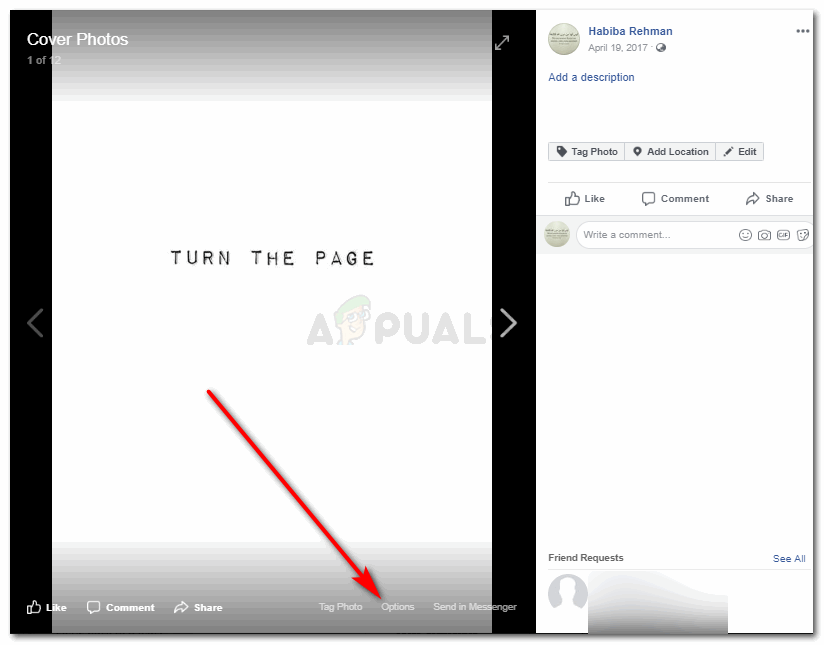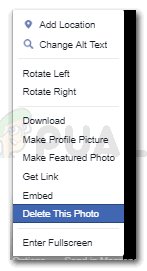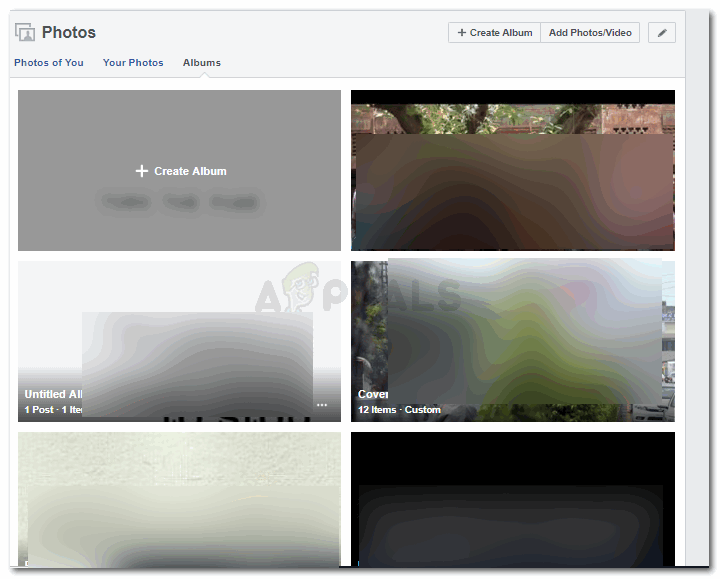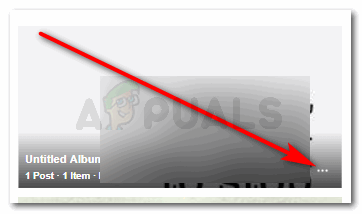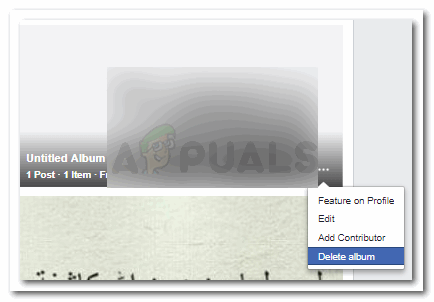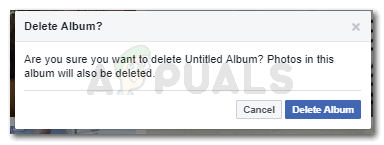Удалите ненужные изображения из своей учетной записи Facebook
Facebook позволяет одновременно загружать и удалять отдельные изображения, видео или альбомы. Если вы добавили что-то на Facebook и больше не хотите, чтобы это там было, у вас есть два варианта, если вы их добавили в первую очередь.
- Скройте альбомы, изображения или видео из списка друзей.
- Удалите их.
Удаление альбомов, изображений или видео с Facebook означает, что вы потеряете все комментарии, лайки и публикации этих изображений. И если вы не загрузили их, чтобы сохранить их, вы потеряете много воспоминаний о Facebook.
Вот что вы можете сделать, чтобы удалить фотографии, видео или альбомы из Facebook. Примечание. Вы можете удалять видео и изображения, только если их загрузили вы. Вы не можете удалить изображения, загруженные вашими друзьями. В этом случае, если вы были отмечены на картинке друзей, вы можете снять отметку с этой картинки или скрыть помеченную картинку из настраиваемого списка. Следуйте инструкциям ниже, чтобы удалить изображения, видео и альбомы.
- Войдите в свою учетную запись Facebook и откройте свой профиль, который является вашей стеной в Facebook. Вы увидите все вкладки для изображений, друзей, архива и многого другого. Чтобы удалить изображение, вы должны нажать на вкладку с фотографиями. Это может быть та, которая находится рядом с вкладкой друзей, которая находится прямо под обложкой, или та, которая находится в левой части страницы.
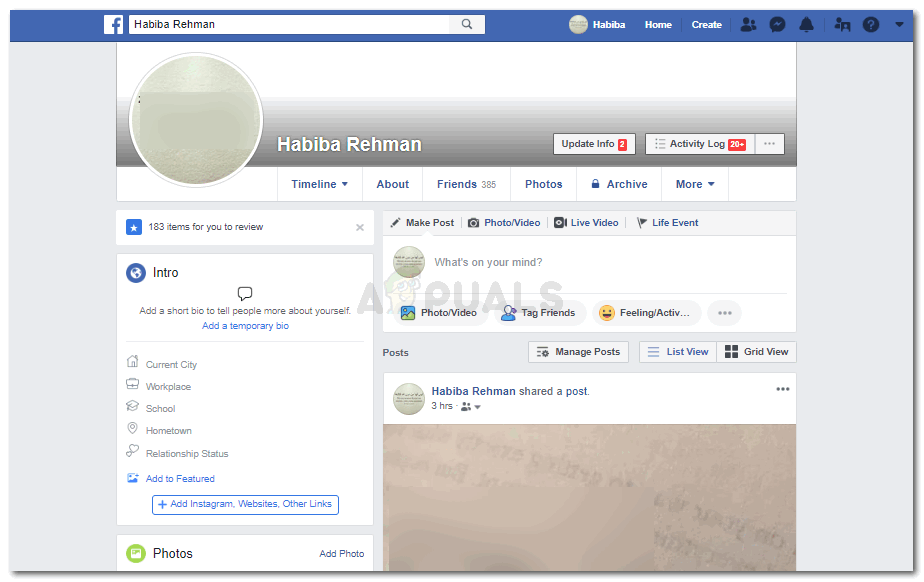
Откройте свой профиль в Facebook
Удаление изображения профиля
- Теперь, если вы хотите удалить определенное изображение профиля, выполнение ранее упомянутого шага не имеет значения. Вы можете напрямую щелкнуть изображение своего профиля вместо того, чтобы открывать свои фотографии.
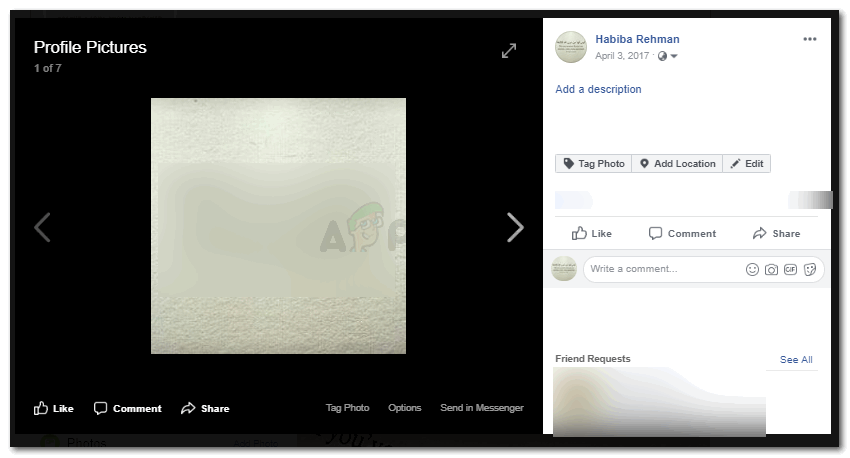
Откройте изображение вашего профиля. Если текущий не тот, который вы хотите удалить, перейдите к тому, который вы хотите удалить, нажав стрелку.
- Видите вкладку «Параметры», когда наводите курсор на изображение? Щелкните по нему.
- Это покажет вам больше вариантов для вашего изображения профиля. Вы можете редактировать изображение, добавлять местоположение, загружать и удалять. Если вы хотите это изображение, вы должны нажать на опцию «Удалить это фото».
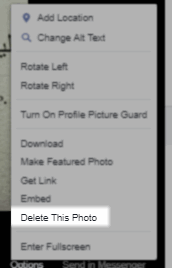
нажмите 'Удалить это фото'
Появится диалоговое окно для подтверждения этого действия. Поэтому, если вы действительно решили, что хотите удалить это изображение профиля, нажмите синюю кнопку с надписью «удалить», и изображение профиля будет удалено.
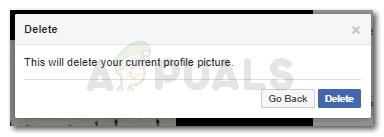
Подтвердите свое действие
Удаление загруженного изображения
- На своей стене нажмите вкладку «Фотографии». На самом деле не имеет значения, на какую вкладку «Фотографии» вы нажимаете, будь то верхняя или левая, щелкнув по любой из них, вы попадете на ту же страницу.
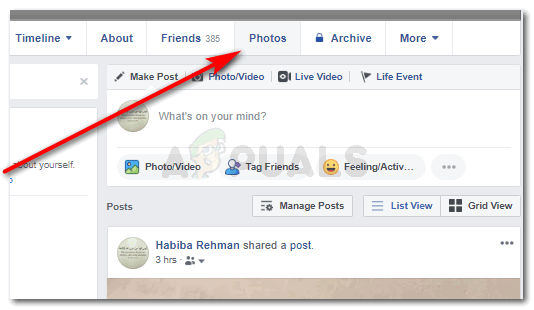
Нажмите «Фотографии», чтобы удалить загруженные вами фотографии.
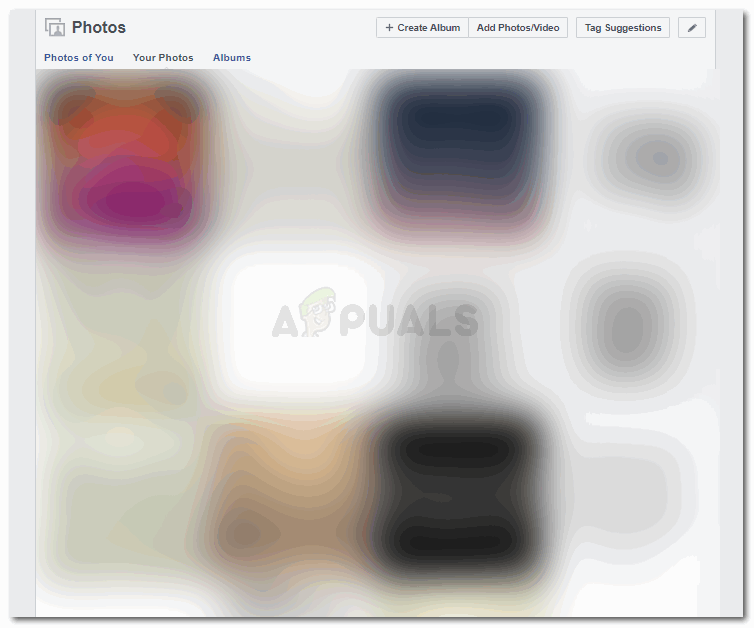
Здесь вы найдете все свои фотографии. Включая тех, в которых вы отмечены.
- Теперь нажмите на изображение, которое хотите удалить. Но убедитесь, что это фотография, которую вы загрузили, а не кто-то другой. «Ваши фотографии» - это вариант для всех загруженных вами фотографий.
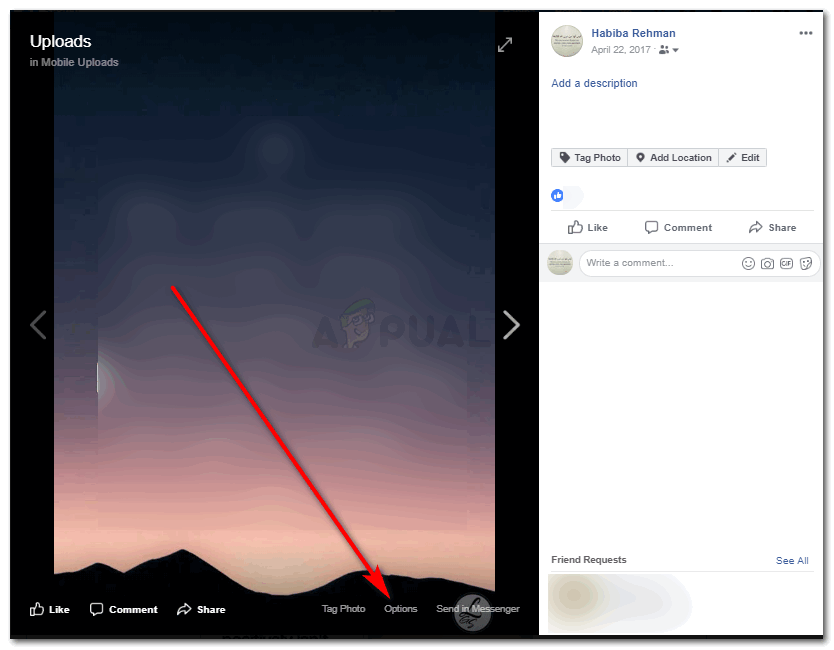
Откройте изображение, которое вы хотите удалить, и щелкните вкладку «Параметры» на этом изображении.
- Найдите вкладку «Параметры», как мы это делали ранее для изображения профиля. Нажав на нее, вы перейдете к дополнительным параметрам, где вы найдете параметр «Удалить это фото» для удаления изображения.
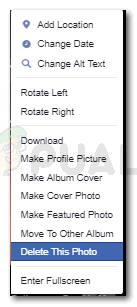
Удалить это фото - это то, что вам нужно щелкнуть еще раз.
Нажмите «Удалить», когда после нажатия на «Удалить это фото» появится диалоговое окно.
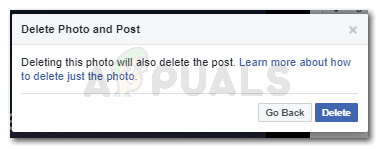
Подтвердите это действие, нажав Удалить
Удаление обложки
- Доступ к фотографиям на обложке можно получить через вкладку «Фото», а также напрямую, щелкнув фотографию обложки в вашем профиле.
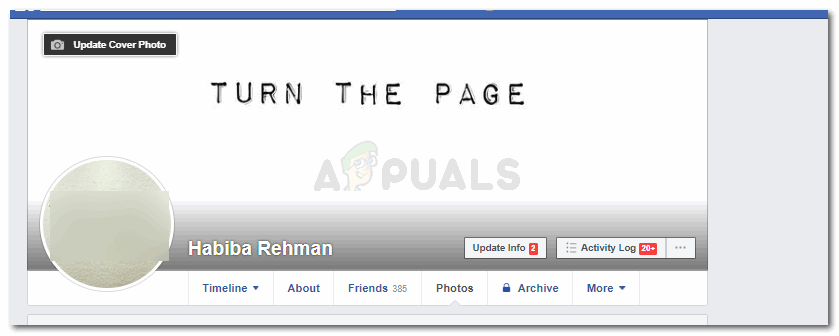
Нажмите на свою обложку в том месте, где она отображается в вашем профиле.
- Когда вы нажимаете на обложку, точно так же, как мы удалили другие изображения, вы найдете вкладку «Параметры», а затем «Удалить это фото». Это направит вас к диалоговому окну, в котором вас спросят, хотите ли вы удалить обложку или нет.
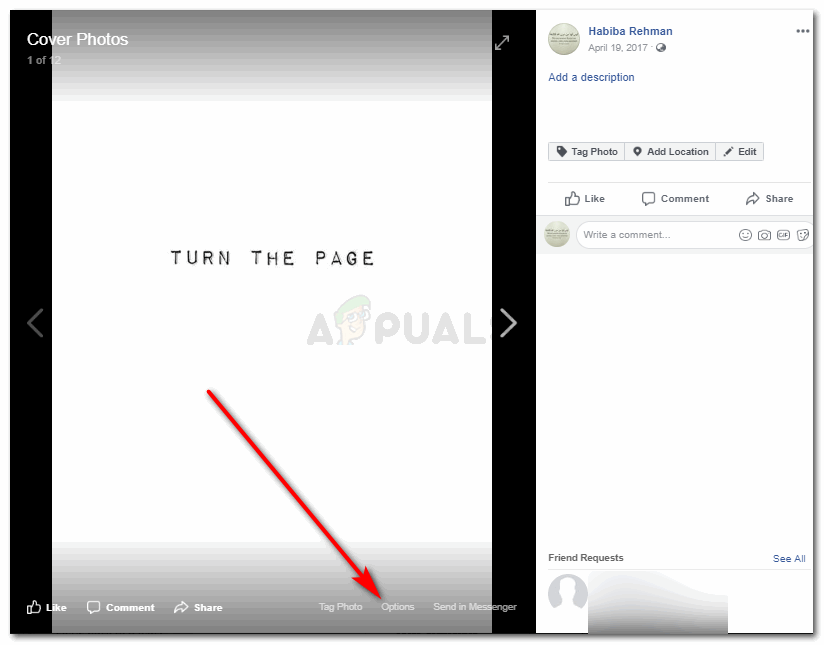
Щелкните Параметры, чтобы увидеть дополнительные параметры.
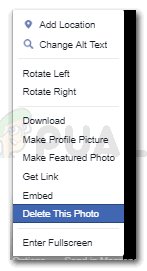
Чтобы удалить эту конкретную обложку, нажмите на нее.
Удаление всего альбома
- Когда вы нажимаете «Фото» в своем профиле, вы найдете вкладку для альбомов и нажимаете на нее.
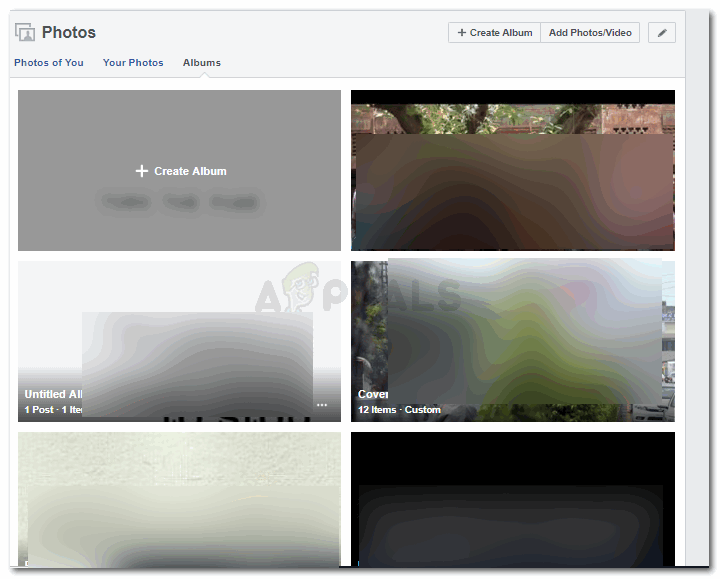
Здесь появятся все ваши альбомы.
- В каждом альбоме вы найдете эти точки, нажмите на точки для альбома, который хотите удалить.
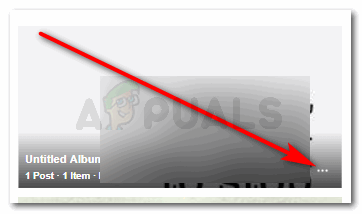
Три точки на каждом альбоме - это то место, где вы найдете дополнительные параметры для удаления всего альбома.
И нажмите «Удалить альбом»,
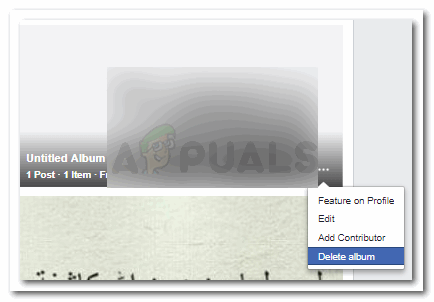
Нажмите «Удалить альбом», чтобы удалить весь альбом. Делая это, вы удаляете все изображения в этом альбоме, убедитесь в этом, прежде чем нажимать Удалить альбом
Снова.
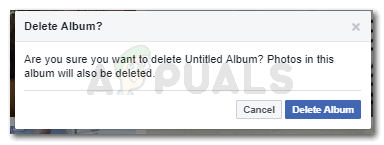
Удалить альбом