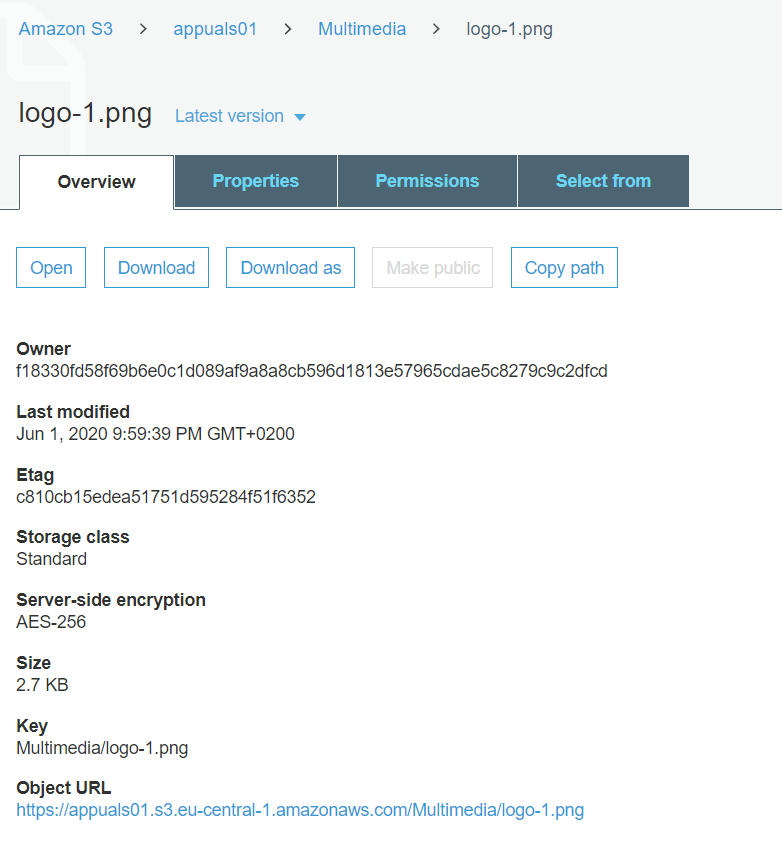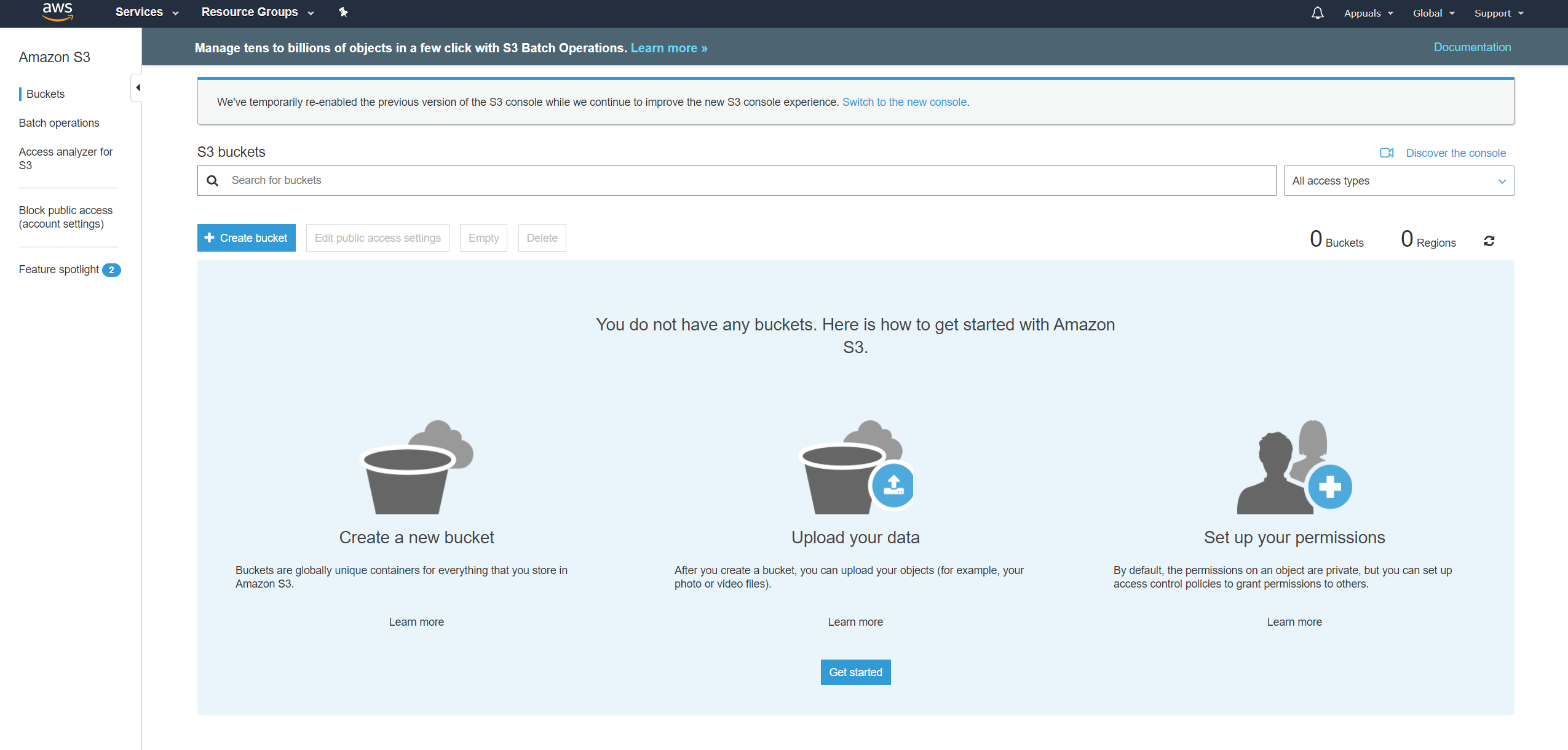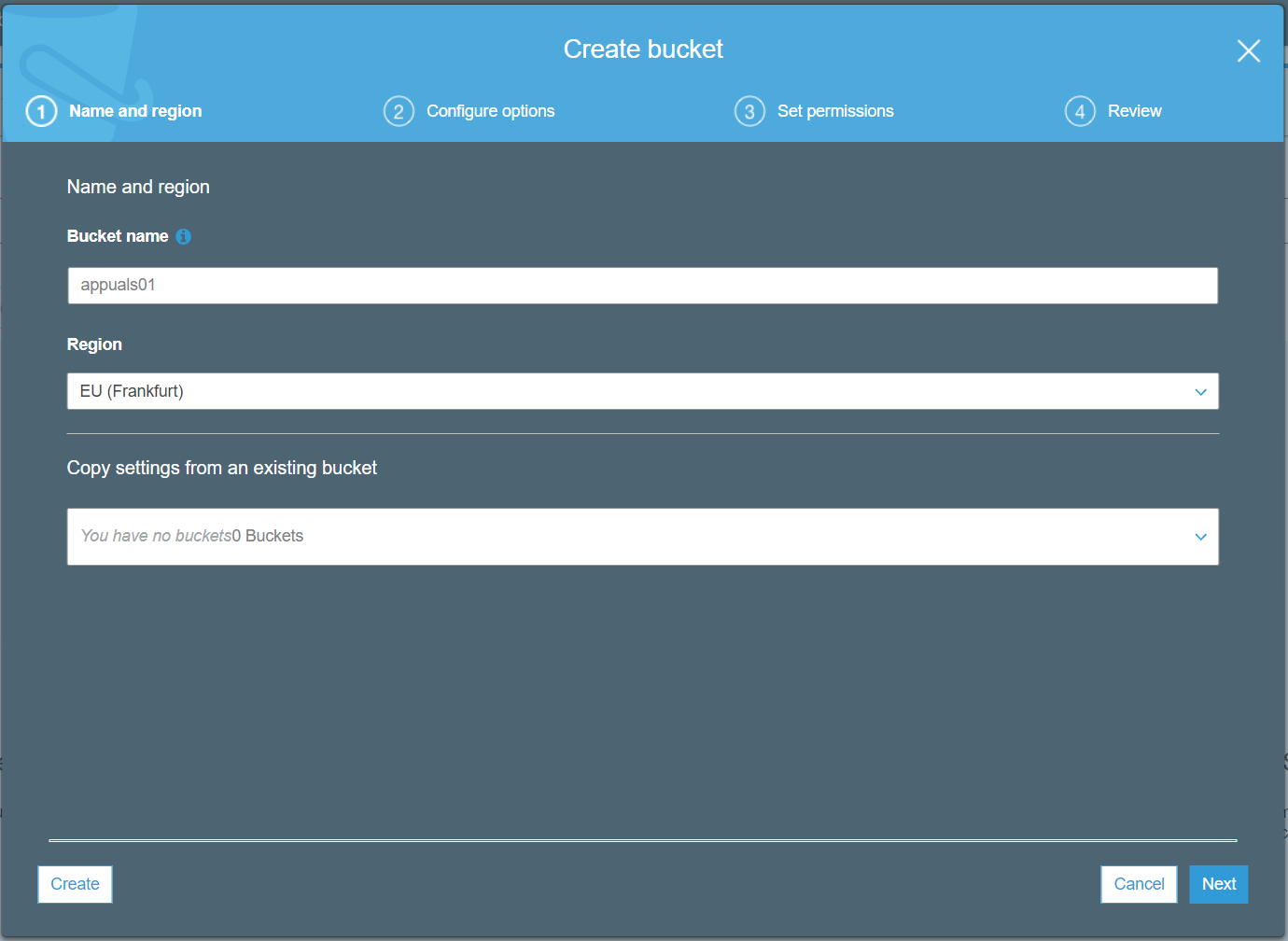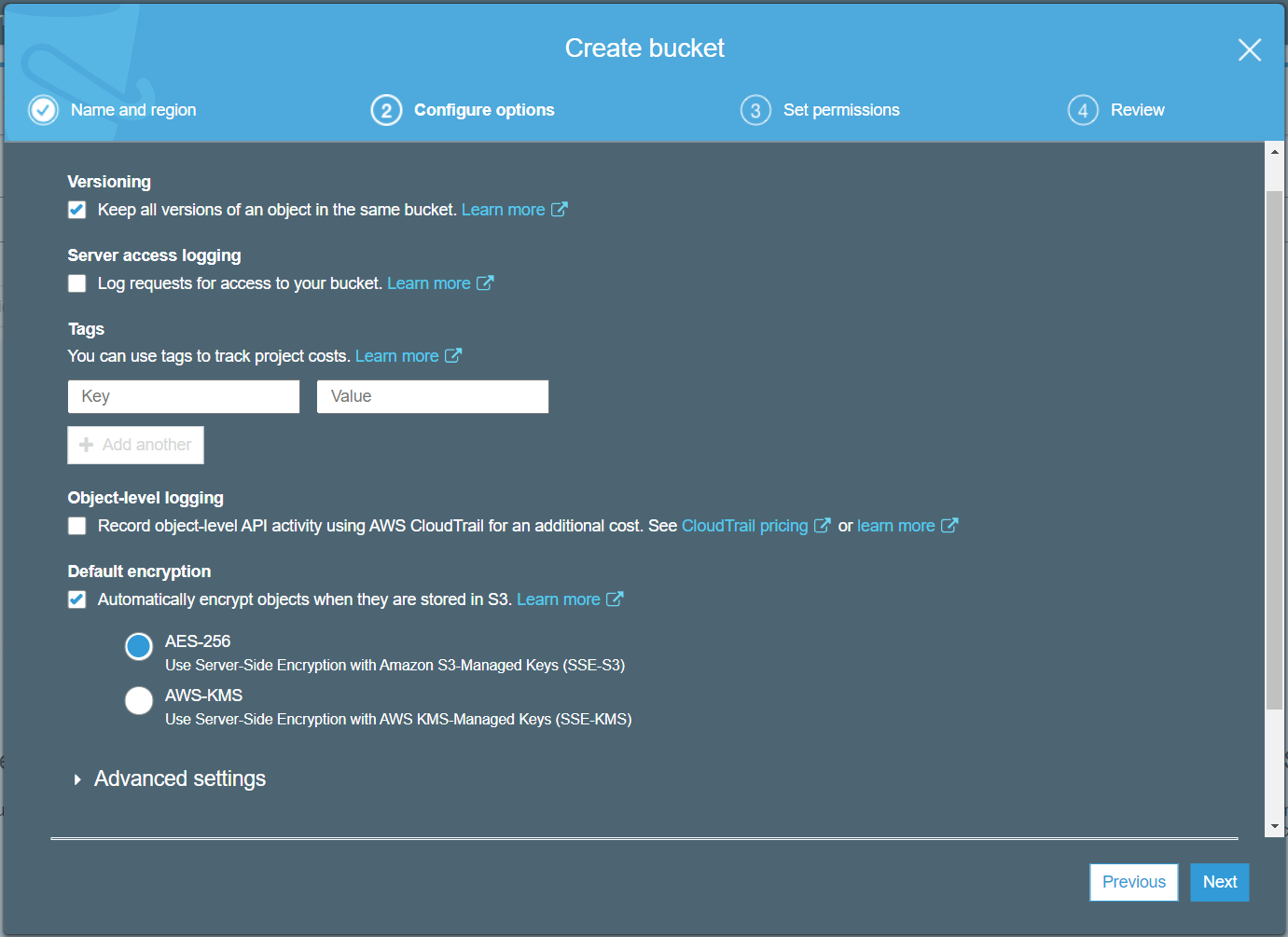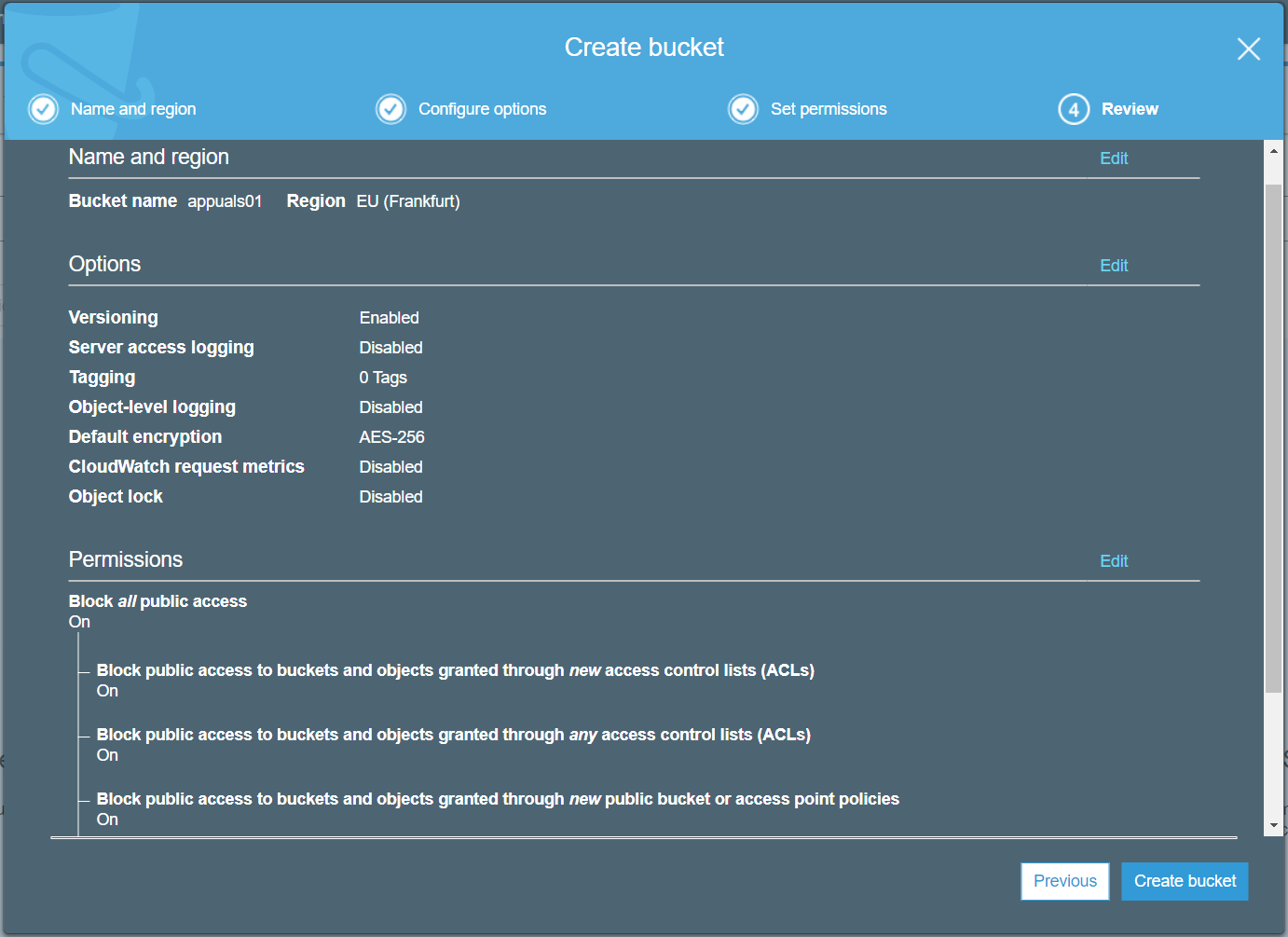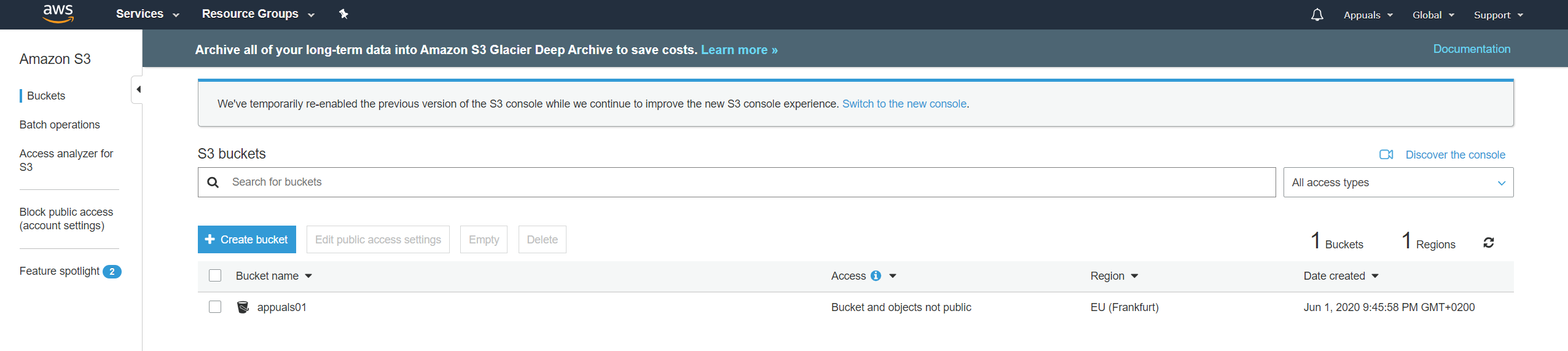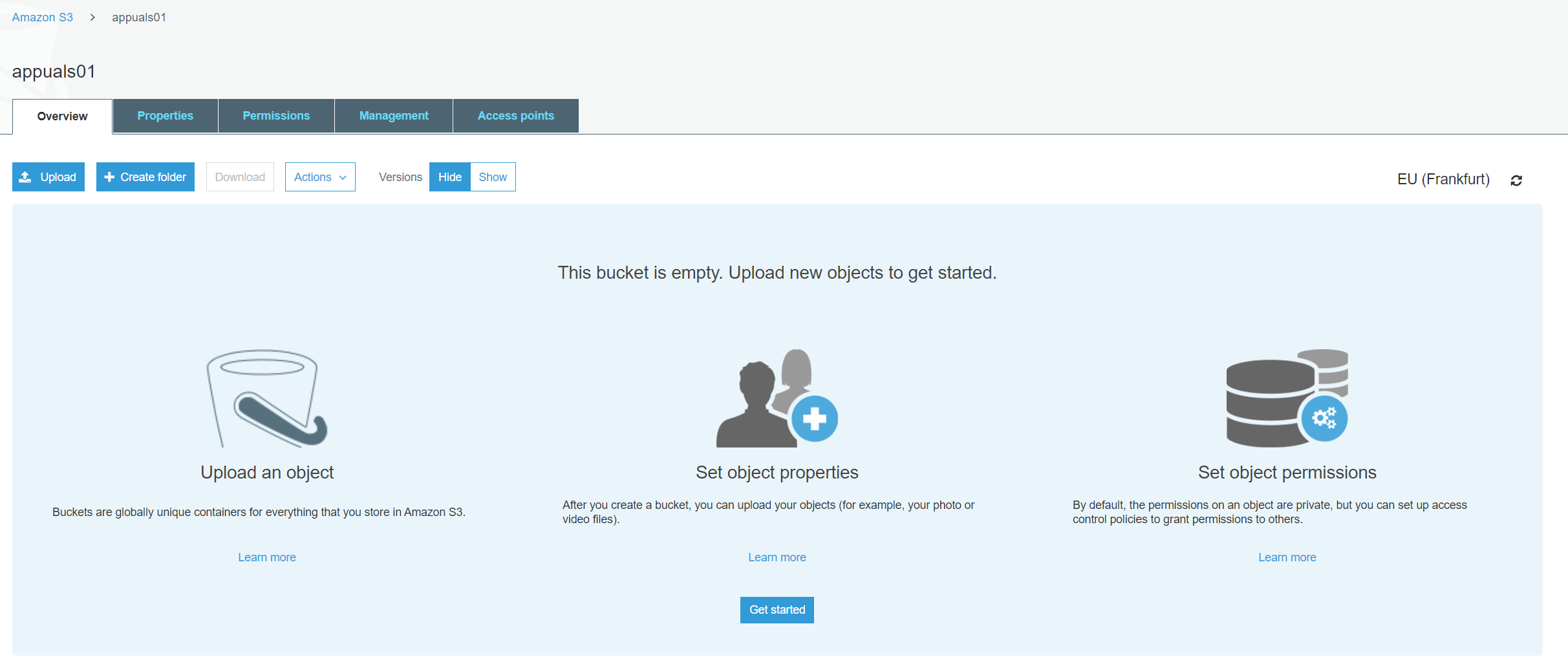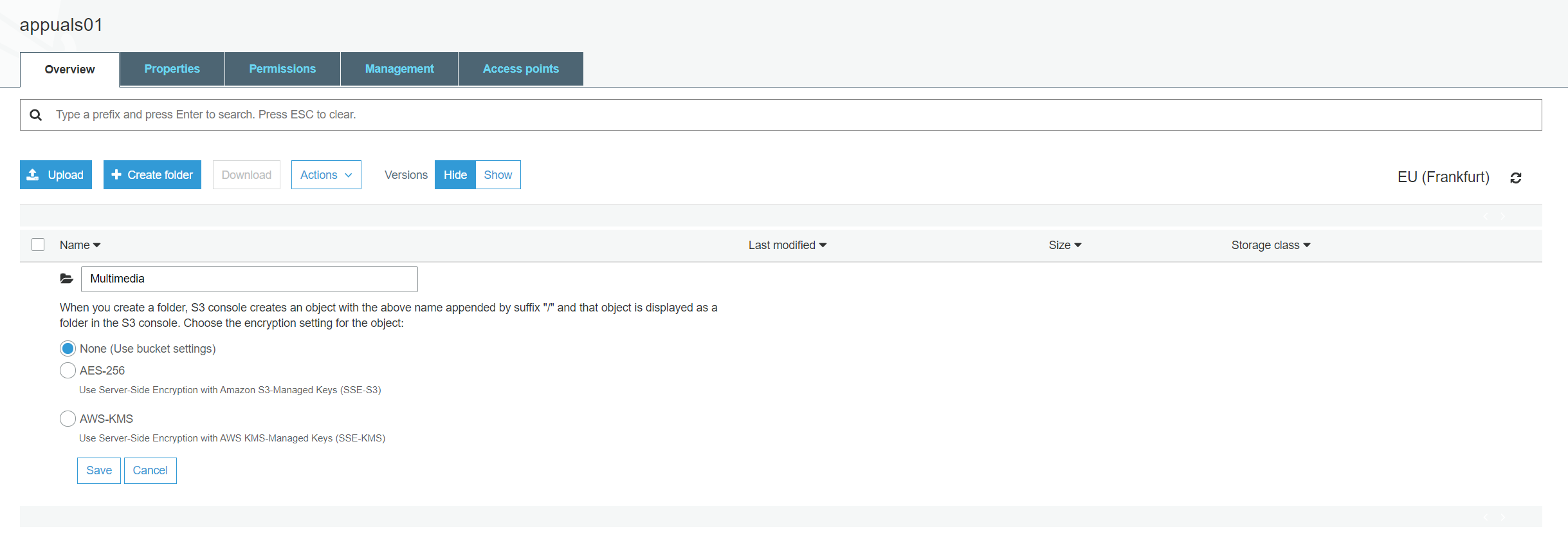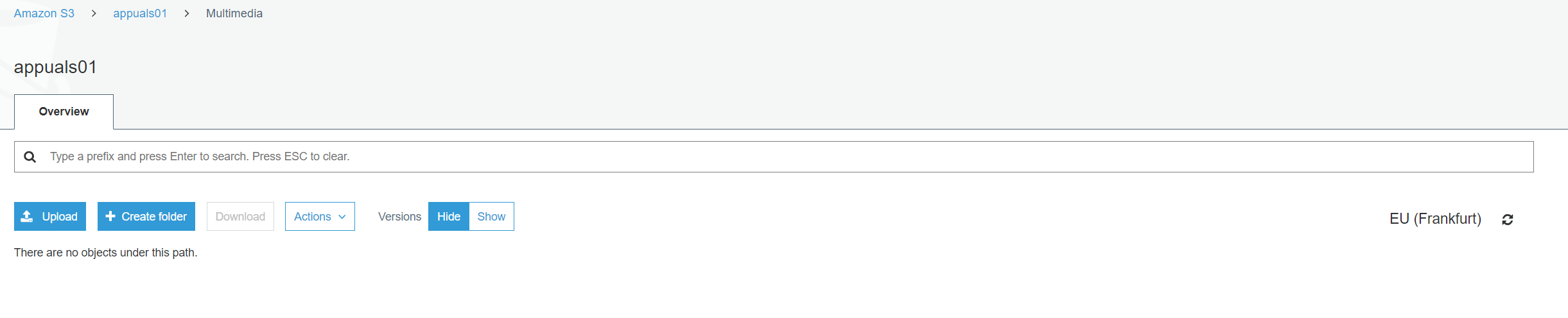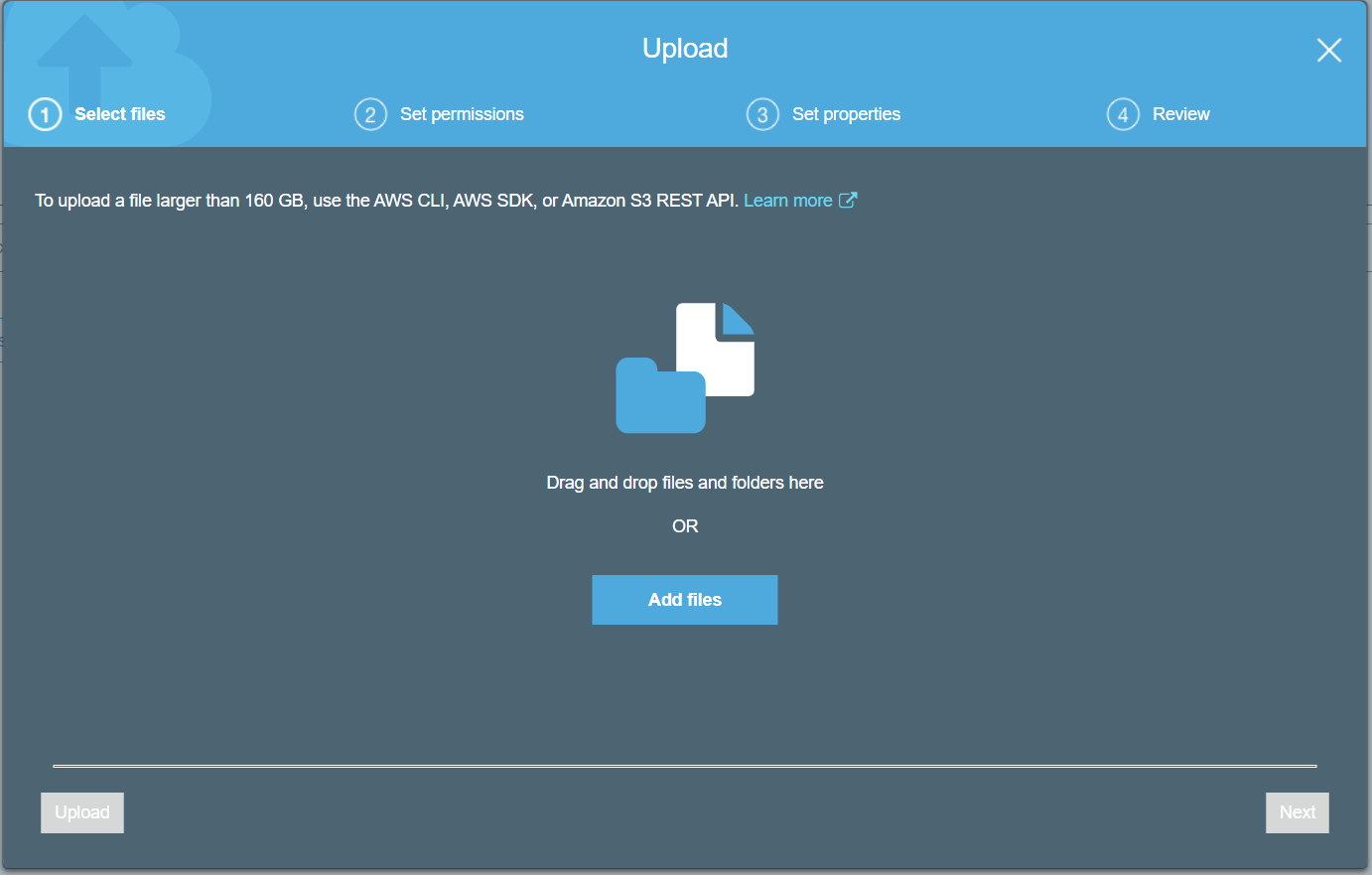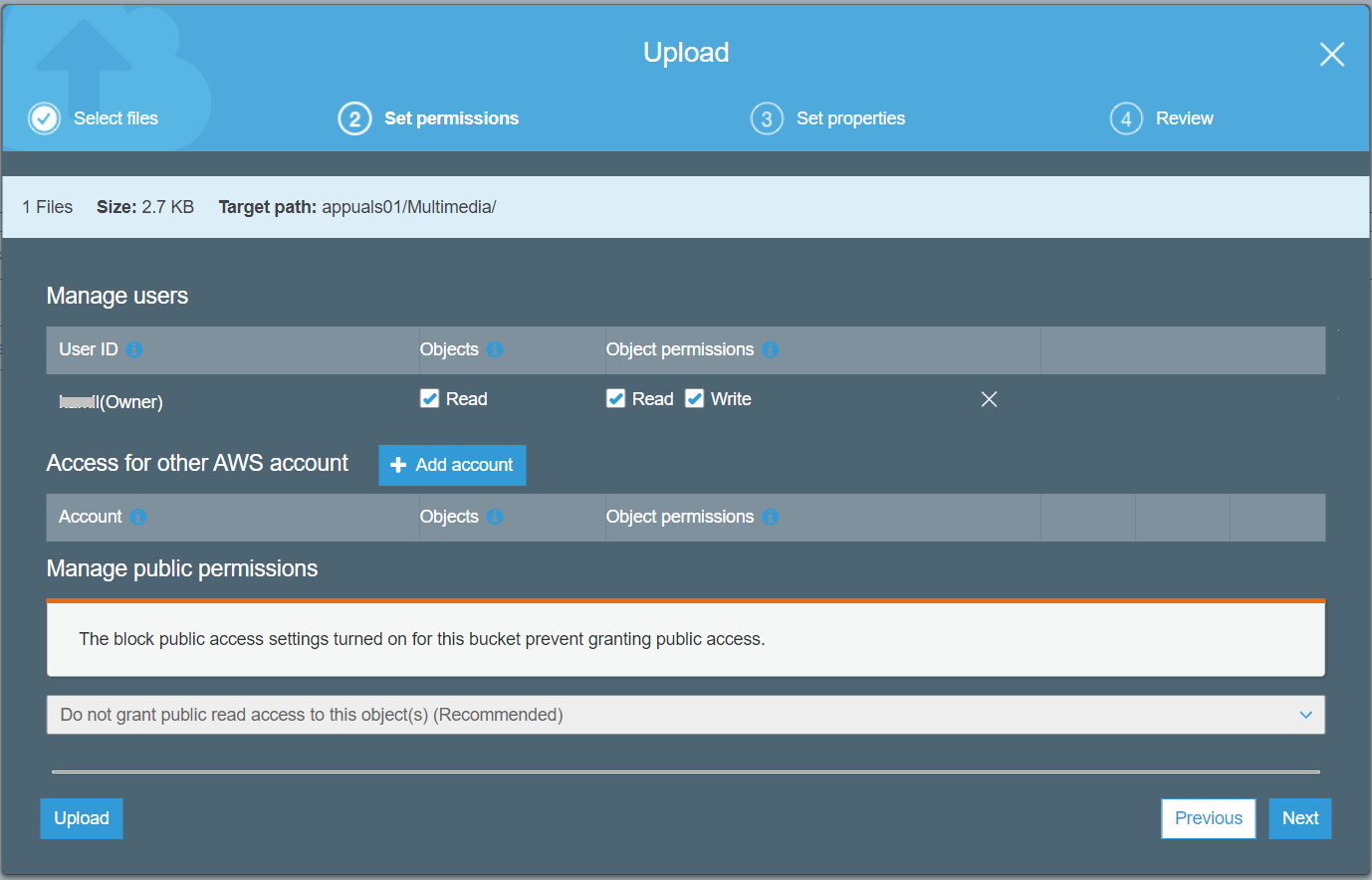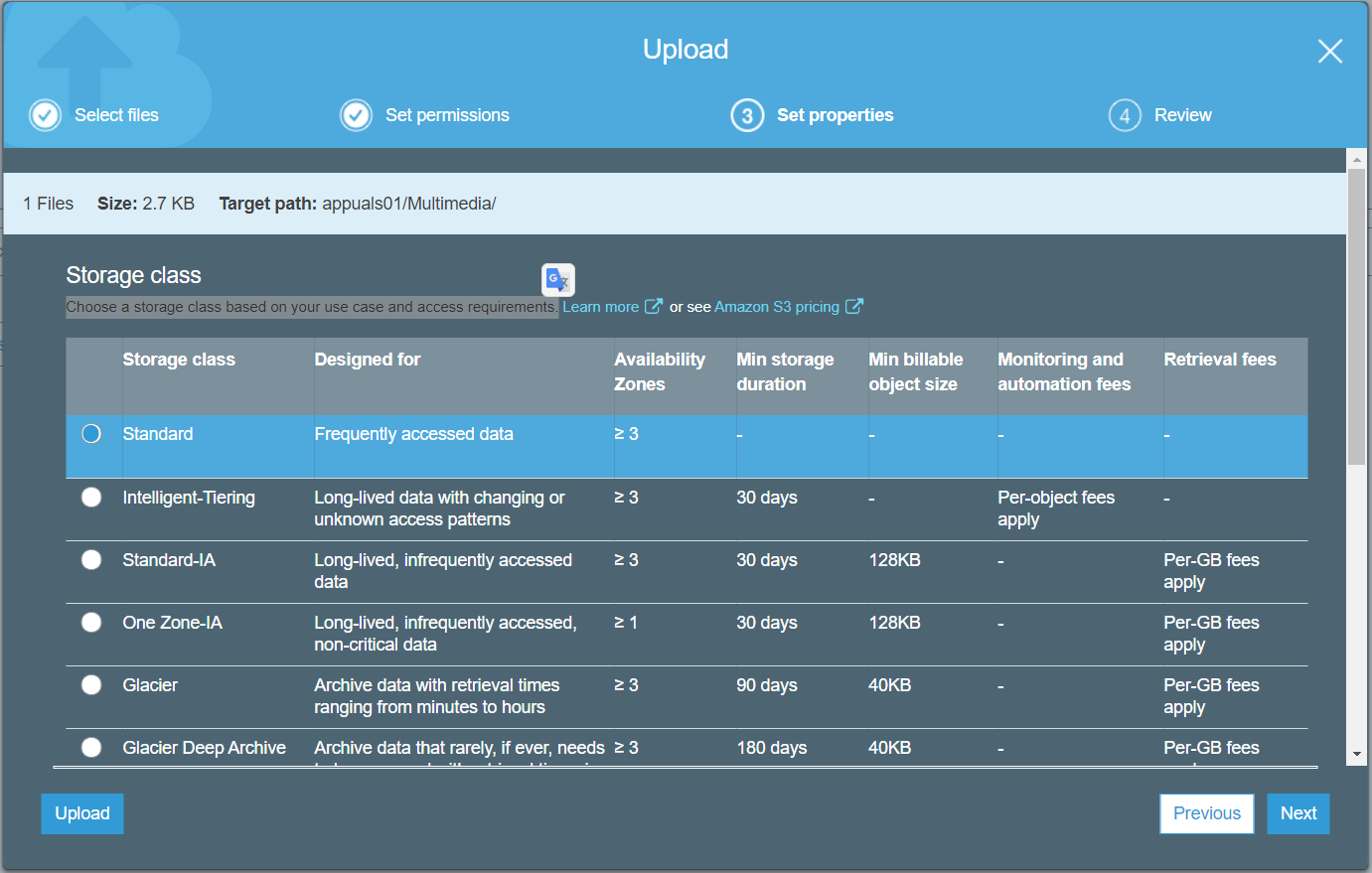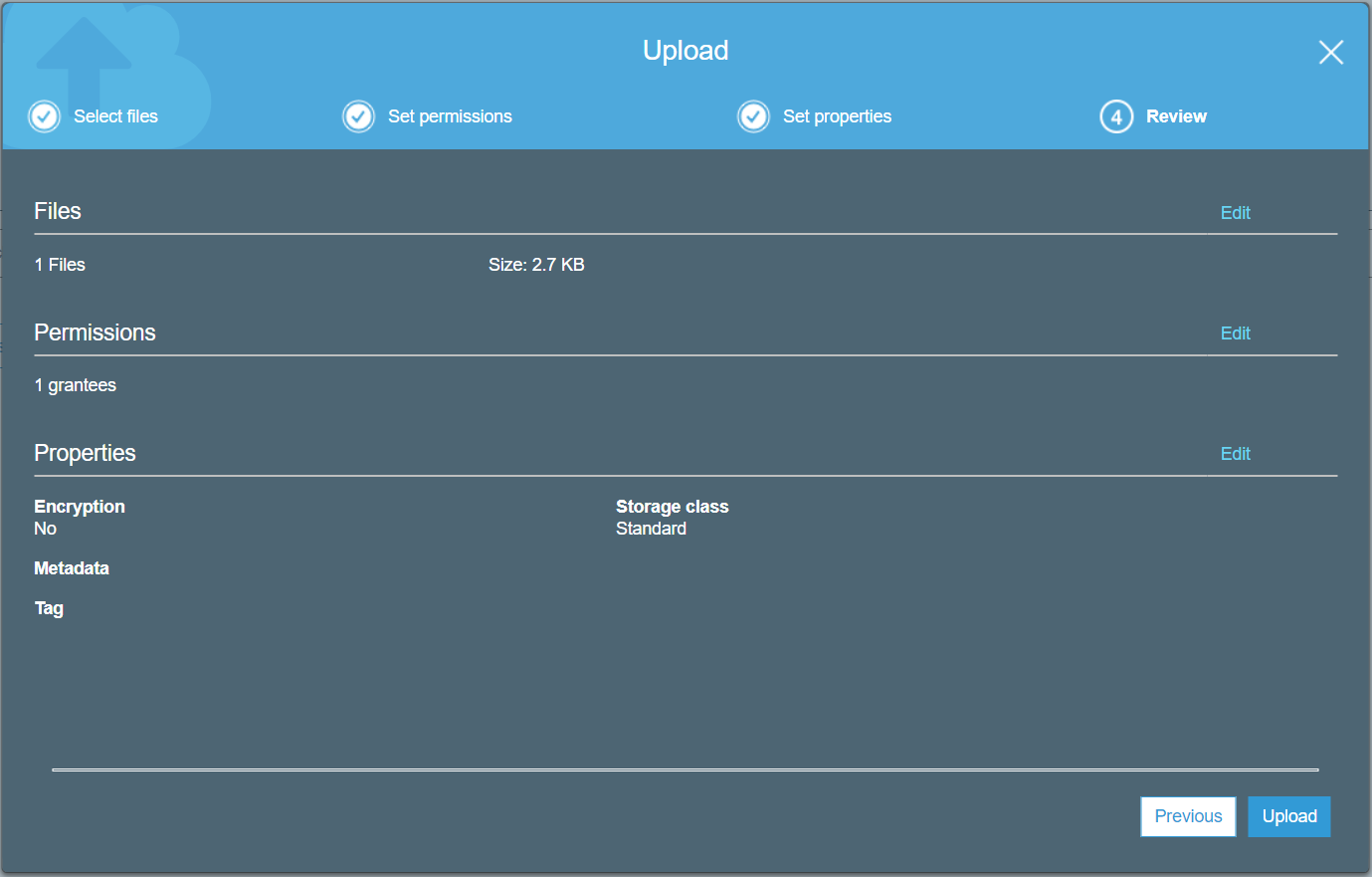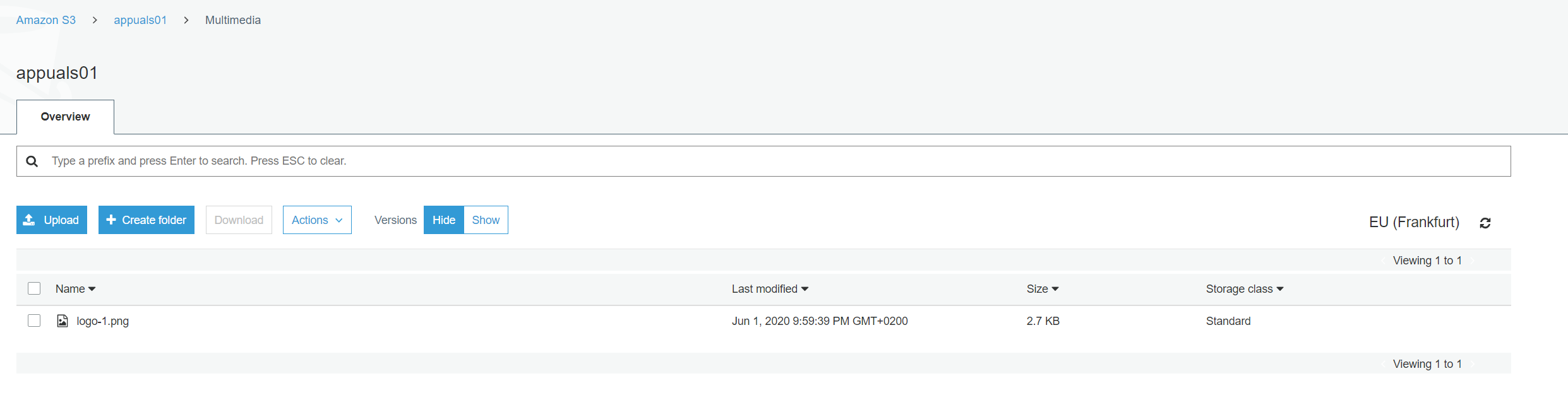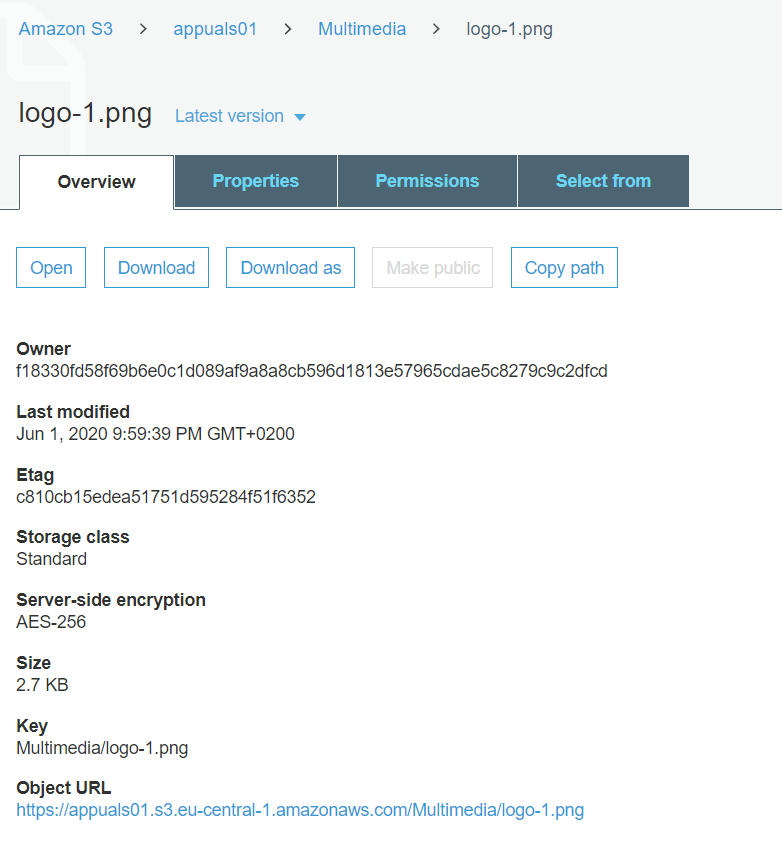Amazon Simple Storage Service (Amazon S3) - это облачное хранилище, используемое для хранения и извлечения данных в любом регионе Amazon. Amazon S3 рассчитан на надежность 99,999999999% (11 9) и хранит данные для миллионов приложений для компаний по всему миру.

Корзина Amazon S3
Все файлы хранятся как объект в корзине Amazon S3. Мы можем создать несколько ведер; каждое ведро работает как контейнеры для хранения. Когда мы загружаем файлы в корзину Amazon S3, мы можем установить разрешения для объекта и их данных и определить, кто может получить к ним доступ. Кроме того, мы можем создавать учетные записи AWS в IAM и определять, кто имеет право создавать корзину, загружать или изменять данные.
Если у вас уже есть учетная запись AWS, вы сможете использовать Amazon S3, поскольку это сервис, который по умолчанию поставляется с учетной записью Amazon. В этой статье мы покажем вам, как создать и настроить корзину Amazon S3, загрузить файлы и папки, а также настроить свойства и разрешения.
- Войти в Консоль управления AWS
- Нажмите на Сервисы тип S3 в поле поиска. Нажмите на S3 для доступа к Amazon S3
- Нажмите на Создать корзину который будет использоваться для загрузки объектов (например, ваше фото или видео файлы ).
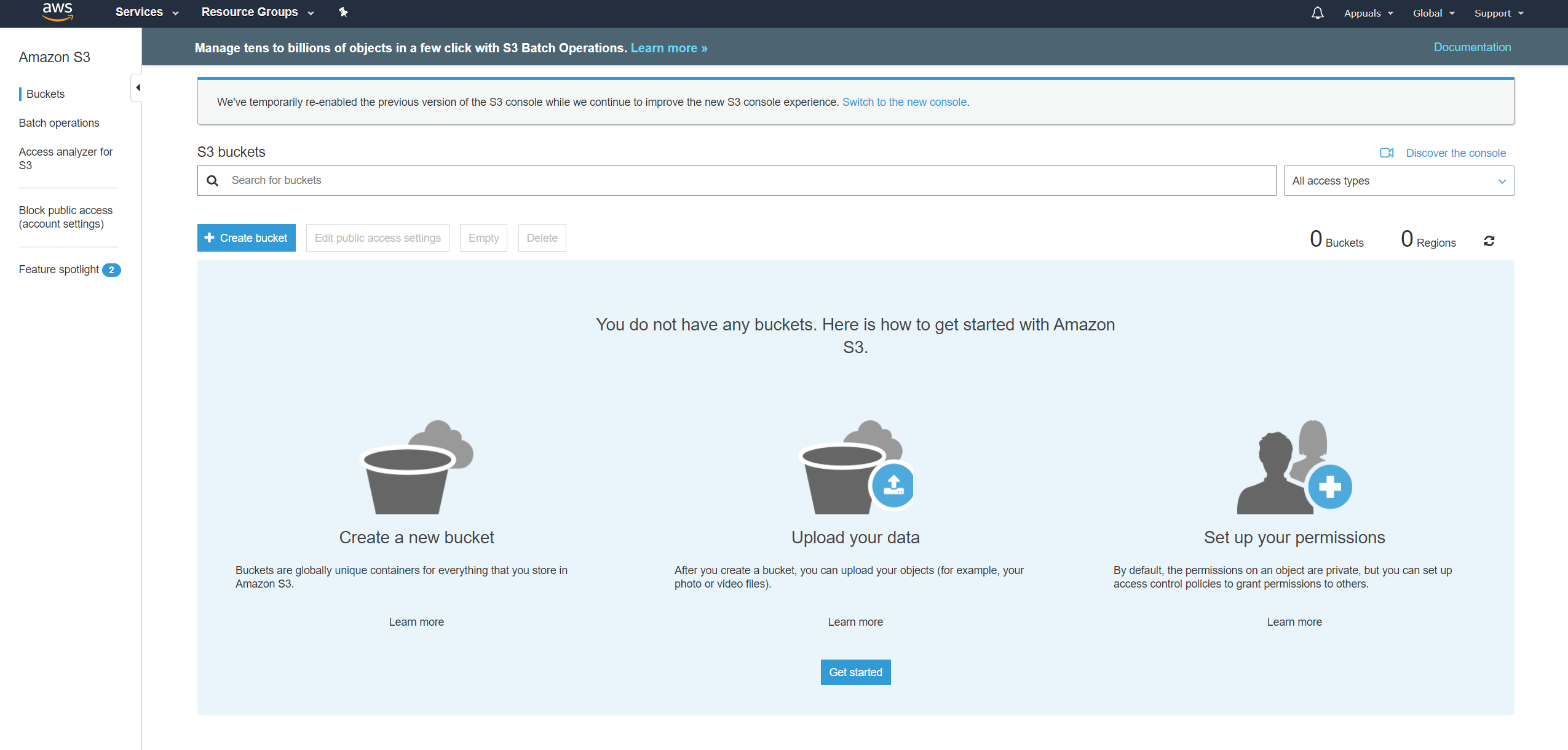
- Под Название и регион введите название ведра и выберите Регион Амазонки и нажмите следующий . Имя корзины должно быть уникальным среди всех существующих имен корзин в Amazon S3. Выберите регион в зависимости от региона, в котором вы размещаете свой инстанс Amazon EC2. В нашем случае это ЕС (Франкфурт).
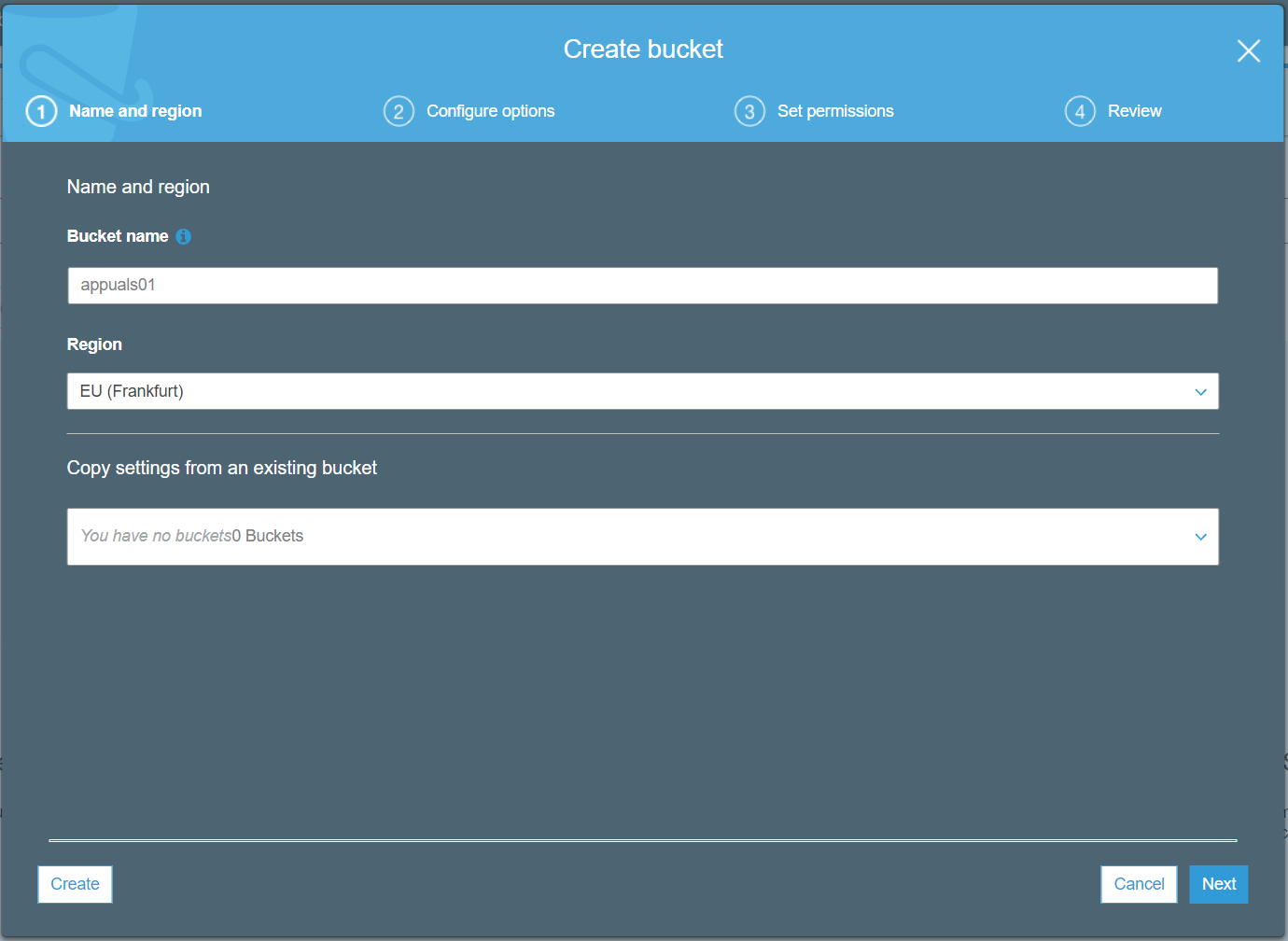
- Под Настроить параметры настройте свой ковш и нажмите следующий . В нашем случае мы включим управление версиями, но есть несколько других доступных опций, включая:
- Управление версиями - Управление версиями позволяет хранить несколько версий объекта в одной корзине. Его также можно будет включить позже. Мы его включим.
- Журнал доступа к серверу - он предоставляет подробные записи о запросах, сделанных к корзине, и может быть полезен при аудите безопасности и доступа. Журналы увеличат выставление счетов за хранение.
- Теги - используйте теги для отслеживания затрат на ведро.
- Ведение журнала на уровне объекта - Записывайте активность API на уровне объектов с помощью AWS CloudTrail за дополнительную плату.
- Шифрование по умолчанию - A автоматически шифровать объекты, когда они хранятся в Amazon S3. Данные будут защищенный при транспортировке (при перемещении в корзину Amazon S3 и обратно) и в состоянии покоя (при хранении на дисках в Amazon S3). Мы его включим.
- Расширенные настройки - Разрешить навсегда заблокировать объекты в этом ведре.
- Управление - Отслеживайте запросы в своей корзине за дополнительную плату
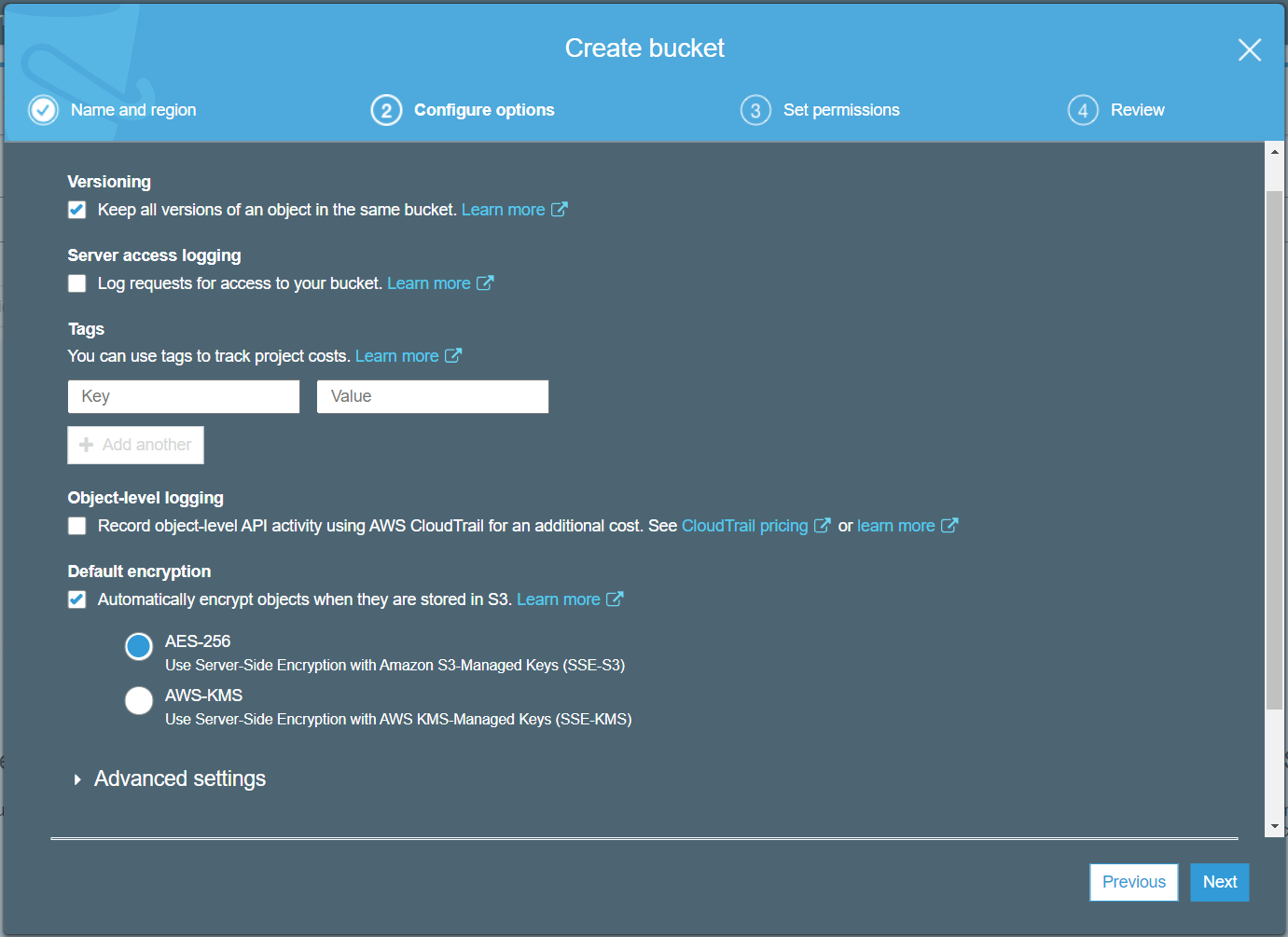
- Под Установить разрешения настройте разрешение для пользователей AWS, которые (не должны) иметь доступ к корзине Amazon S3, и нажмите следующий . Существуют различные варианты настройки общего доступа к корзине S3, в том числе:
- Блокировать весь публичный доступ - по умолчанию включен.
- Блокировать общий доступ к сегментам и объектам, предоставленным через новые списки управления доступом (ACL)
- Блокировать общий доступ к сегментам и объектам, предоставленным через любые списки управления доступом (ACL)
- Блокировать общий доступ к сегментам и объектам, предоставленным с помощью новых политик общих сегментов или точек доступа
- Блокируйте общедоступный и межаккаунтный доступ к сегментам и объектам через любые политики публичных сегментов или точек доступа
Мы заблокируем любой публичный доступ.

- Под Обзор проверить ваша конфигурация верна, а затем нажмите Создать корзину .
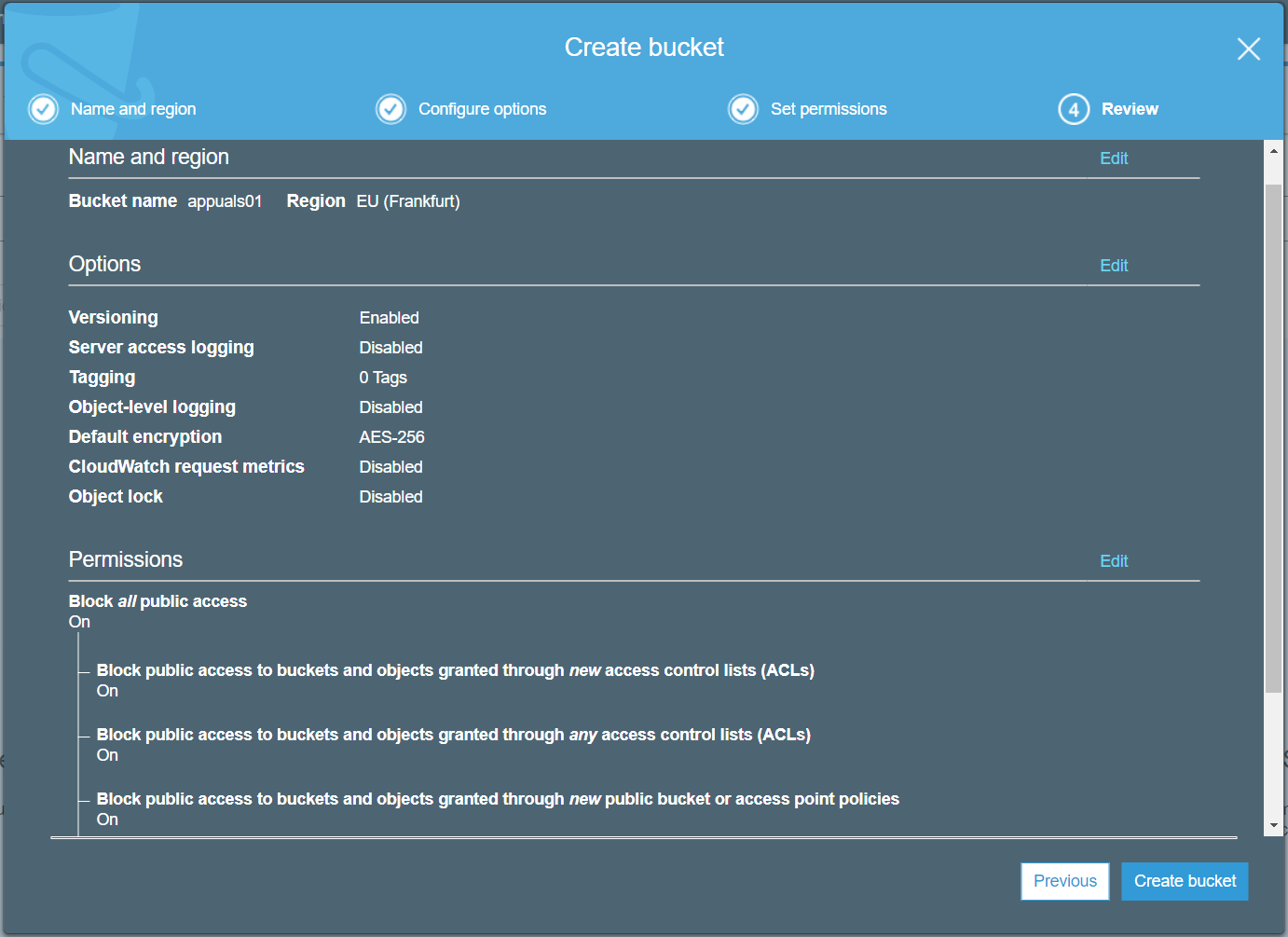
- Ваша корзина Amazon S3 доступна. Как видите, есть ведро под названием
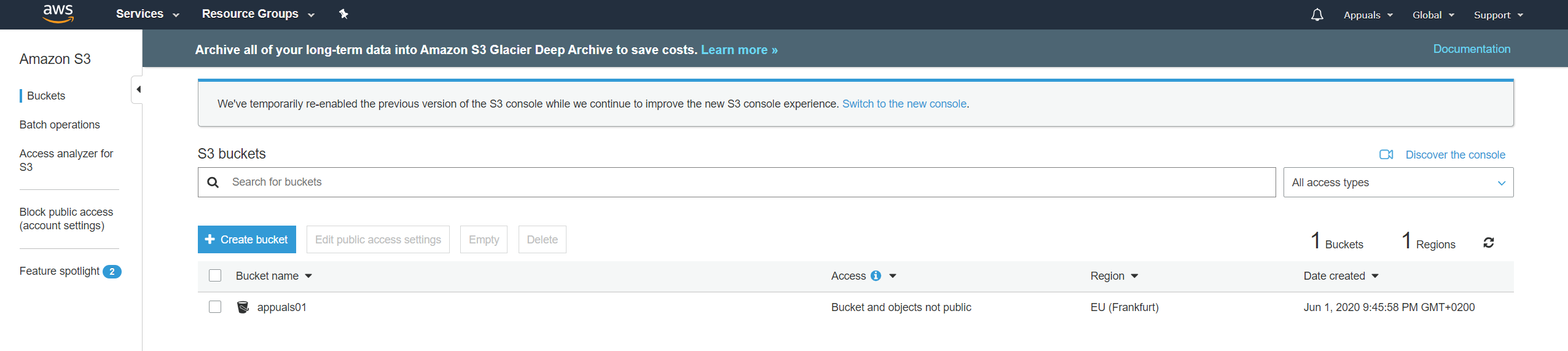
- Нажмите на корзину S3, чтобы загрузить файлы
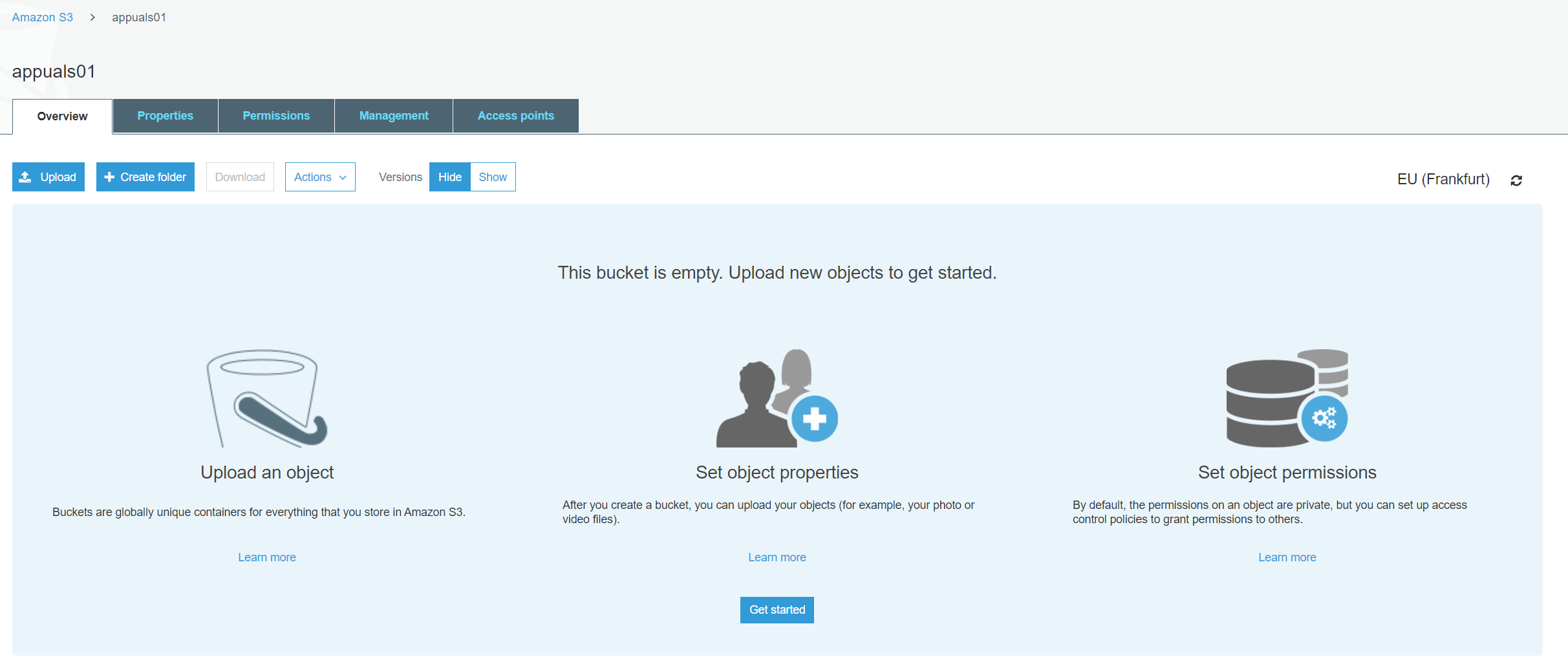
- Нажмите на Создать папку чтобы создать папку и определить имя папки, а затем нажмите Сохранить . Вы также можете включить шифрование . Мы создадим папку «Мультимедиа» без шифрования.
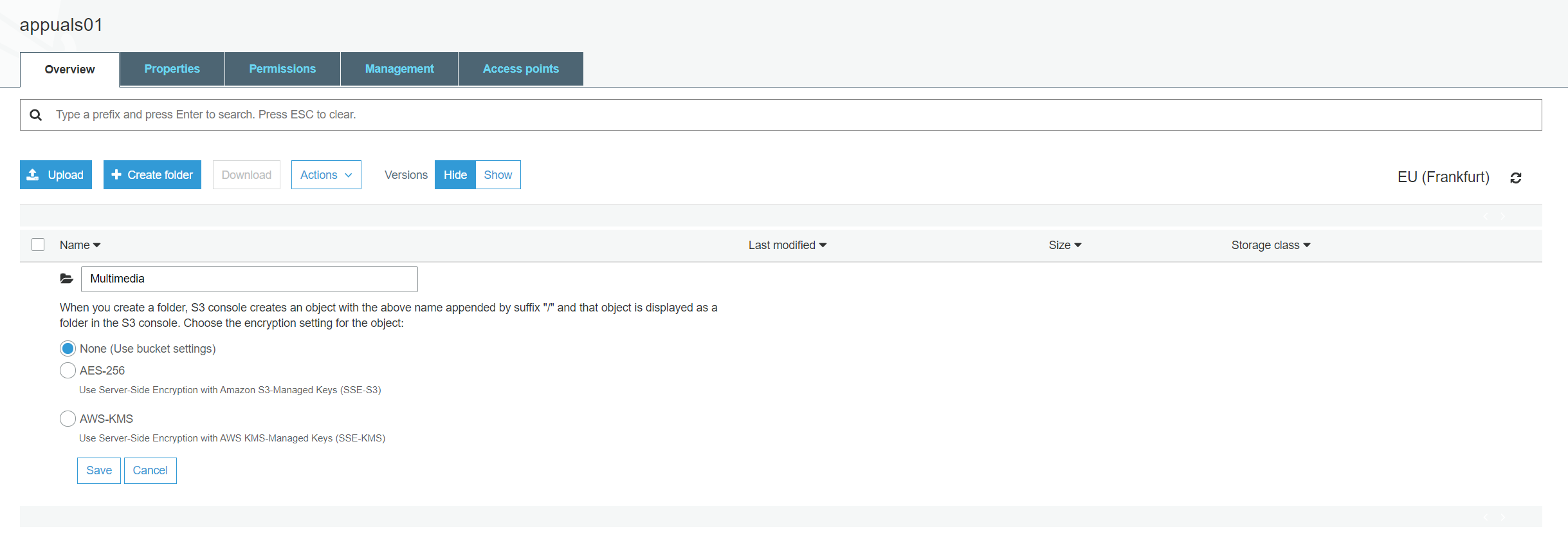
- Щелкните новую папку, а затем щелкните Загрузить .
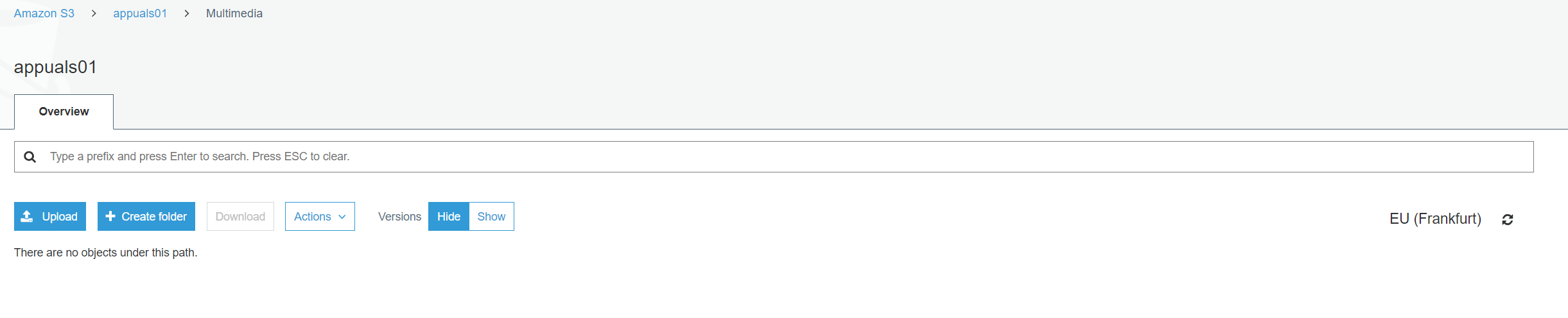
- Под Выбрать файлы щелкните перетащите файлы и папку или щелкните Добавить файлы загрузить файлы, а затем следующий . Чтобы загрузить файл размером более 160 ГБ, используйте AWS CLI, AWS SDK или Amazon S3 REST API.
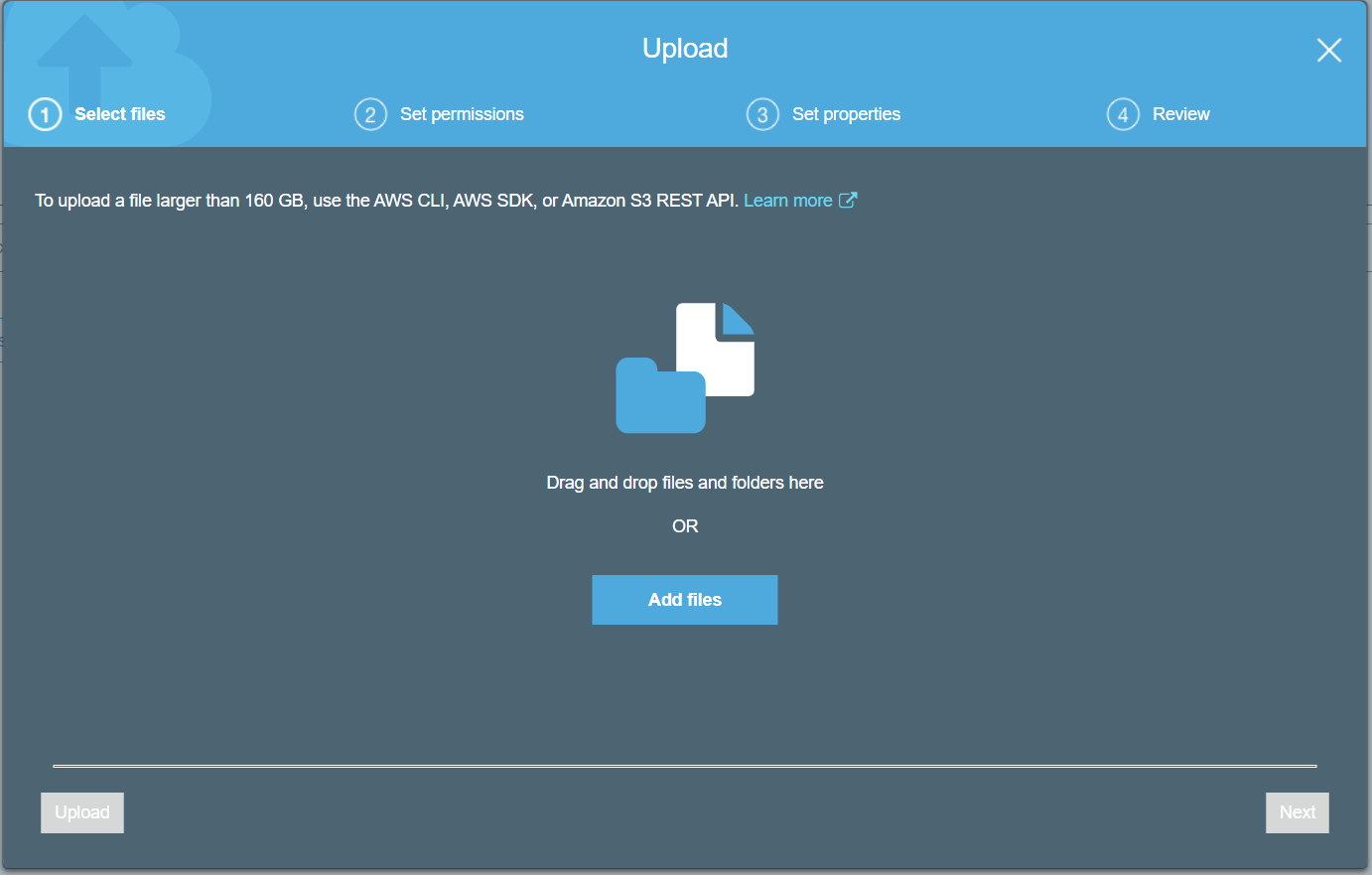
- Под Установить разрешения добавьте учетные записи пользователей, которые должны иметь доступ к файлу и определить разрешения, а затем нажмите следующий .
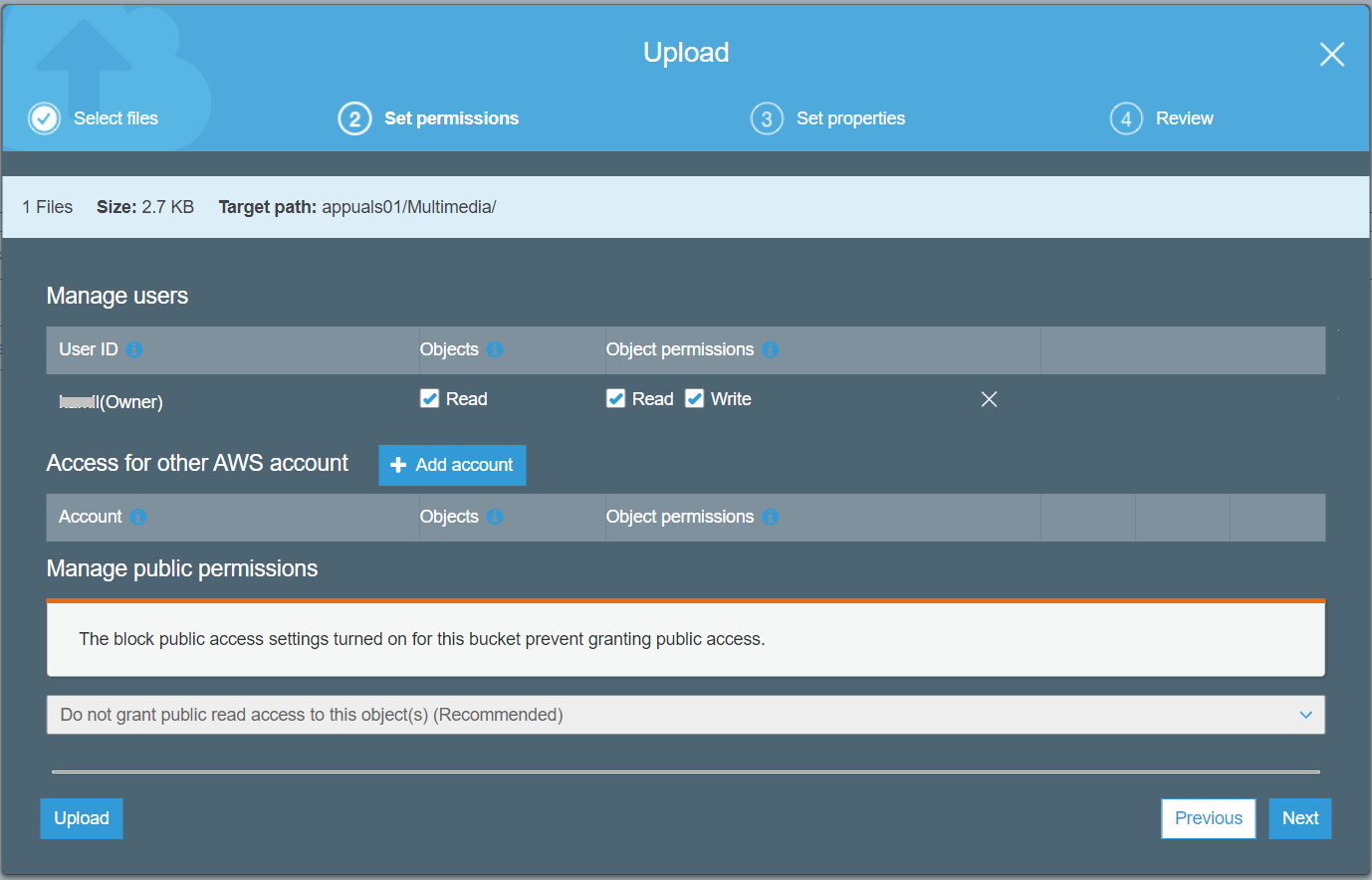
- Под Установить свойства выберите класс хранения в зависимости от вашего варианта использования и требований доступа, а затем нажмите следующий . Мы выберем Стандартный класс хранения что означает, что данные будут доступны часто.
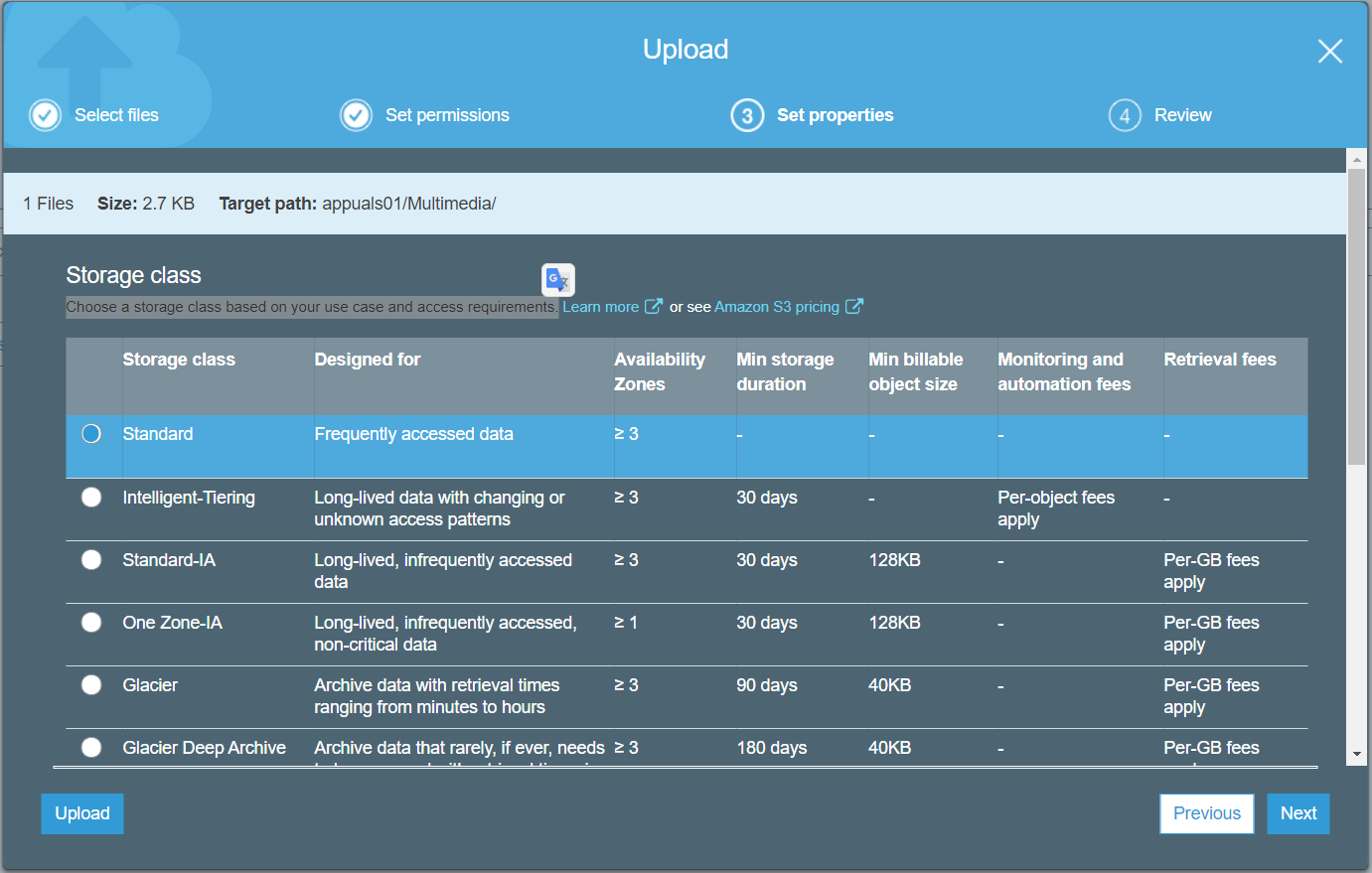
- Под Обзор проверьте правильность конфигурации и нажмите Загрузить .
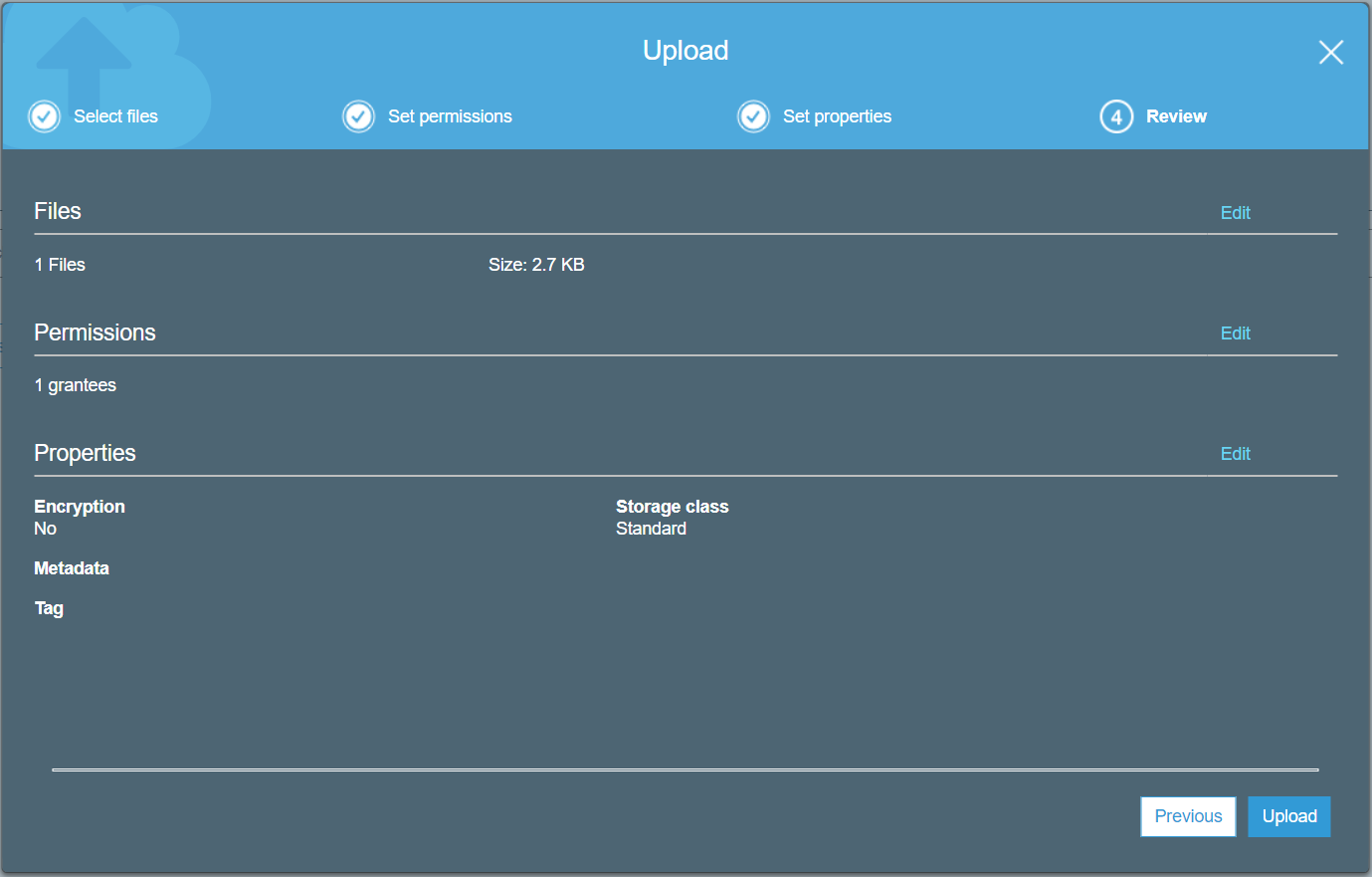
- Файл успешно загружен в корзину S3.
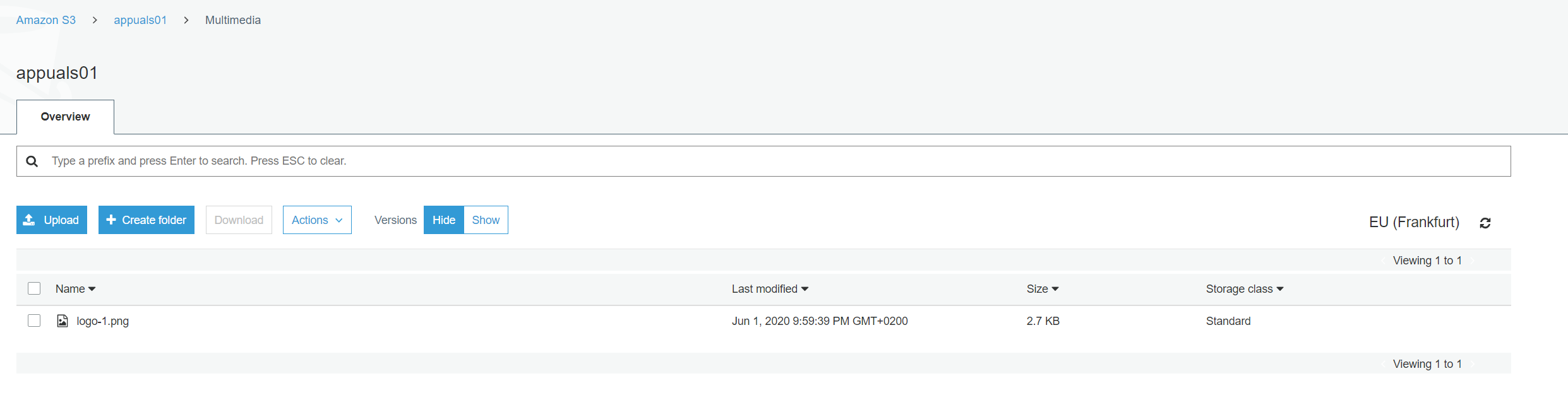
- Щелкните файл, чтобы открыть его. Как видите, доступны разные варианты. Вы можете открыть его, загрузить или изменить существующие свойства и разрешения.