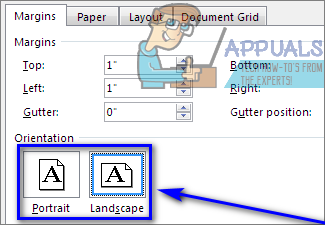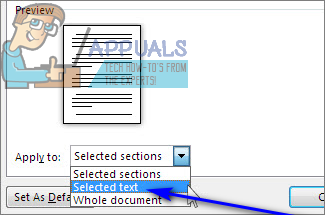Документы Microsoft Word могут иметь как книжную, так и альбомную ориентацию страницы. Эта функция пригодится, если вы планируете распечатать документ Word - ориентация документа будет той ориентацией, в которой он печатается. Вы можете настроить документ Microsoft Word для форматирования в книжной или альбомной ориентации в зависимости от вашего личные предпочтения. Кроме того, при настройке ориентации документа Microsoft Word вы можете настроить ориентацию для всего документа или только для одной определенной страницы документа или даже для определенного фрагмента текста в документе.
Кроме того, изменение ориентации определенной страницы из всего документа Microsoft Word не только возможно, но и довольно просто. Изменение ориентации любой страницы из всего документа Microsoft Word выполняется в основном одинаково, независимо от того, какую итерацию Microsoft Word вы используете (Бог знает, что существует масса разных). Если вы хотите изменить ориентацию какой-либо одной страницы или определенного фрагмента текста в документе Microsoft Word с книжной на альбомную или наоборот, вам необходимо:
- Выделите и выделите текст, ориентацию которого вы хотите изменить. Это полностью зависит от вас - если вы хотите изменить ориентацию определенной страницы, просто выберите весь текст на этой странице, если вы хотите изменить ориентацию только нескольких конкретных строк, затем выберите только те строки, которые вы хотите изменить ориентацию.
- Перейдите к Макет страницы вкладка панели инструментов Microsoft Word.
- Нажми на Настройка страницы средство запуска диалогового окна и Настройка страницы появится диалог.

- Под Ориентация , щелкните либо Пейзаж или же Портрет в зависимости от того, в какой ориентации вы хотите изменить выбранную страницу или текст.
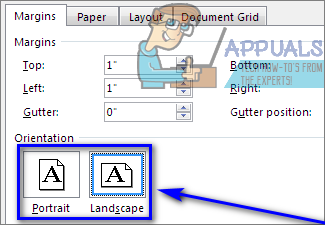
- Откройте раскрывающееся меню, расположенное рядом с Применить к: вариант и нажмите на Выбрано текст . Это сигнализирует Microsoft Word, что нужно изменить только ориентацию выделенного текста.
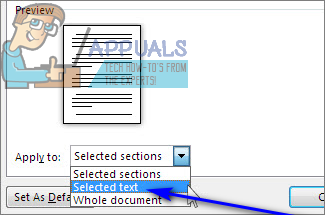
- Нажмите на Хорошо . Как только вы это сделаете, ориентация выбранной страницы или текста будет изменена на ту, которую вы выбрали.
Если вы измените ориентацию всей страницы в документе Word, вся страница будет изменена на Портрет или же Пейзаж все остальные страницы остаются нетронутыми. С другой стороны, если вы измените ориентацию выделенного текста из документа Word, Microsoft Word автоматически вставит разрывы разделов до и после выделения текста, в результате чего выделенный текст получит свою собственную страницу. Текст перед выделением текста остается на отдельной странице, выделенному тексту предоставляется новая собственная страница, а текст после выделения текста перемещается на страницу сразу после новой страницы, а новая ориентация страницы вы selected применяется к странице, на которой находится выделенный вами текст.
2 минуты на чтение