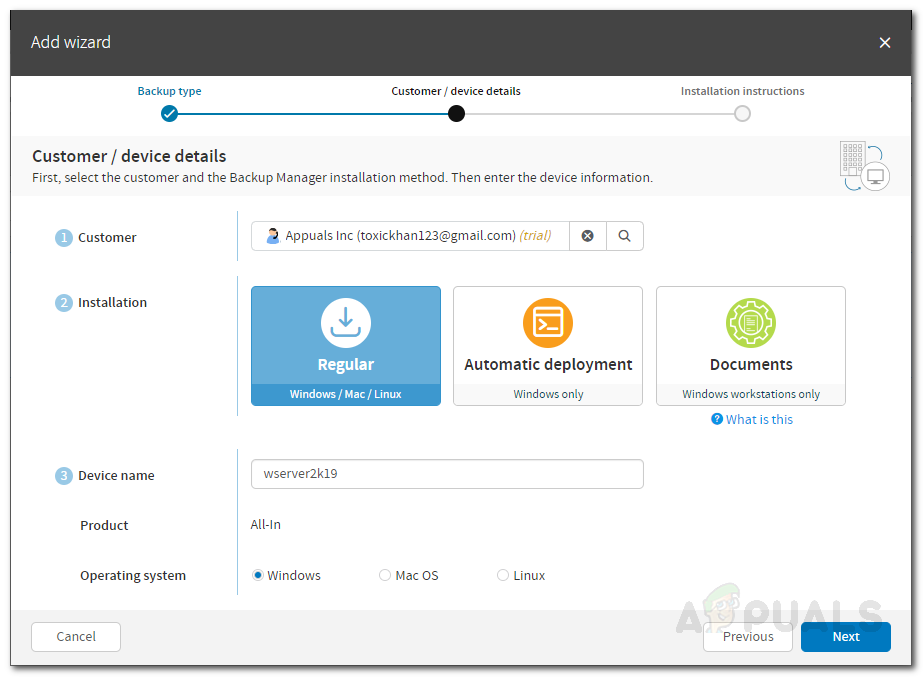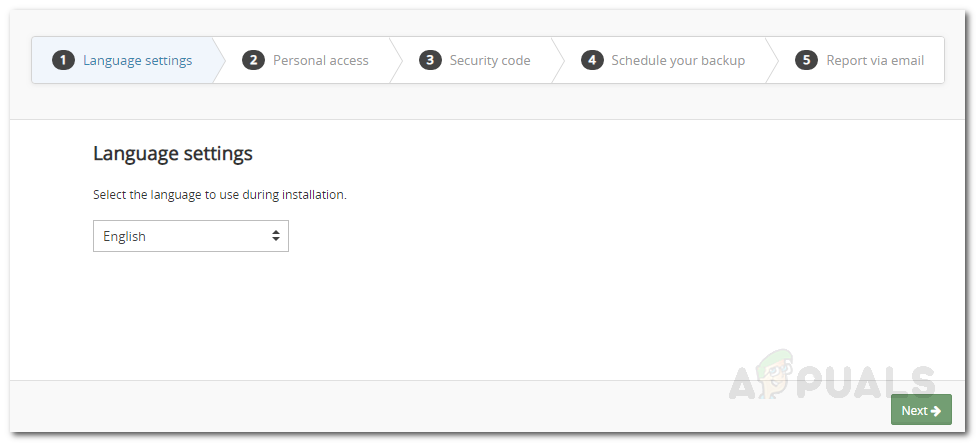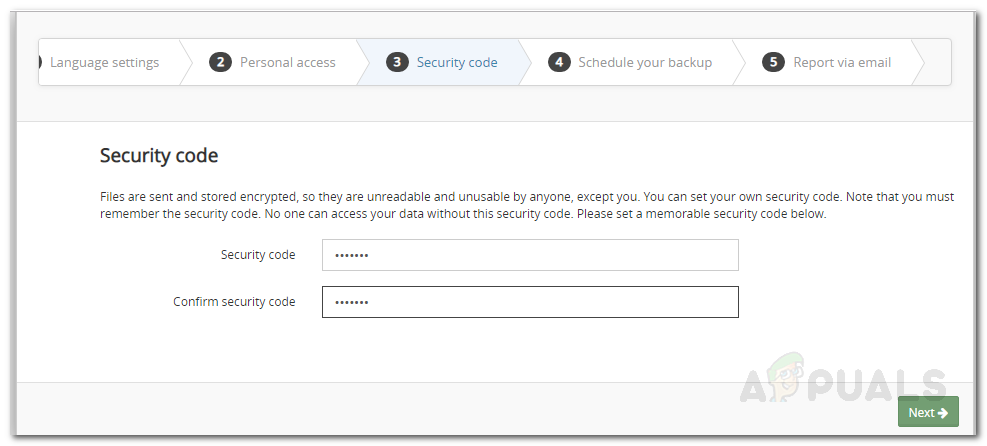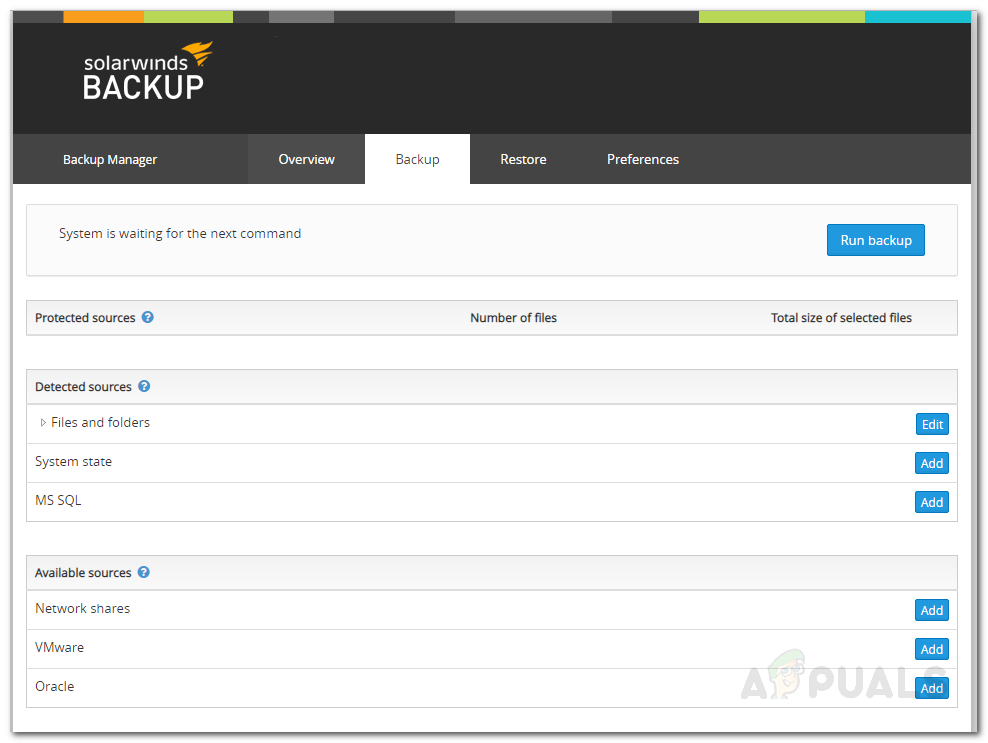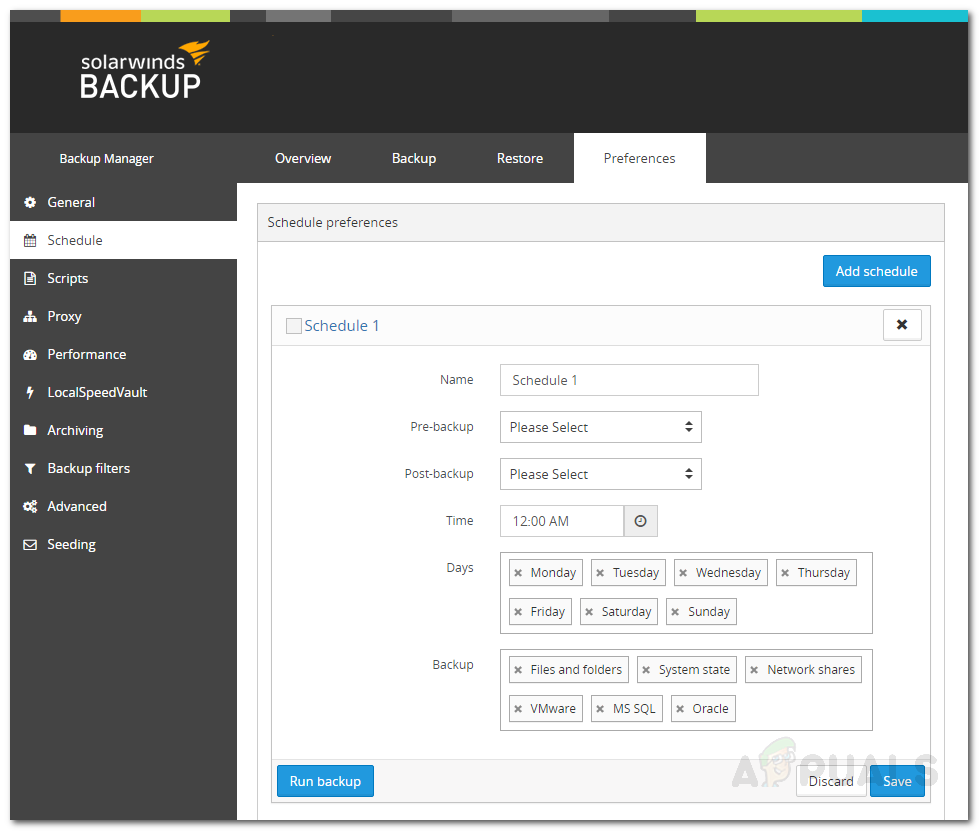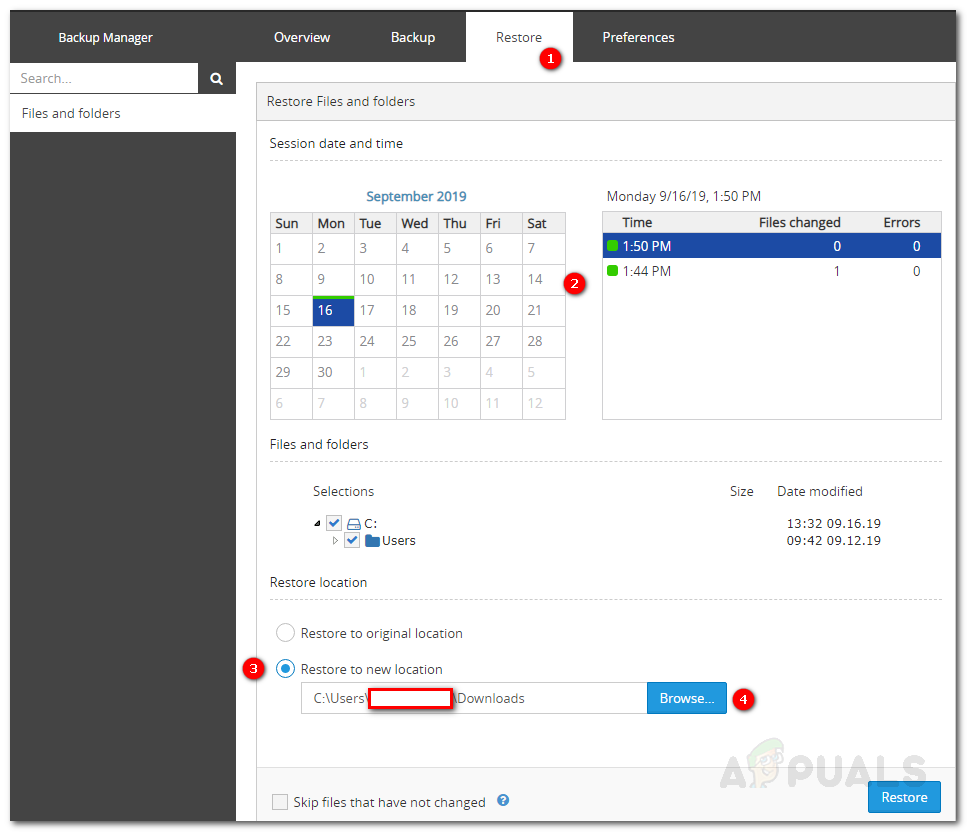Данные бесценны в этом цифровом мире. Давно прошли те времена, когда сетевым и системным администраторам приходилось вручную хранить данные без какой-либо автоматизации. Сервер без данных - это пустой сосуд, а какая польза от пустого сосуда, если вы потеряли все свои данные? Конечно, его можно использовать для повторного хранения всех данных, но как насчет данных, которые были потеряны из-за несчастья? Система резервного копирования должна быть чем-то обычным, учитывая, насколько продвинутым и устоявшимся стал Интернет. Но как раз наоборот. Резервные копии часто упускаются из виду, хотя мы хорошо осведомлены о возможностях и рисках, а также о данных, которые поставлены на карту, но мы просто надеемся, что испытания не постигнут нас.

Резервное копирование SolarWinds
Если ваши серверы выйдут из строя из-за аппаратного сбоя или любой другой проблемы, и вы потеряете все свои данные, восстановление базы данных с нуля станет кошмаром. Не говоря уже о том, что чем больше простои, тем больше потери. Несколько простых действий могут спасти вас от этой беды, то есть сохранить актуальную резервную копию ваших серверов. Когда у вас есть резервные копии серверов, страх потерять данные исчезнет навсегда. Solarwinds, американская компания, которая преуспевает в разработке инструментов управления сетями и системами, предлагает продукт, который поможет вам сохранить ваши данные локально вместе с функцией облачного резервного копирования, известной как Резервное копирование . В этой статье мы покажем вам, как использовать этот инструмент для сохранения резервной копии вашего сервера.
Получение инструмента резервного копирования Solarwinds
Прежде чем вы сможете создать резервную копию своего сервера, вам необходимо получить инструмент резервного копирования с веб-сайта SolarWinds. Направляйтесь к эта ссылка и предоставьте необходимую информацию, чтобы начать бесплатную ознакомительную версию. Вам будет отправлено электронное письмо со ссылкой, по которой вы сможете получить доступ к панели управления Solarwinds Backup. Откройте ссылку и создайте учетную запись. После создания учетной записи вы попадете на панель управления SolarWinds Backup, с помощью которой вы сможете сделать резервную копию своих данных.
Добавление устройства
После того, как у вас будет доступ к панели управления резервным копированием, вам нужно будет добавить устройство с помощью «Мастера добавления». Как только вы это сделаете, вы сможете сделать резервную копию своих данных. Вот как это сделать:
- На Панель резервного копирования , нажмите на Добавьте устройство .
- Нажмите на Серверы или рабочие станции .
- Выберите Клиент учетной записи, а затем выберите тип установки для вашей операционной системы. Для статьи выберем Обычный .
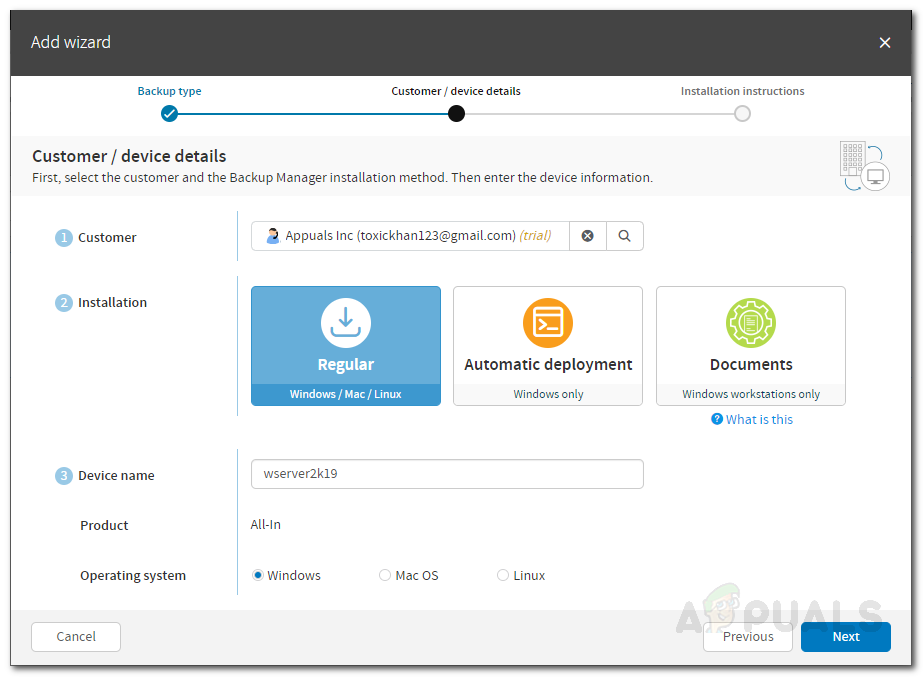
Добавление устройства
- Введите имя устройства, выберите свою операционную систему и нажмите следующий .
- Теперь, если вы хотите отправить электронное письмо с инструкциями (включая имя вашего устройства и пароль), нажмите Отправить инструкции по электронной почте . В противном случае вы можете просто записать это и все готово.
- Загрузите Backup Manager по предоставленной ссылке.
Резервное копирование ваших данных
После того, как вы загрузили диспетчер резервного копирования в систему, для которой хотите создать резервную копию, пора настроить его и начать резервное копирование данных. Вот как это сделать:
- По завершении загрузки запустите диспетчер резервного копирования.
- Вам будет предложено открыть веб-браузер, где вы сможете запланировать резервное копирование.
- Выберите свой язык и нажмите следующий .
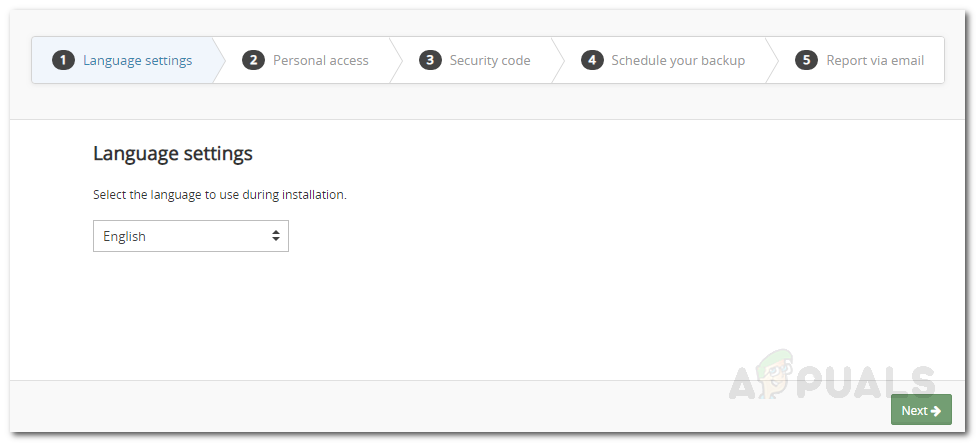
Установка Backup Manager
- Теперь введите предоставленные вам имя устройства и пароль и нажмите следующий .
- После этого предоставьте код безопасности который будет вашим ключом шифрования. Если вы потеряете этот код, вы не сможете получить доступ к своим данным.
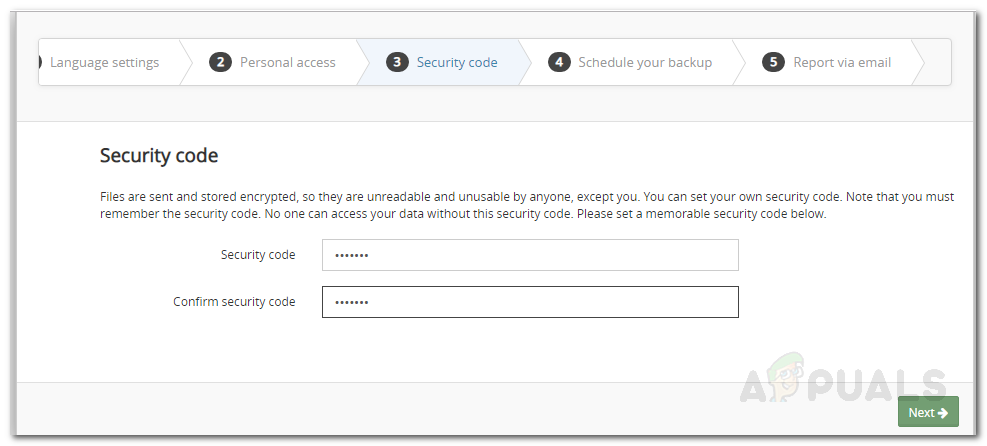
Установка Backup Manager
- Выберите желаемое время для ежедневного резервного копирования.
- Нажмите следующий .
- Укажите электронное письмо, по которому вы будете получать уведомления о резервных копиях, и нажмите следующий .
- Дождитесь инициализации службы резервного копирования.
- После запуска службы вам будет предложено перейти на вкладку резервного копирования. Здесь вы можете выбрать все файлы и папки, для которых хотите создать резервную копию.
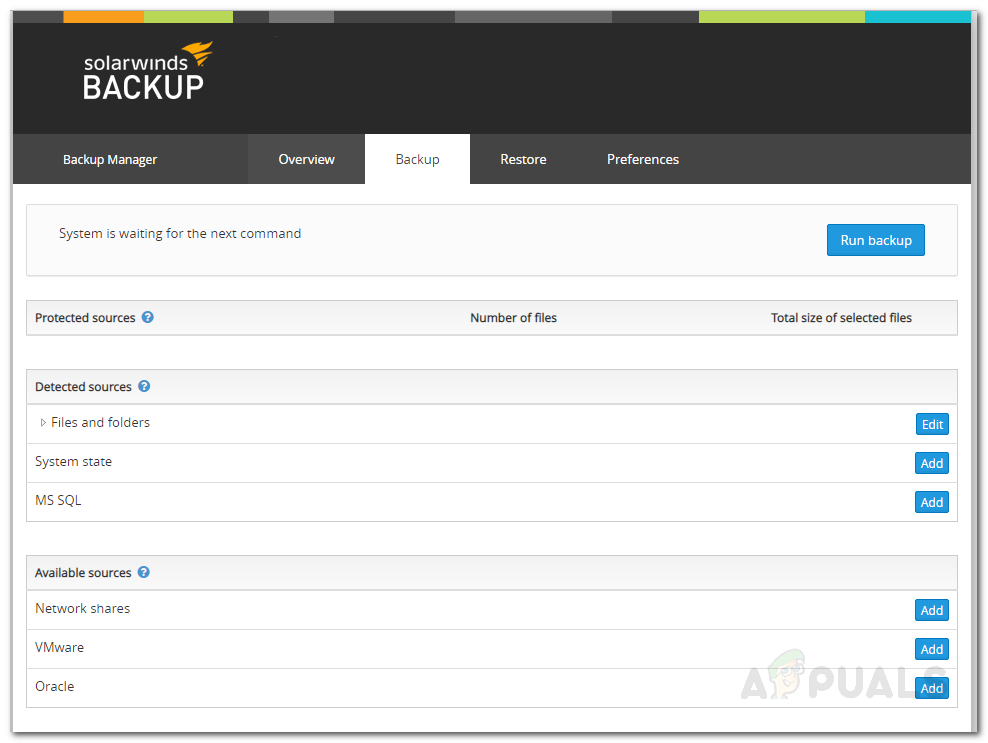
Выбор данных резервного копирования
- После того, как вы выбрали все свои данные, нажмите Запустить резервное копирование . Дождитесь завершения процесса резервного копирования.
Планирование резервного копирования
При желании вы можете запланировать резервное копирование, чтобы Менеджер автоматически создавал резервные копии файлов и папок без необходимости каждый раз вручную запускать резервное копирование. Для этого следуйте инструкциям ниже:
- В диспетчере резервного копирования перейдите в Предпочтения таб.
- Переключитесь на График панель. Здесь вы сможете сохранить расписание для автоматического резервного копирования.
- Дайте расписанию имя, выберите время, в которое будет выполняться резервное копирование, и укажите дни для запуска резервного копирования.
- Удалите источник данных, резервное копирование которого не требуется.
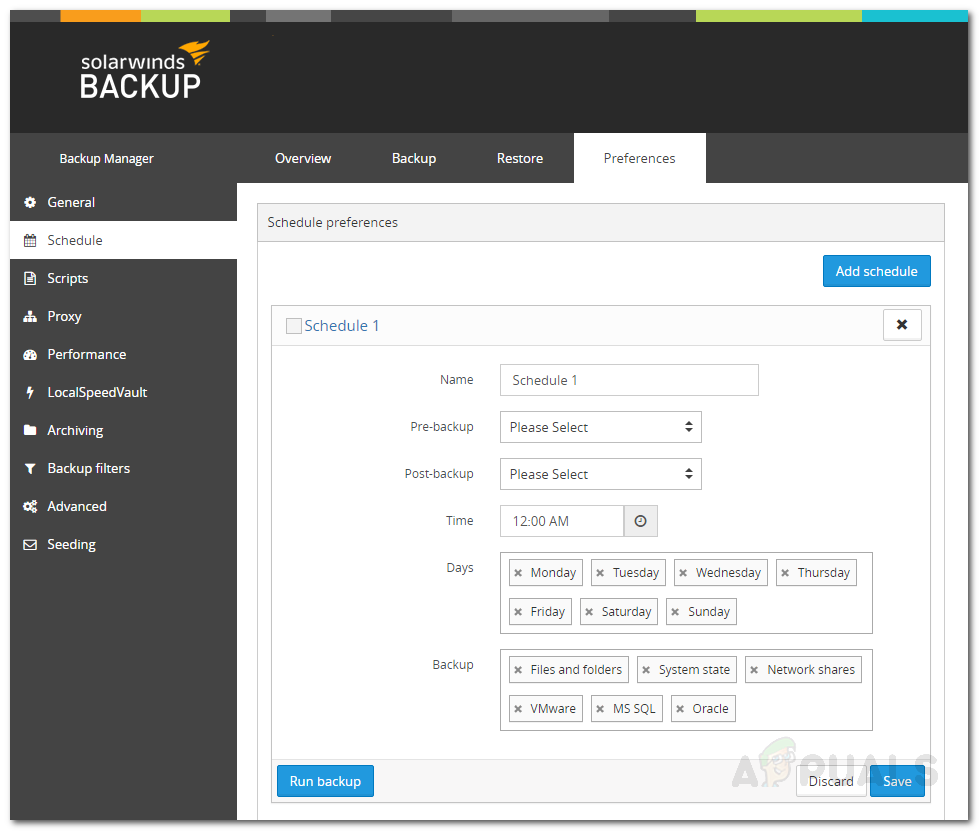
Планирование резервного копирования
- Для файлов и папок, выбранных вами в резервной копии для определенного типа источника данных, будут автоматически созданы резервные копии.
- Нажмите Сохранить .
- Если вы хотите добавить другое расписание, просто нажмите Добавить расписание .
Восстановление данных
Теперь, когда вы настроили регулярное резервное копирование на своем сервере, вы можете восстановить данные в любое время. Если вы хотите восстановить данные на другом устройстве, просто установите Backup Manager на это устройство, а затем следуйте инструкциям, приведенным ниже:
- В диспетчере резервного копирования перейдите в Восстановить таб.
- Выберите дату и время резервного копирования. Также выберите файлы и папки, которые хотите восстановить.
- После этого нажмите « Восстановить в новом месте '. Выберите место, где вы хотите восстановить данные, нажав кнопку «Обзор».
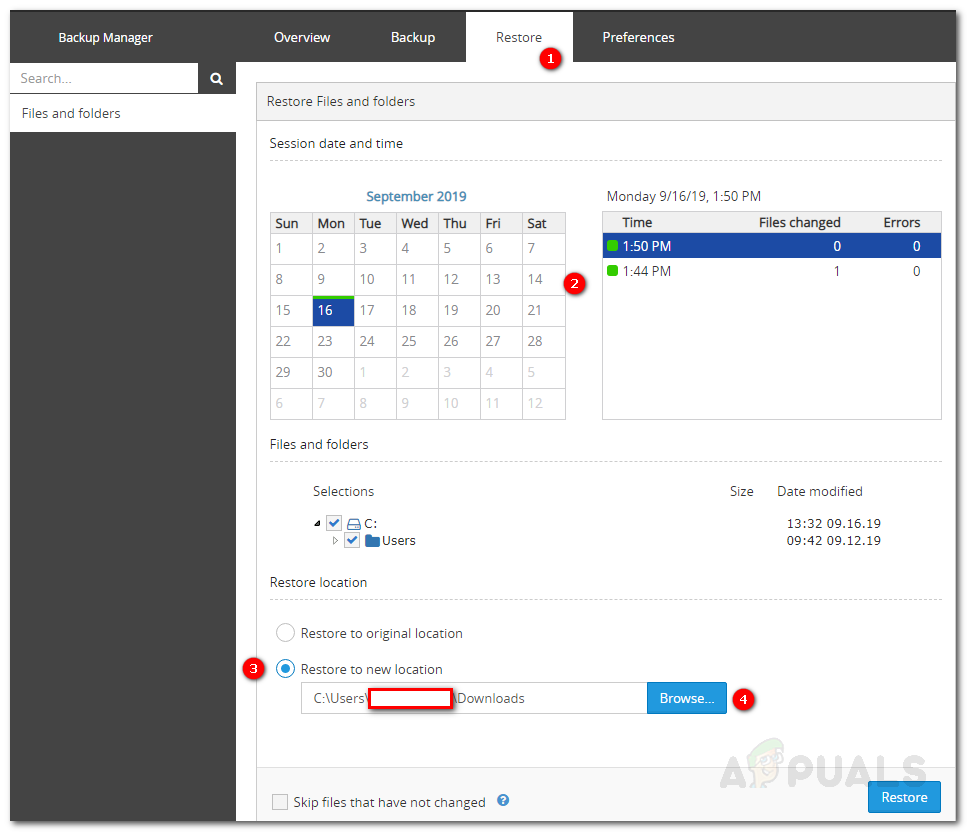
Восстановление данных
- По завершении нажмите Восстановить .
- Начнется процесс восстановления. Подождите, пока он закончится, и у вас будут все ваши данные.