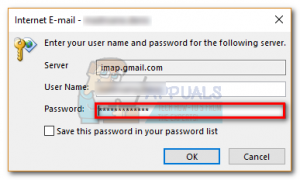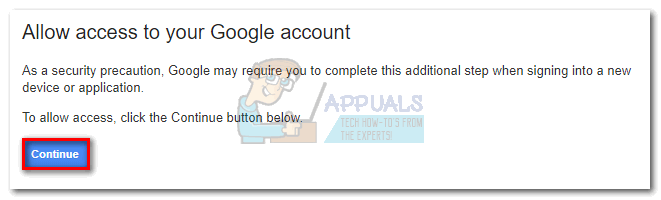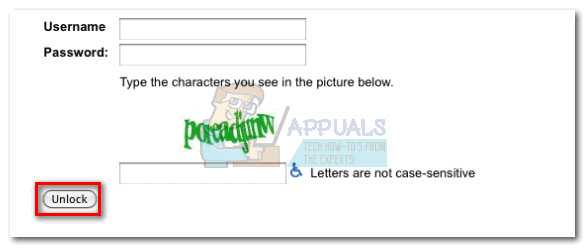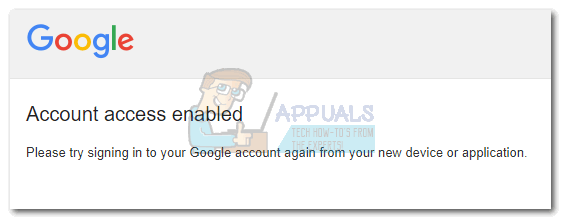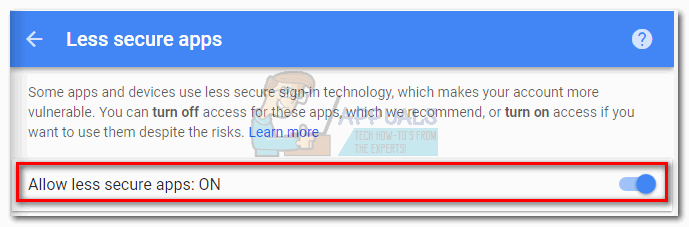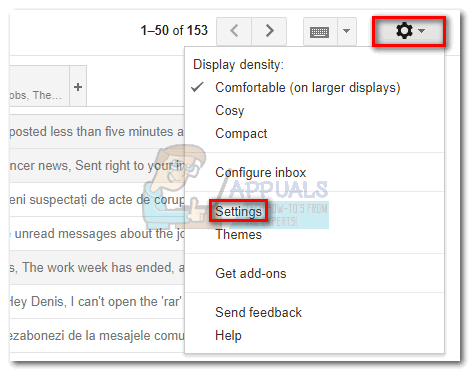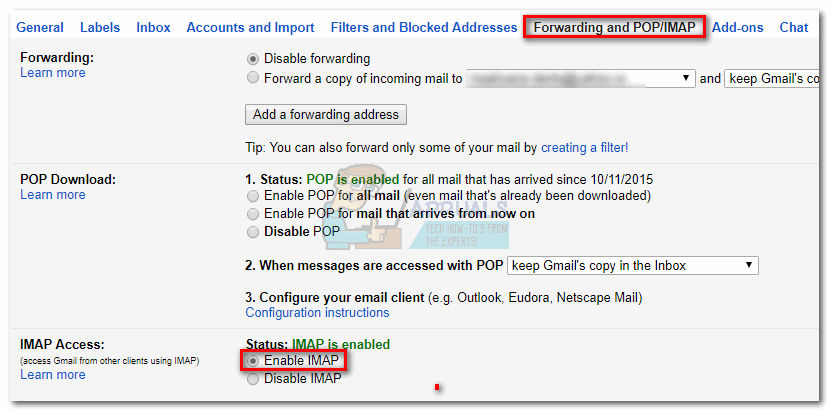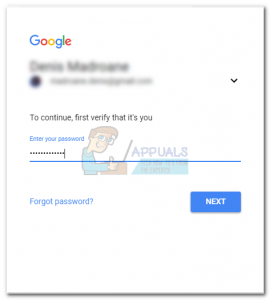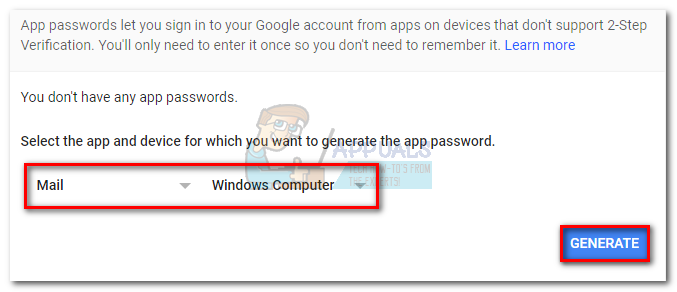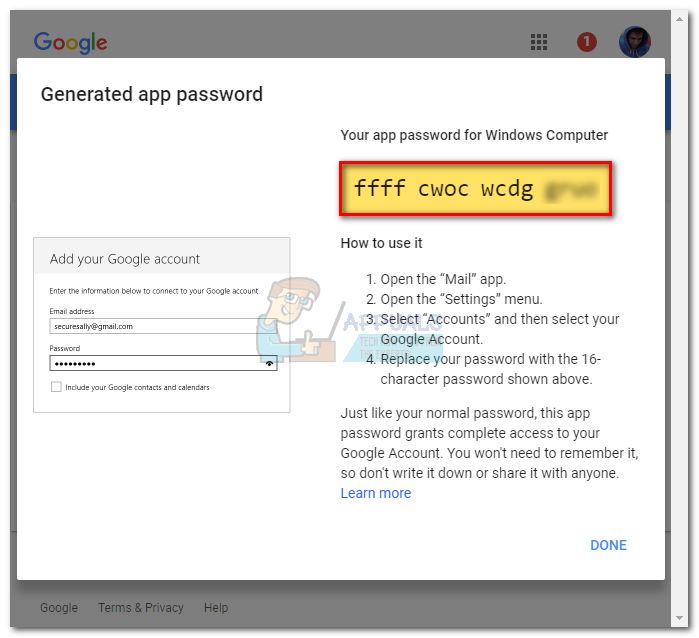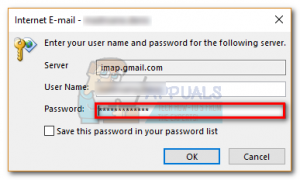Ошибки IMAP особенно трудно исправить. Эта ошибка обычно возникает, когда пользователи пытаются получить доступ к Gmail через IMAP в Outlook, Thunderbird, Apple Mail и других подобных сервисах. В большинстве случаев ошибка «Неверные учетные данные» означает, что вам удалось ввести неправильное имя пользователя или пароль или даже неправильные имена серверов / номера портов.

Большинство пользователей получат эту ошибку, как только откроют Microsoft Outlook. После того как они закроют сообщение об ошибке, им будет предложено повторно ввести пароль электронной почты. Проблема в том, что в некоторых случаях Outlook будет повторять одно и то же сообщение об ошибке снова и снова, даже если учетные данные верны.
Если вы абсолютно уверены, что ввели правильные учетные данные, возможно, проблема связана с Google. Фактически, «Ваш IMAP-сервер хочет предупредить вас о следующем: Недействительные учетные данные. ”Ошибка обычно не вызвана вами или Outlook. На самом деле это механизм защиты Gmail от вредоносных программ, таких как автоматические скрипты, роботы и другие способы злоупотребления аккаунтом.
Другой причиной появления этого сообщения является то, что пользователи слишком часто проверяют свою электронную почту, и Google ошибочно рассматривает это как подозрительную активность учетной записи. По умолчанию правила Gmail советуют пользователям избегать проверки своей электронной почты с интервалами короче, чем каждые 10 минут.
Если вы в настоящее время решаете эту проблему, ниже у вас есть набор методов, которые помогли многим пользователям избавиться от сообщения.
Метод 1: разблокировка и очистка Captcha
При входе в новое устройство со своим адресом Gmail для правильной работы вашей учетной записи может потребоваться дополнительный шаг. Если вы еще этого не сделали, разблокируйте CAPTCHA и его очистка, скорее всего, приведет к исчезновению сообщения об ошибке. Вот что вам нужно сделать:
- Доступ эта ссылка и щелкните Продолжить кнопка.
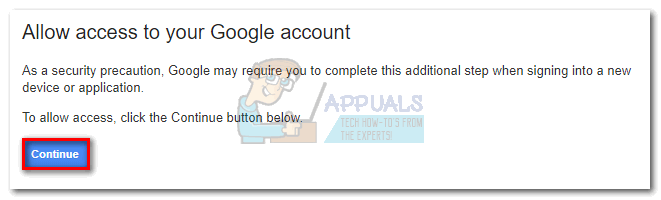
- Введите имя пользователя и пароль своей учетной записи Google. Вставьте отображаемую CAPTCHA и нажмите Разблокировать кнопка.
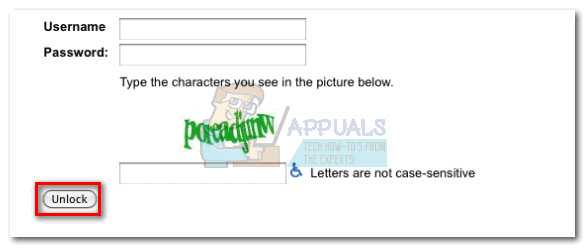
- Если вы все сделаете правильно, вы должны увидеть «Доступ к аккаунту разрешен» сообщение.
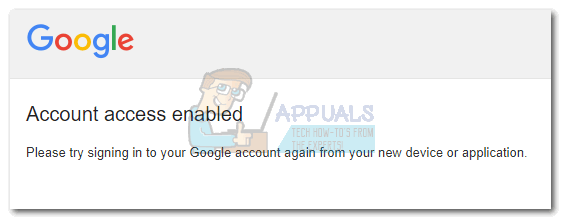
- Теперь вернитесь в Outlook и повторно введите свои учетные данные в следующий раз, когда появится сообщение об ошибке. После этого он должен перестать вас беспокоить.
Метод 2: разрешение менее безопасных приложений
Еще одно популярное исправление этого сообщения об ошибке - изменить настройки учетной записи Gmail, чтобы разрешить менее защищенным приложениям доступ к вашей учетной записи Gmail. Не следует автоматически предполагать, что Outlook небезопасен, это всего лишь классификация Google. В любом случае, вот как разрешить менее защищенным приложениям доступ к вашей учетной записи Gmail:
- Визит эта ссылка и вставьте свой Аккаунт Google учетные данные.
- Убедитесь, что переключатель рядом с «Доступ для менее безопасных приложений» повернут На.
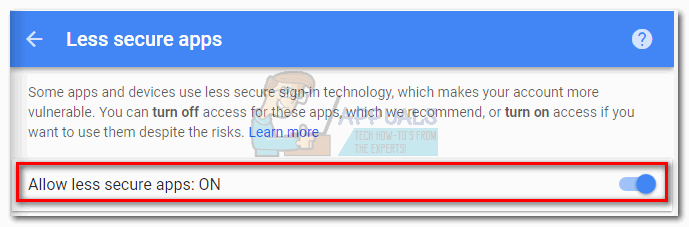
- Вернитесь в Outlook и вставьте повторно вставьте свои учетные данные. Если все пойдет хорошо, вы больше не должны беспокоиться о том же сообщении об ошибке.
Метод 3. Включение доступа IMAP в учетной записи Gmail
Даже если IMAP включен по умолчанию, бывают случаи, когда сторонние службы могут вмешиваться в этот параметр. Если два вышеуказанных метода не помогли, весьма вероятно, что IMAP отключен в вашей учетной записи Gmail. Вот как это сделать:
- Доступ к веб-версии Gmail из эта ссылка и введите свои учетные данные.
- После входа в систему нажмите колесо настроек в правом верхнем углу экрана. Затем щелкните Настройки из раскрывающегося меню.
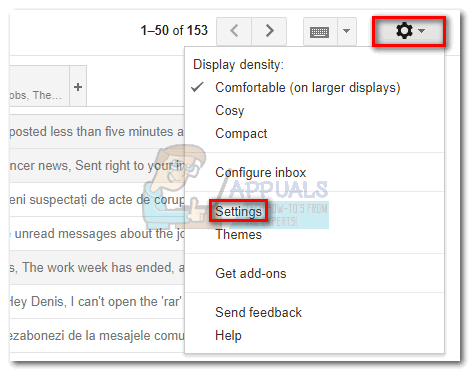
- Щелкните Пересылка и POP / IMAP вкладку, чтобы переместить его вперед. Затем прокрутите вниз и установите IMAP доступ к Включить IMAP .
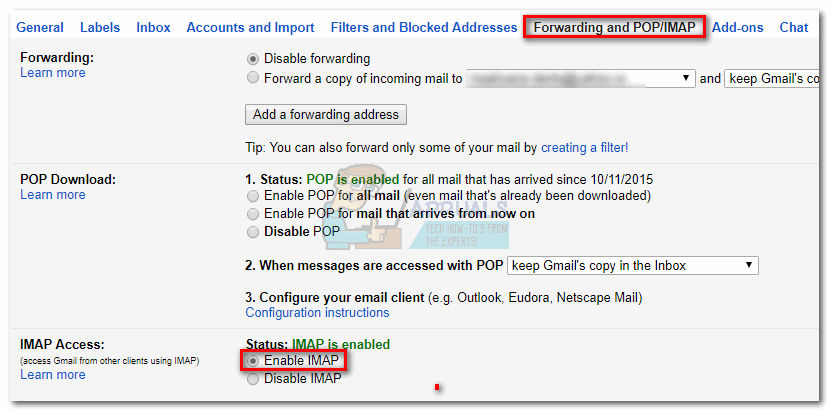
- Закройте веб-окно, снова откройте Outlook. В «Недействительные учетные данные» сообщение об ошибке следует удалить.
Метод 4: настройка двухэтапной аутентификации для Outlook
Если вы используете двухэтапную аутентификацию в Gmail, вам придется адаптировать ее для Outlook. Некоторые приложения, включая приложение Windows Mail по умолчанию и Outlook, не поддерживают двухэтапную аутентификацию. Обычно Google отправляет проверочный код на ваш номер телефона, но в Outlook это не применимо. Вместо этого вам нужно будет авторизовать приложение, сгенерировав для него специальный пароль. Вот как:
- Посетить Пароль приложения страницы и войдите в свою учетную запись Google.
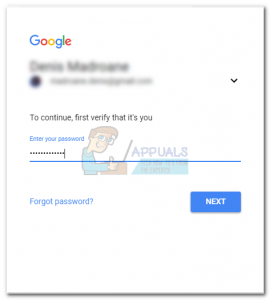
- Google отправит на ваш телефон запрос на подтверждение, нажмите да подтвердить.
- Выбрать Почта в первом раскрывающемся меню и Компьютер Windows В секунду. Щелкните значок Генерировать кнопка.
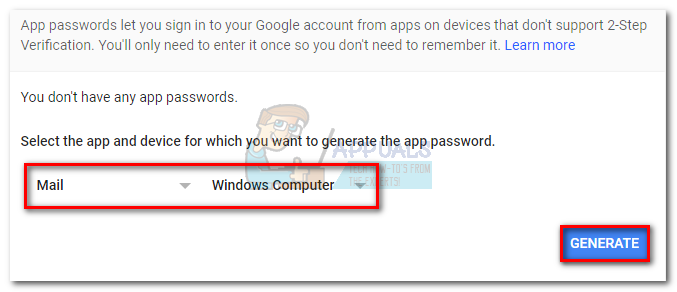
- Скопируйте вновь созданный пароль из желтого поля.
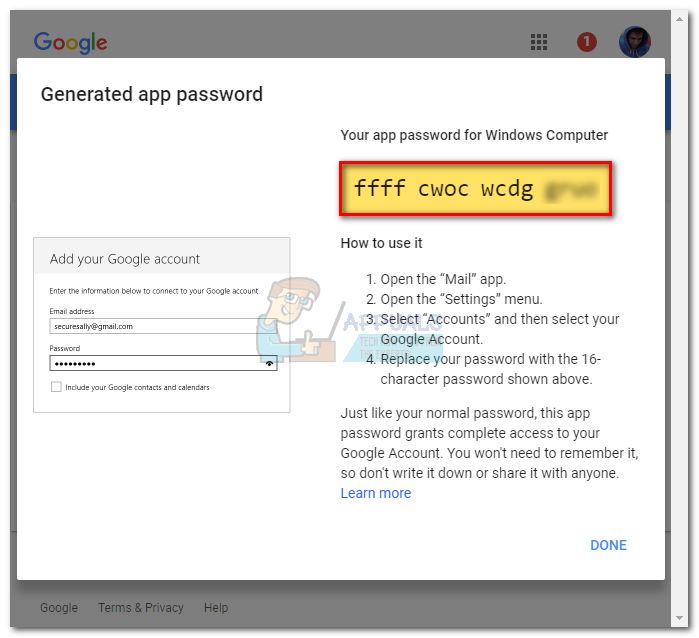
- Откройте Outlook и вставьте сгенерированный пароль в пароль поле и щелкните Хорошо .