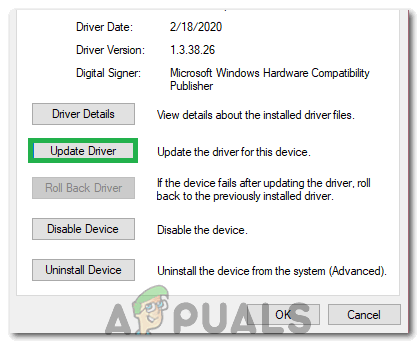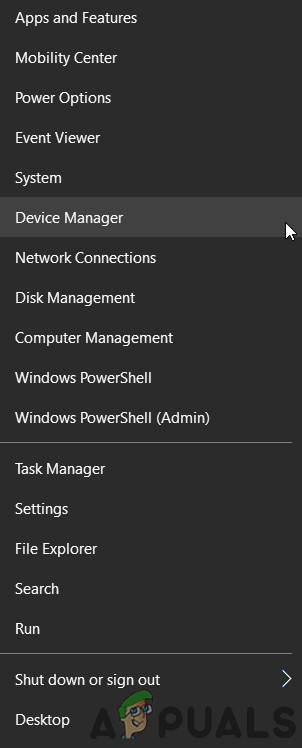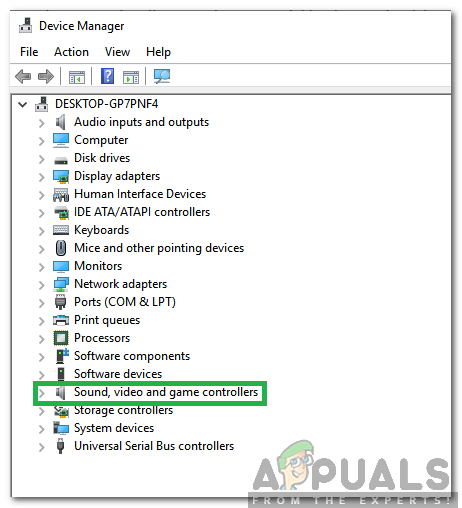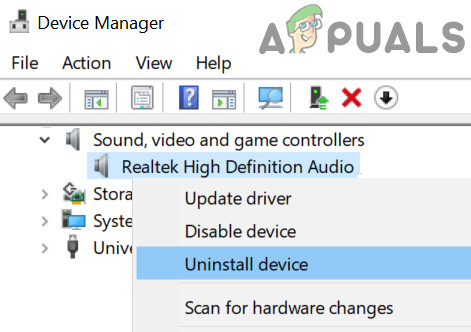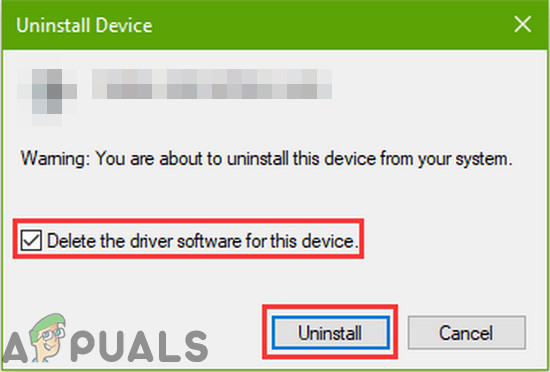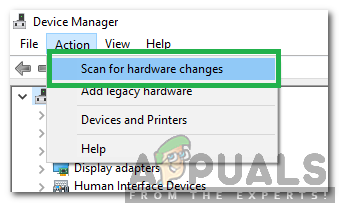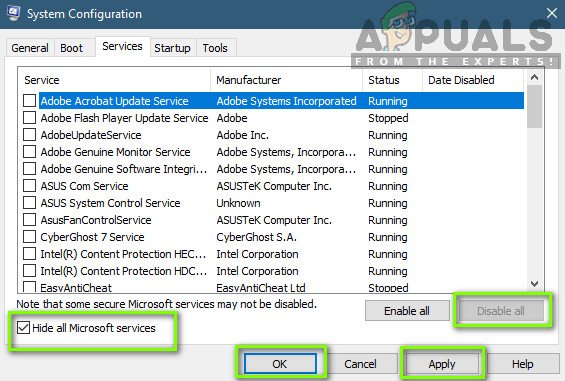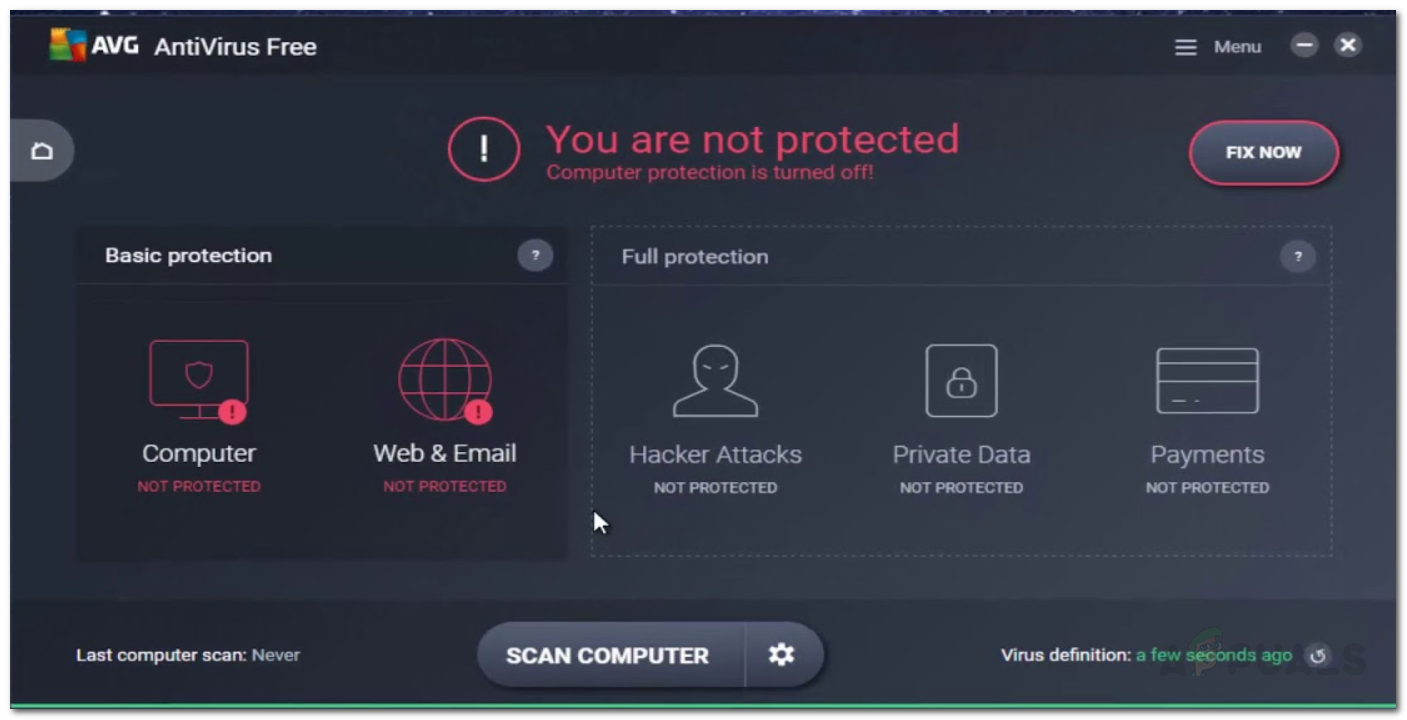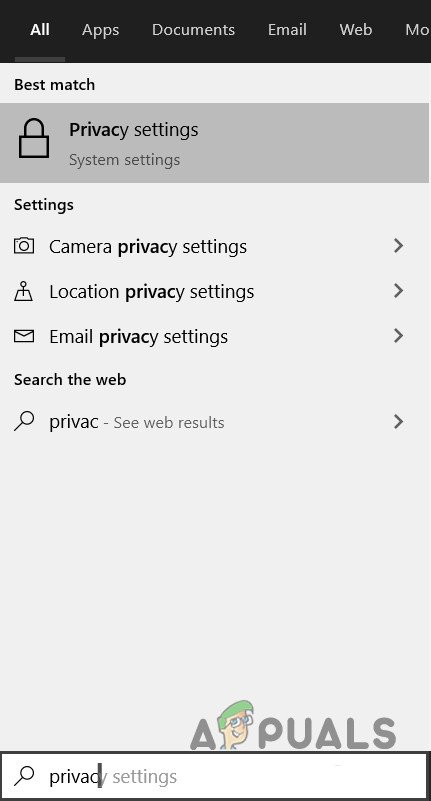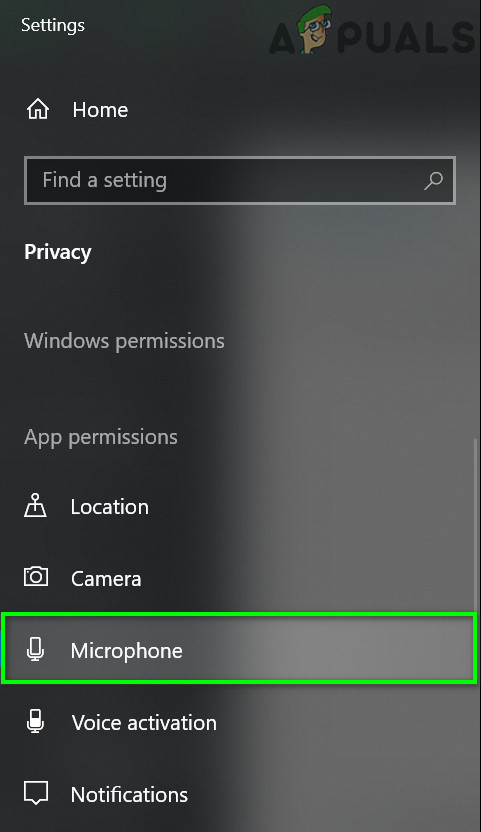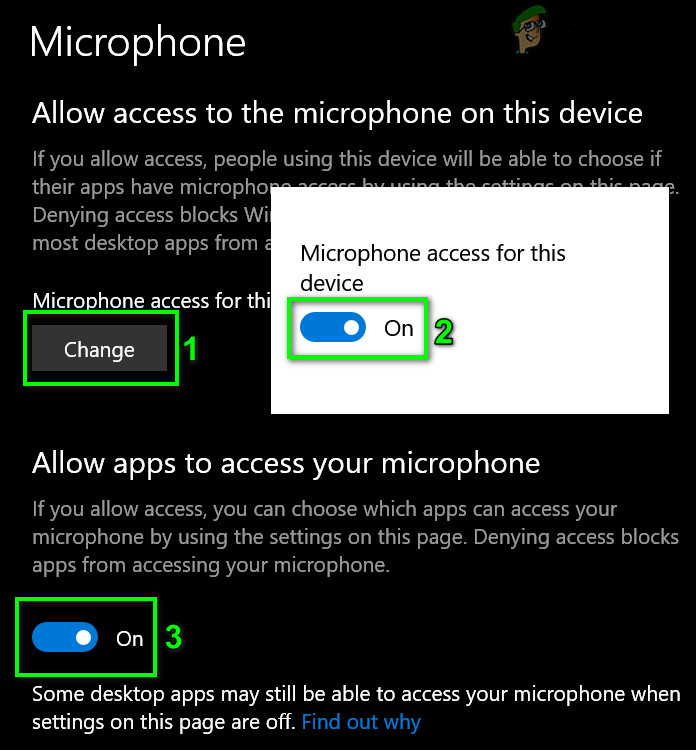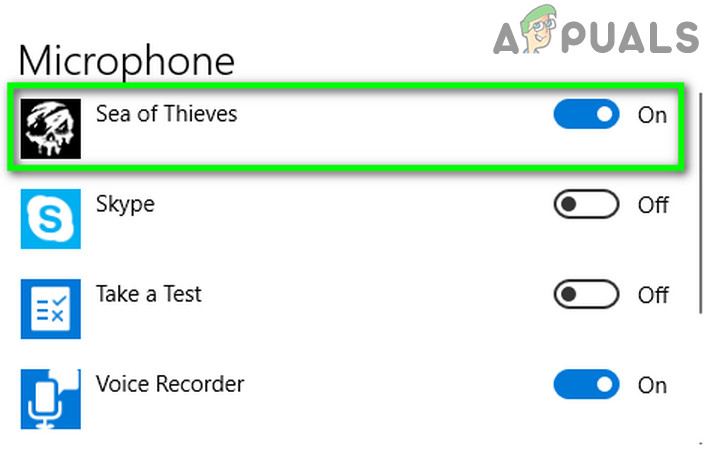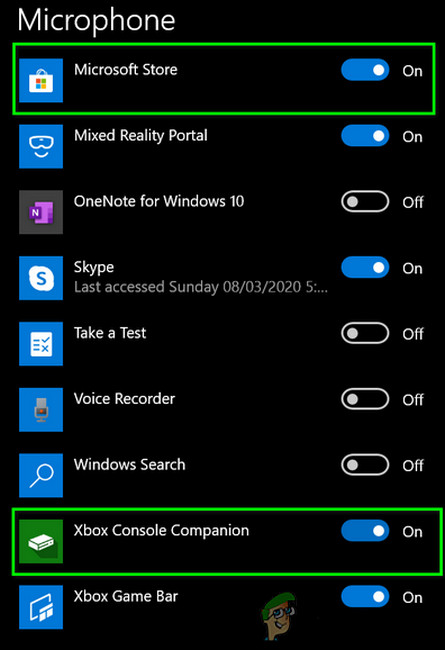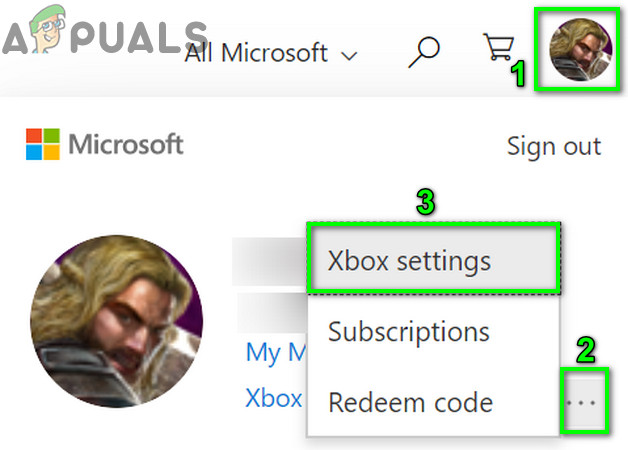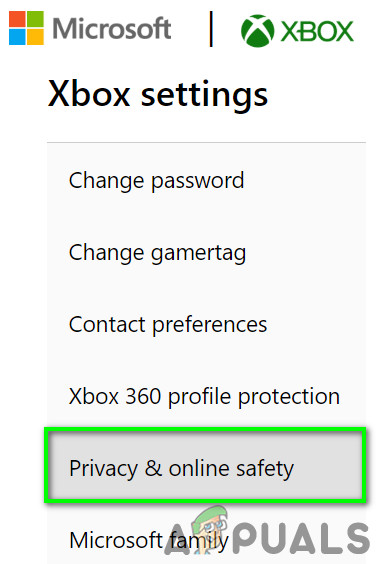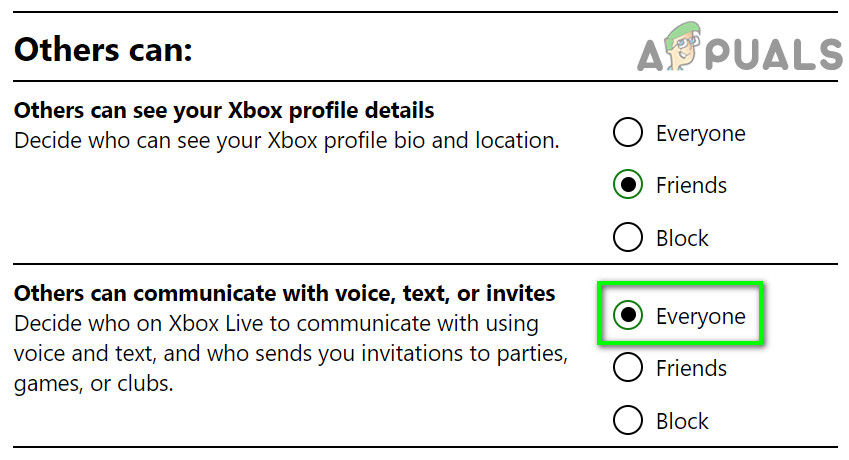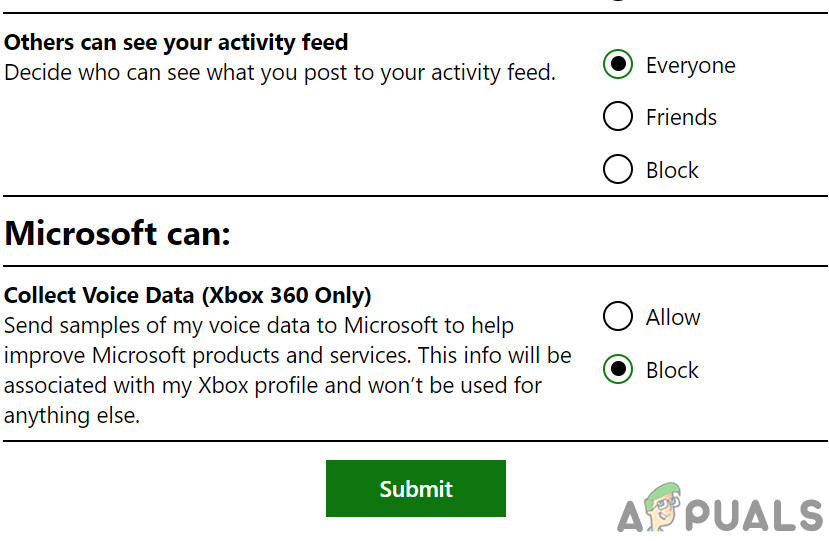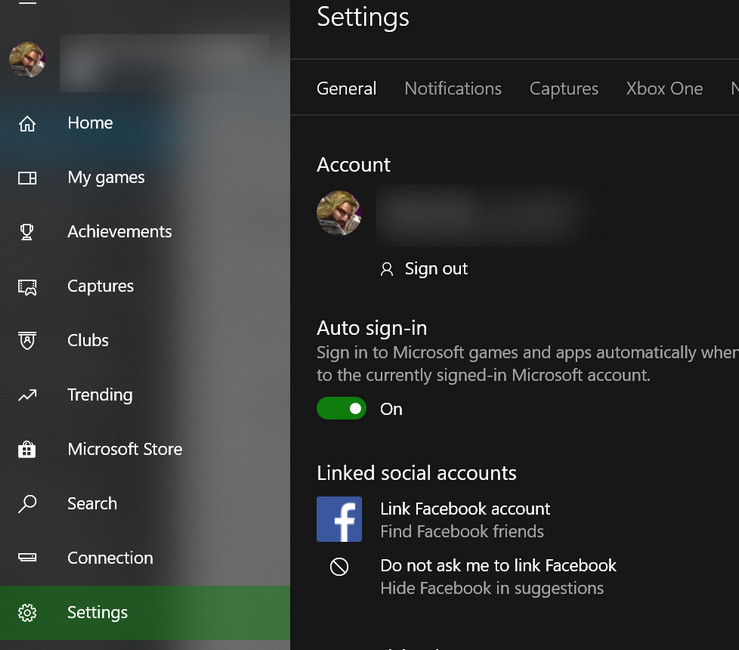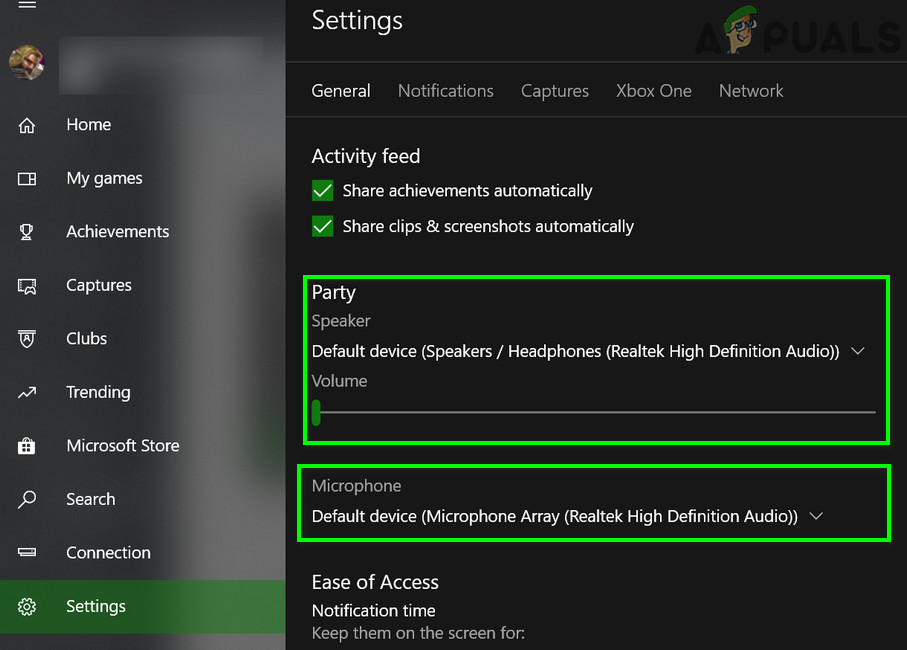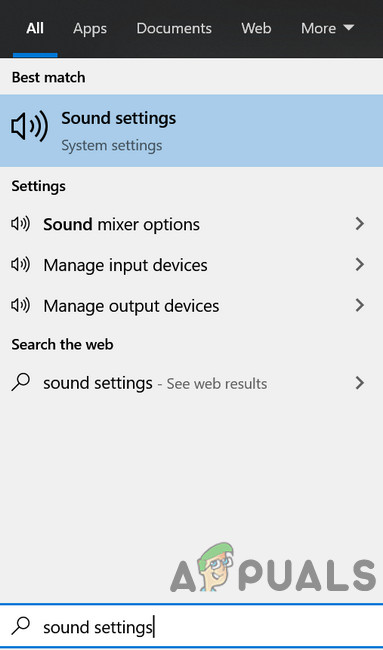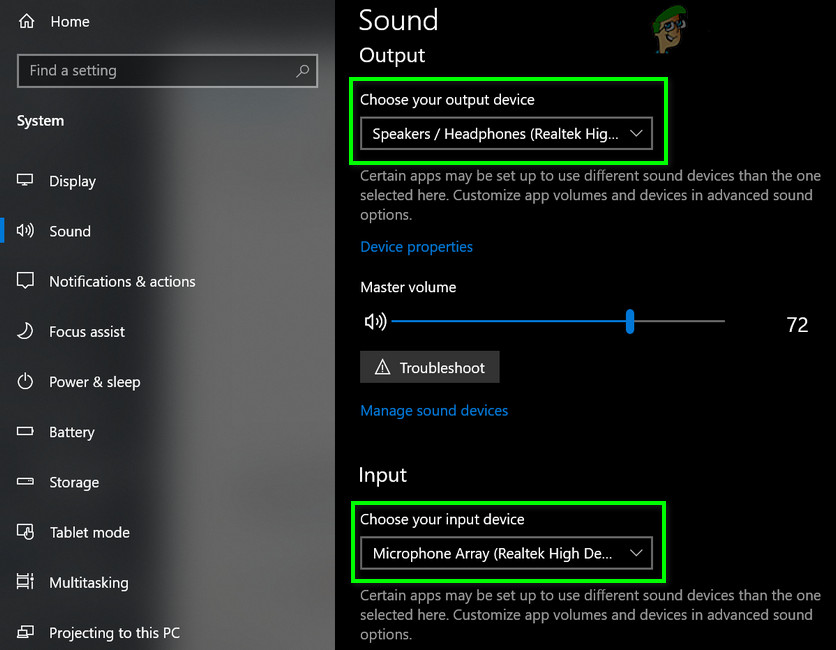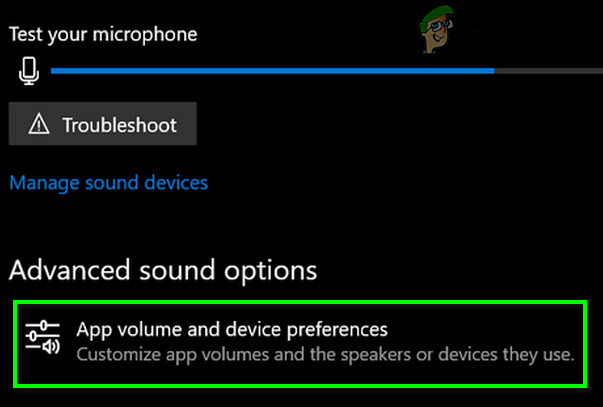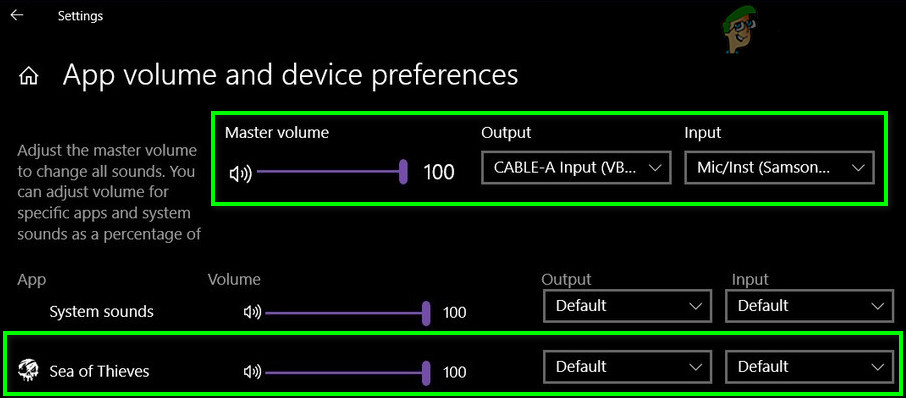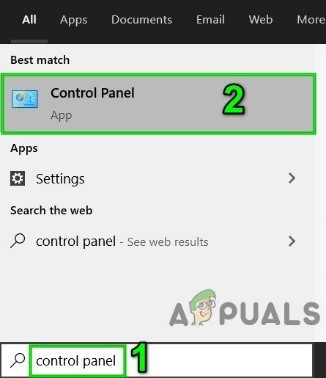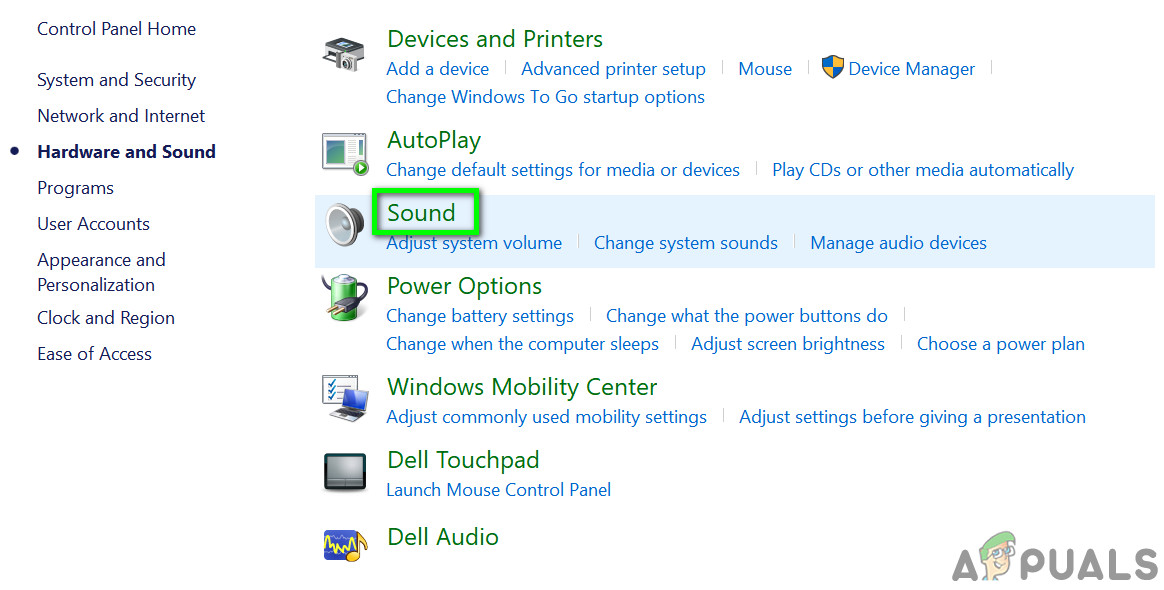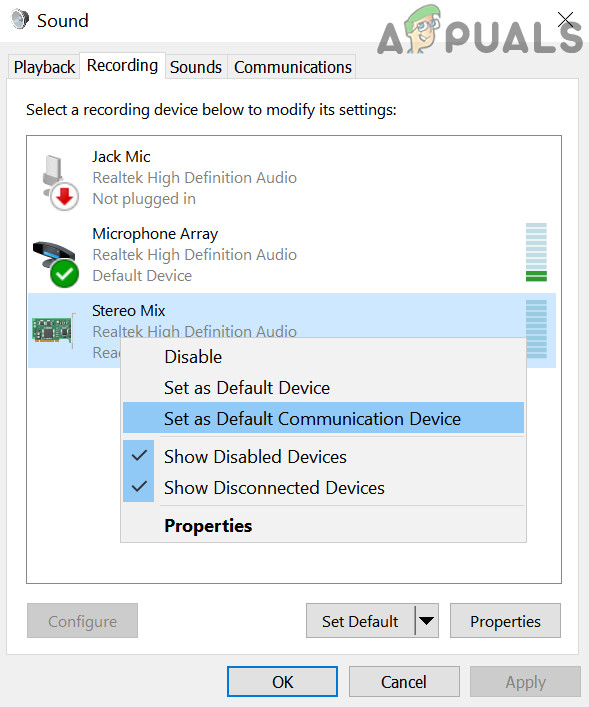Голосовой чат в Море воров может не работать из-за устаревшего или поврежденного звукового драйвера. Кроме того, отключение доступа к микрофону / чату в настройках конфиденциальности Windows Xbox также может помешать работе голосового чата.
Эта проблема не имеет установленной закономерности возникновения. Затронутые пользователи сталкиваются с этим, когда пытаются использовать игровой чат, но их голос не выбирается. В некоторых случаях пользователи не могут слышать и других пользователей. Некоторые люди столкнулись с этим в самый первый день игры, в то время как другие пользователи столкнулись с ним после того, как игра в течение длительного периода времени работала нормально.

Море воров
Прежде чем мы углубимся в более подробные решения по исправлению голосового чата в Sea of Thieves, убедитесь, что звук не отключен в игре . Также проверьте, есть ли у вас микрофон работает с другими приложениями и играми. Кроме того, у Sea of Thieves есть известные проблемы с USB-микрофоны и гарнитура / микрофон Logitech; если вы используете какое-либо из этих устройств, попробуйте заменить их. Более того, вытаскивать твой микрофон, а затем подключить обратно чтобы проверить, решена ли проблема.
Решение 1. Обновите системные драйверы
Системные драйверы постоянно обновляются для повышения производительности за счет исправления известных ошибок и удовлетворения технологических достижений. Если ваши системные драйверы, особенно звуковой драйвер, устарели, это может быть основной причиной текущей ошибки голосового чата. Учитывая условия, обновление системных драйверов может решить проблему.
- Обновите системные драйверы особенно твой звуковой драйвер .
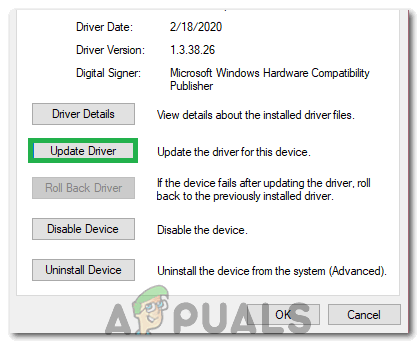
Нажав на опцию «Обновить драйвер»
- Обновите Windows до последней сборки, поскольку многие производители предпочитают обновлять драйверы через канал Windows Update.
- После обновления драйверов и ОС Windows запустите Sea of Thieves и проверьте, все ли работает нормально.
Решение 2. Переустановка звукового драйвера
Аппаратные драйверы - это движущая сила системного устройства. Звуковая карта использует свой драйвер для связи с ОС и игрой. Если драйвер вашей звуковой карты поврежден, вы можете столкнуться с текущей проблемой голосового чата. В этом случае удаление и повторная установка драйверов может решить проблему.
- Щелкните правой кнопкой мыши на кнопке Windows, а затем в показанном меню нажмите на Диспетчер устройств .
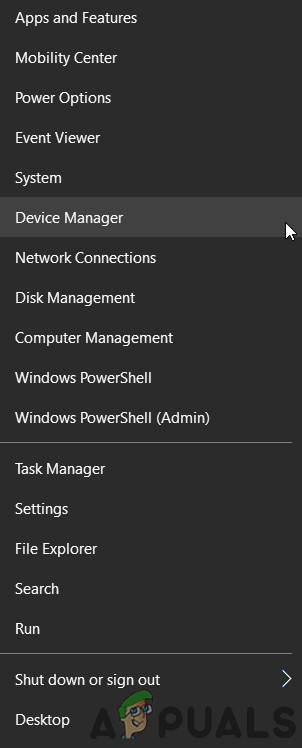
Открыть диспетчер устройств
- Разверните « Звуковые, видео и игровые контроллеры »Вариант.
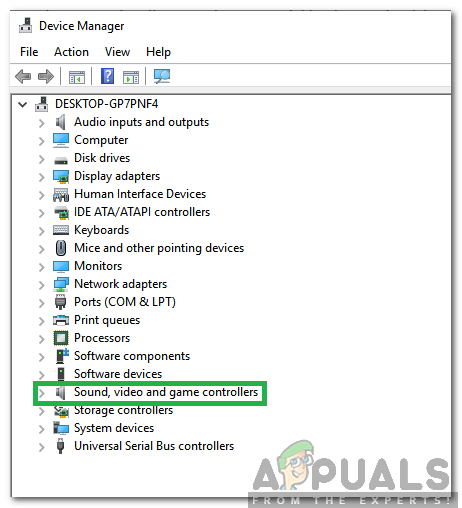
Дважды щелкните параметр «Звуковые, видео и игровые контроллеры».
- В настоящее время щелкните правой кнопкой мыши на звуковое устройство а затем нажмите на Удалить устройство .
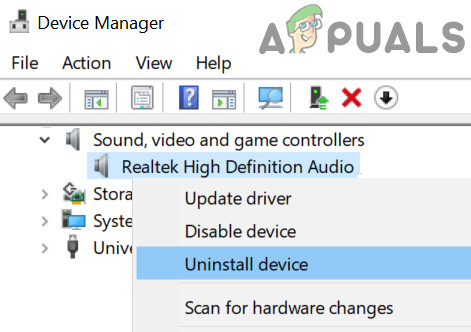
Удалить звуковое устройство
- Щелкните галочку Удалить программный драйвер для этого устройства а затем нажмите на Удалить кнопка.
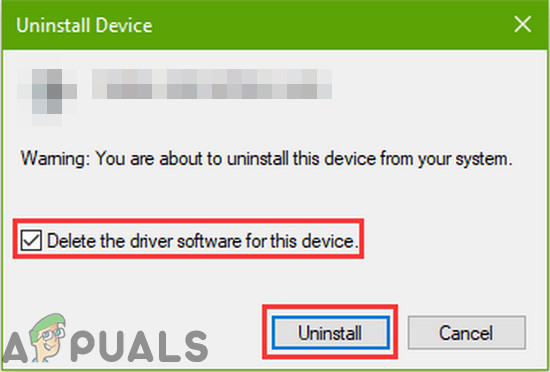
Выберите «Удалить программное обеспечение драйвера для этого устройства» и нажмите «Удалить».
- После удаления драйвера рестарт ваша система.
- После перезапуска звуковой драйвер должен быть автоматически установлен Windows. Если нет, откройте Меню действий в диспетчере устройств и нажмите Сканировать на предмет изменений оборудования . Вы также можете загрузить и установить последнюю версию драйвера с веб-сайта производителя.
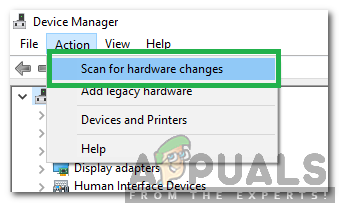
Выбор «Сканировать на предмет изменений оборудования» из списка
- После переустановки звукового драйвера запустите Sea of Thieves и проверьте, устранена ли проблема с голосовым чатом.
Решение 3.Чисто загрузите Windows, чтобы проверить наличие конфликта программного обеспечения
Приложения Windows сосуществуют в среде Windows с другими сторонними приложениями и совместно используют системные / сетевые ресурсы. Если важный ресурс для Sea of Thieves заблокирован из-за конфликта, голосовой чат в игре может не работать. Чтобы исключить конфликт программного обеспечения, рекомендуется выполнить «чистую» загрузку системы.
- Чистая загрузка ваша система.
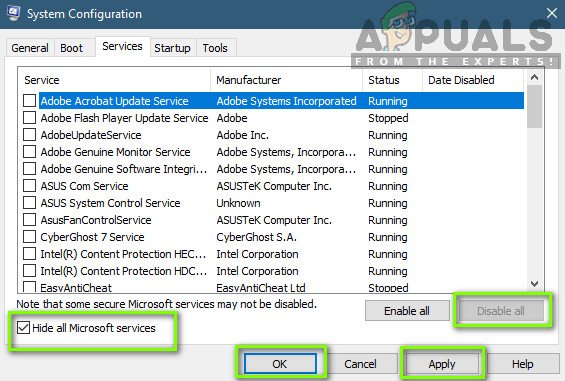
Чистая загрузка компьютера
- В настоящее время запускать игру и проверьте, нормально ли она работает. Если да, то попробуйте найти конфликтующее приложение. Приложения, связанные со звуком, например приложение для смены голоса может быть основной причиной проблемы.
Решение 4. Временно отключите антивирус / брандмауэр
Ваш антивирус и брандмауэр играют решающую роль в безопасности вашего устройства и данных. Но у этих приложений есть история создания проблем для онлайн-игр. Текущая проблема голосового чата может быть вызвана вашим антивирусом / брандмауэром (известно, что Kaspersky создает проблемы этого типа). Это можно проверить, временно отключив антивирус / брандмауэр.
Предупреждение : Действуйте на свой страх и риск, поскольку отключение антивируса / брандмауэра может подвергнуть вашу систему серьезным угрозам безопасности, таким как вирусы, трояны и т. Д.
- Отключите антивирус и выключи свой брандмауэр . Кроме того, убедитесь, что брандмауэр маршрутизатора (если есть) разрешает звуковую службу игры.
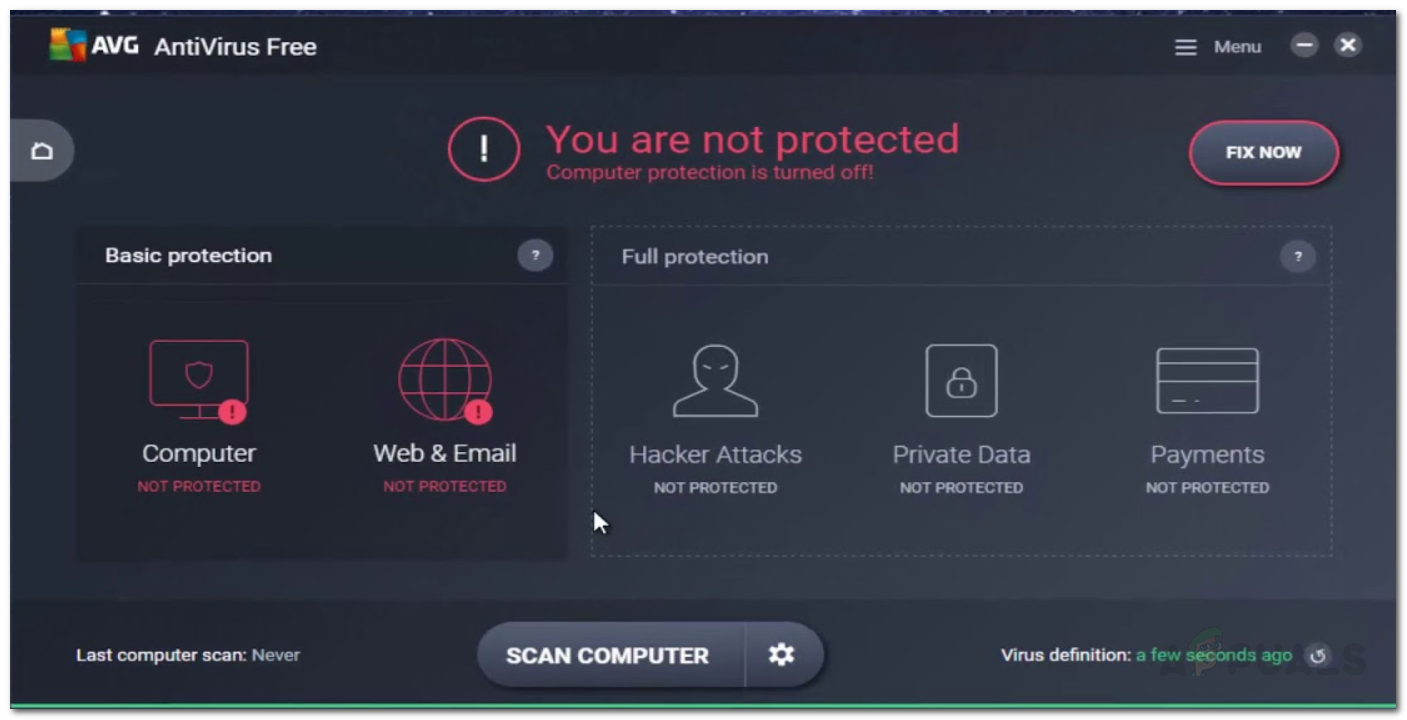
Отключить антивирус
- В настоящее время запускать Sea of Thieves и проверьте, нормально ли работает голосовой чат. Если да, то добавить исключение для аудиосервиса игры в настройках вируса / брандмауэра. После не забудьте включите антивирус / брандмауэр .
Решение 5. Включите доступ к микрофону для Sea of Thieves в настройках конфиденциальности Windows
Начиная с Windows 10, Microsoft представила множество функций для обеспечения конфиденциальности пользователей. Одна из таких функций - контроль доступа к микрофону. Если доступ к микрофону для Sea of Thieves отключен в настройках конфиденциальности Windows, голосовой чат может не работать в Sea of Thieves. В этом случае включение доступа к микрофону для игры в настройках конфиденциальности может решить проблему.
- Выход игра.
- Нажми на Windows кнопка и тип Настройки конфиденциальности . Затем в результатах поиска нажмите на Настройки конфиденциальности .
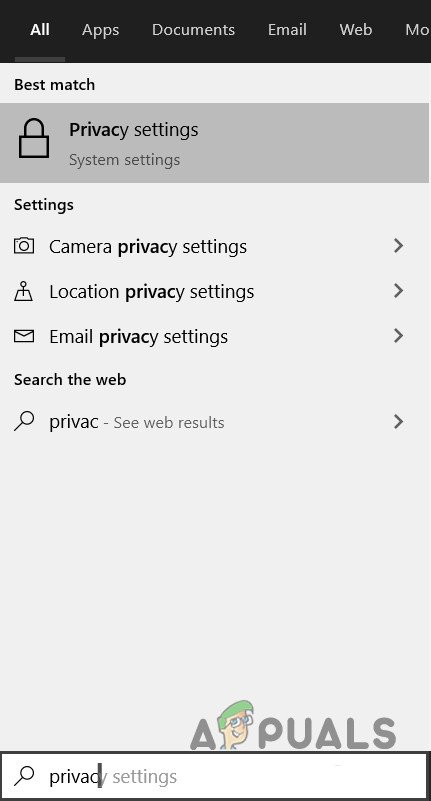
Откройте настройки конфиденциальности
- Теперь на левой панели окна найдите и нажмите Микрофон .
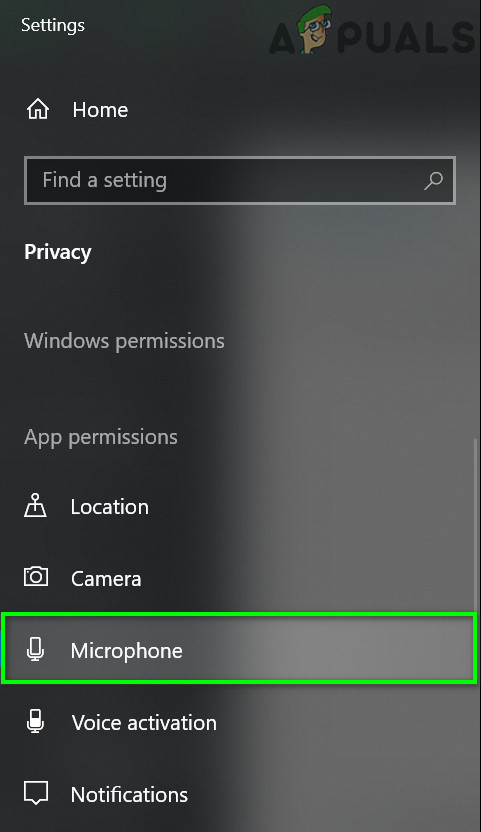
Откройте микрофон в настройках конфиденциальности Windows
- Теперь нажмите на + Изменить кнопка для включения Разрешить доступ к микрофону на этом устройстве (если отключено).
- Затем включите Разрешить приложениям доступ к вашему микрофону .
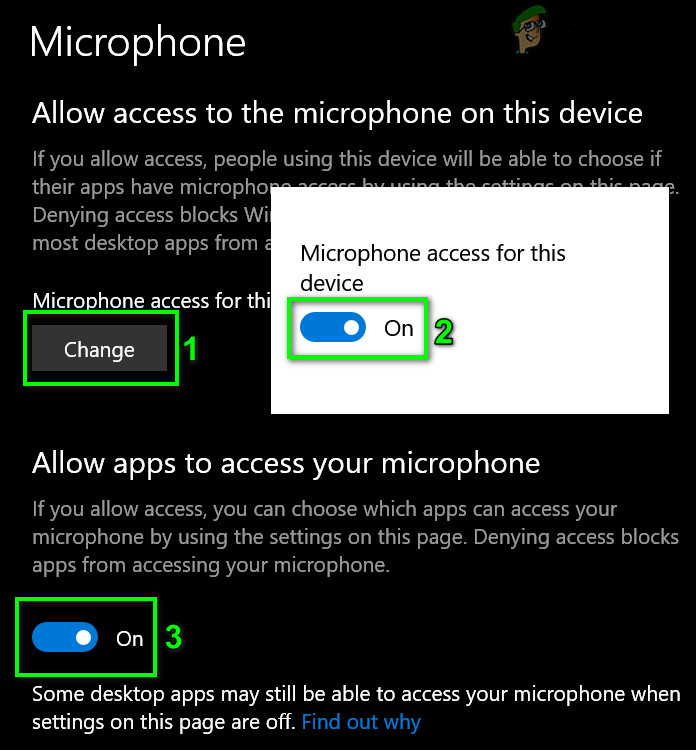
Изменить настройки микрофона
- Теперь по выбору Выберите, какие приложения Microsoft Store могут получить доступ к вашему микрофону , находить Море воров и включить его доступ для микрофона.
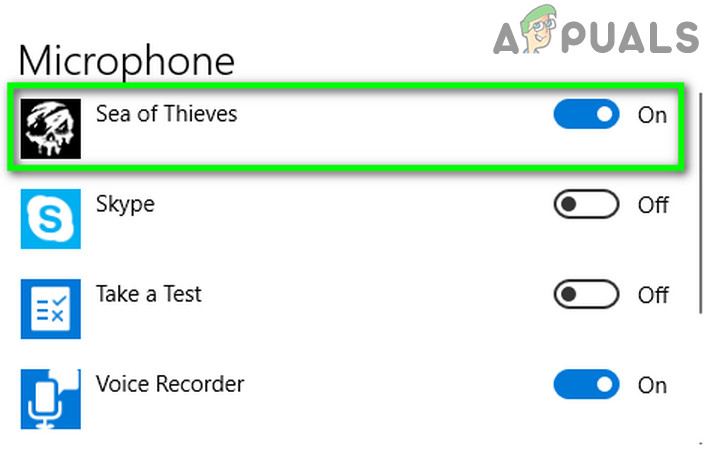
Включить доступ к микрофону для Sea of Thieves
- Также включите Доступ к микрофону за Магазин Microsoft и Компаньон для консоли Xbox также.
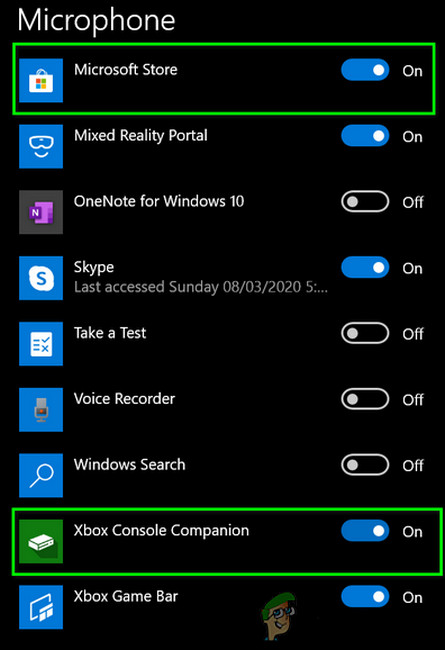
Включение доступа к микрофону для Microsoft Store и Xbox
- Перезагрузите компьютер. Теперь запустите Sea of Thieves и проверьте, нормально ли работает голосовой чат.
Решение 5. Включите доступ к чату в настройках конфиденциальности Xbox
Помимо настроек конфиденциальности Windows, приложение Xbox также имеет настройки конфиденциальности. Если доступ к чату в настройках конфиденциальности Xbox заблокирован, голосовой чат не будет работать в Sea of Thieves. В этом случае изменение доступа только на «Все» или «Друзья» (если все ваши товарищи по команде - ваши друзья) может решить проблему.
- Выход Игра Sea of Thieves.
- открыто в Веб-сайт Xbox , авторизоваться используя учетные данные своей учетной записи Xbox и нажмите значок вашего профиля .
- Затем нажмите на горизонтальные эллипсы (3 горизонтальные точки) и в показанном меню нажмите на Настройки Xbox .
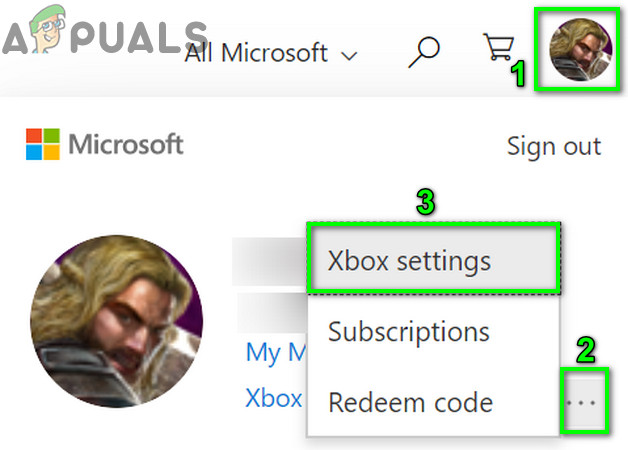
Откройте настройки Xbox на веб-сайте Xbox.
- Теперь на левой панели окна нажмите на Конфиденциальность и безопасность в Интернете .
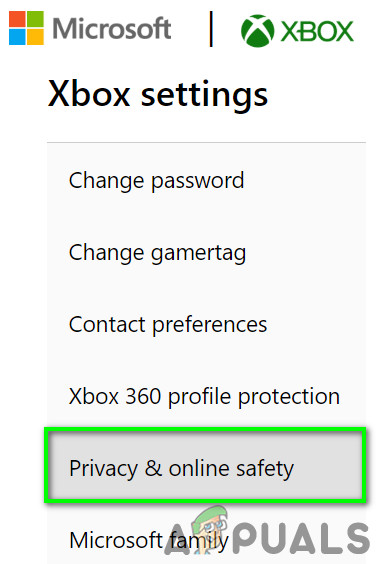
Откройте Конфиденциальность и безопасность в Интернете в настройках Xbox.
- Теперь прокрутите вниз и найдите раздел « Другое Может », Установите опцию« Другие могут общаться с помощью голоса, текста или приглашений. 'Чтобы Все (или Друзья, если все ваши товарищи по команде друзья).
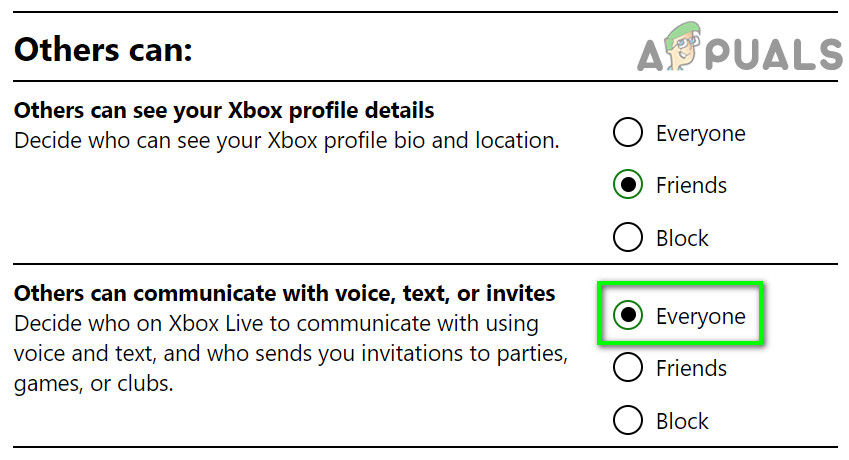
Установить другие могут общаться с помощью голоса, текста или приглашений для всех
- В настоящее время прокрутить вниз до конца и нажмите на Разместить кнопка
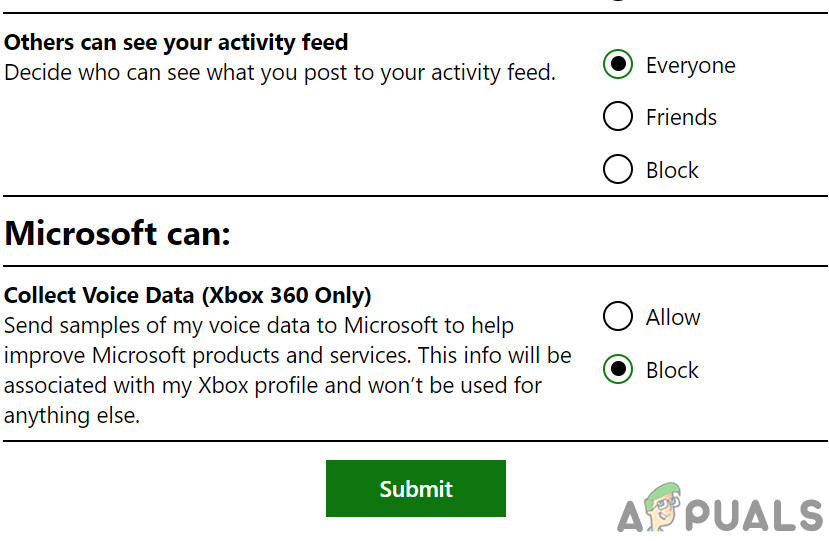
Отправьте изменения в настройки Xbox
- потом 5 минут подожди а потом запускать игра, чтобы проверить, нормально ли работает голосовой чат.
Решение 6. Установите необходимые аудиоустройства в качестве устройств по умолчанию
Звук в Sea of Thieves передается через устройства ввода и вывода звука по умолчанию. Если устройства ввода / вывода по умолчанию отличаются от устройств, которые вы пытаетесь использовать с игрой, голосовой чат в игре может не работать. В этом случае установка устройств ввода / вывода, которые вы хотите использовать с игрой по умолчанию, может решить проблему.
- открыто в Компаньон для консоли Xbox и на левой панели окна щелкните значок шестеренки, чтобы открыть Настройки .
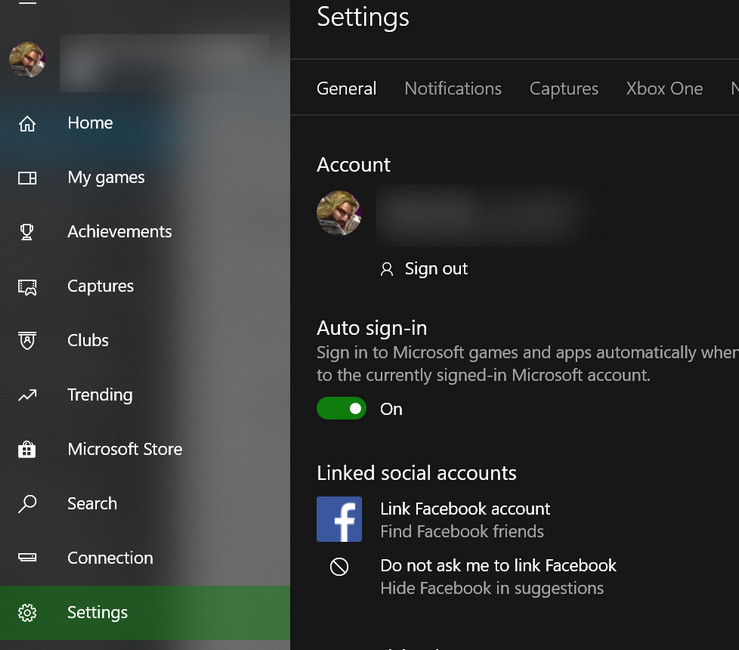
Откройте настройки Компаньона консоли Xbox.
- Теперь на правой панели окна нажмите на генеральный вкладка и прокрутите вниз до Партия вариант.
- Теперь убедись объем партии является не установлено на ноль и проверьте, какое устройство используется для динамика .
- Тогда под Микрофон вариант проверьте, какое устройство используется для микрофона .
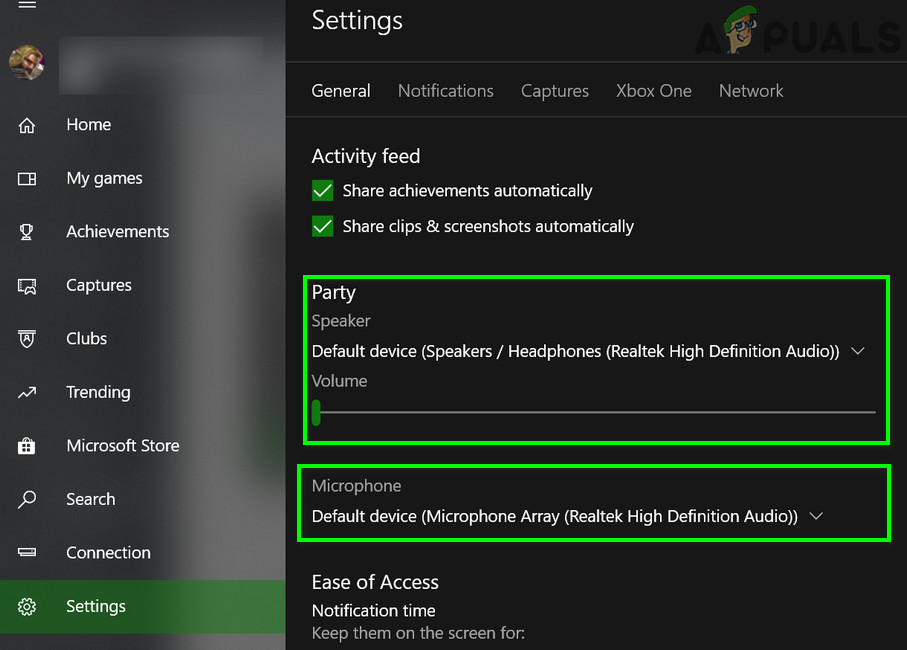
Запишите аудиоустройство в настройках Компаньона консоли Xbox
- В настоящее время запускать Sea of Thieves и Начало голосовой чат. Продолжайте работать и переключиться на рабочий стол вашей системы.
- Нажми на Windows кнопка и тип Настройки звука . Затем в результатах поиска нажмите на Настройки звука .
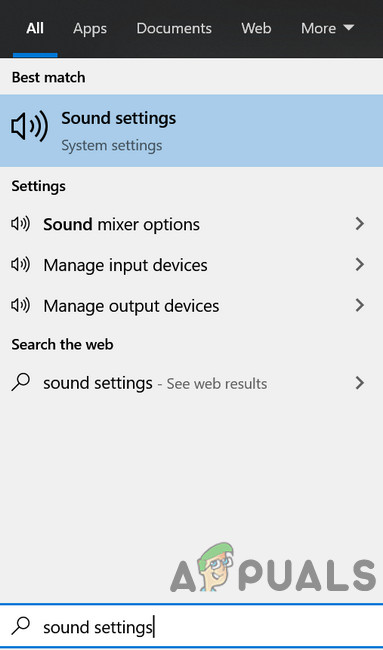
Открыть настройки звука
- Теперь в левой части окна выберите ваше устройство вывода как указано в шаге 3 в раскрывающемся списке Выберите устройство вывода .
- потом выберите ваше устройство ввода как указано в шаге 4 в раскрывающемся списке Выберите устройство ввода .
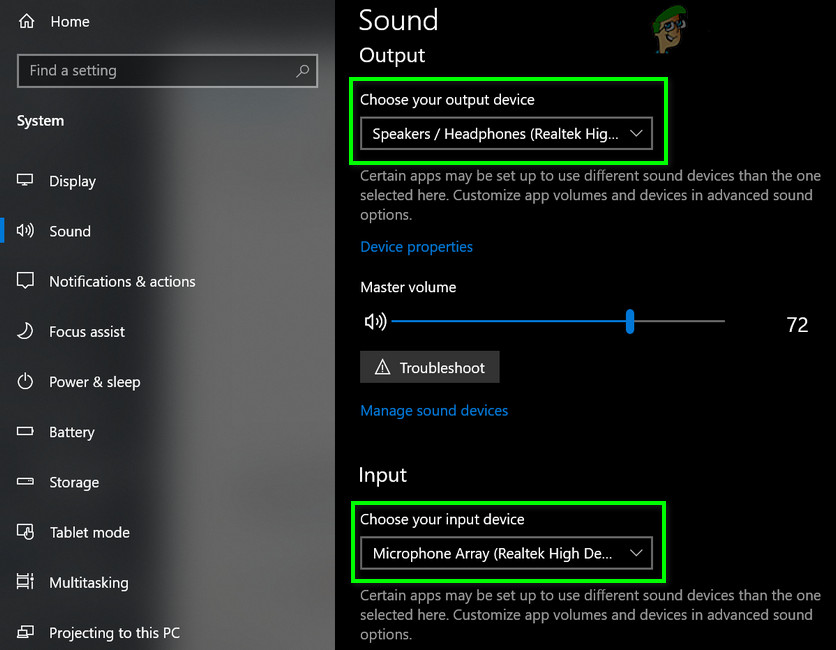
Выберите устройство вывода и ввода в настройках Windows
- Теперь прокрутите вниз до конца и ниже Расширенные параметры звука , нажмите на Громкость приложения и настройки устройства.
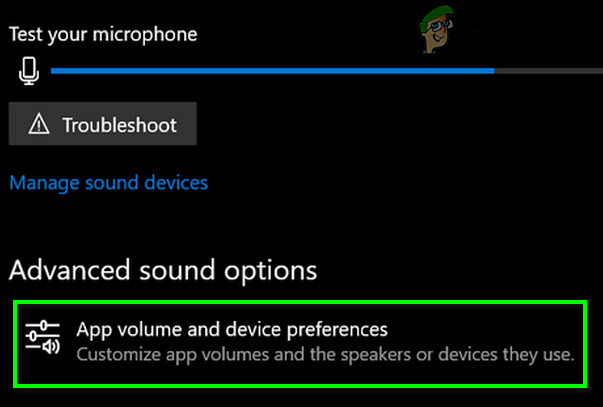
Откройте громкость приложения и настройки устройства.
- Тогда убедитесь, что Master Volume не установлен на нуль и Объем приложения (почти конец окна) не установлен на нуль также.
- Также, выберите устройства для динамиков и микрофона, как указано в шагах 3 и 4 в выпадающие списки устройств ввода и вывода для Sea of Thieves.
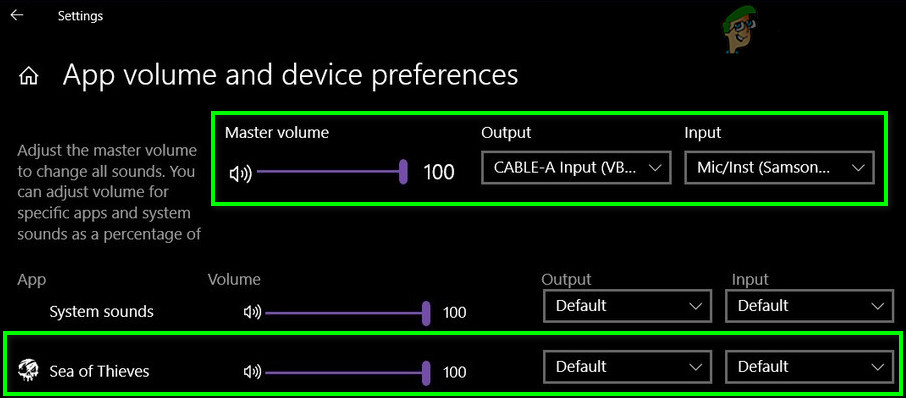
Установите устройство ввода и вывода в настройках звука приложения
- В настоящее время переключиться в игру и проверьте, нормально ли работает голосовой чат в игре.
- Если не, Выход в Море воров и Приложение Xbox .
- Затем нажмите на Windows кнопка и тип Панель управления . Затем в результатах поиска нажмите на Панель управления .
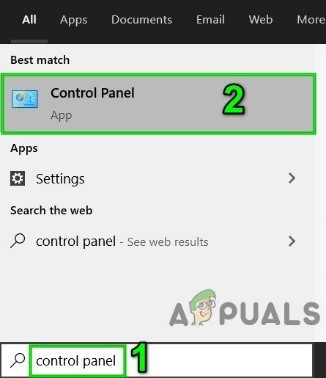
Открыть панель управления
- Затем нажмите на Оборудование и звук а затем выберите Звук .
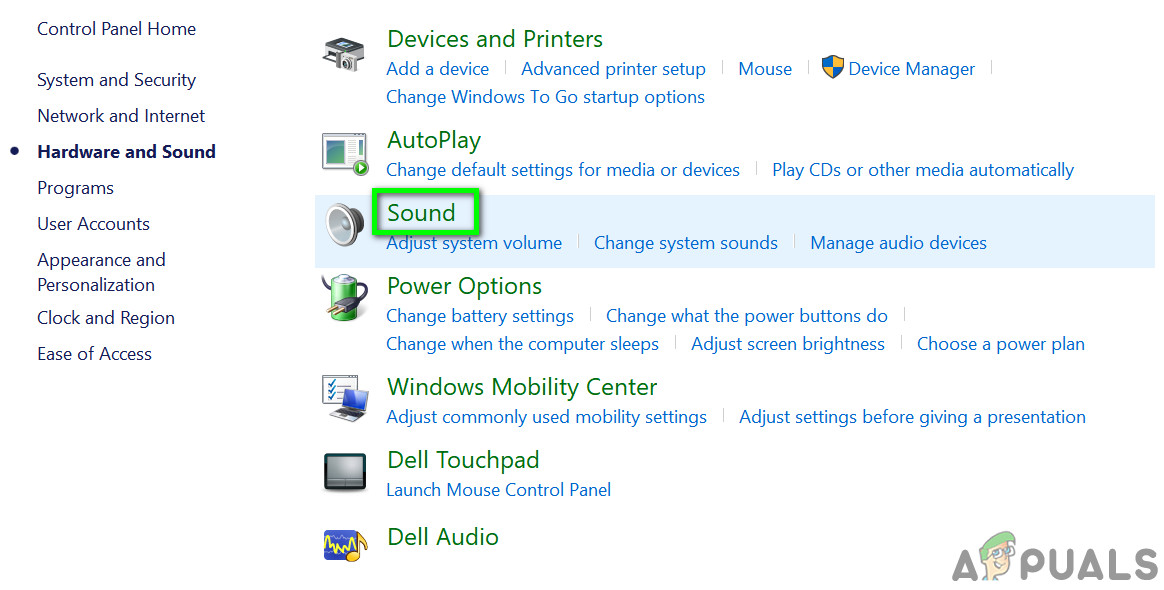
Звук в панели управления
- Тогда в Воспроизведение или же Запись вкладка (зависит от того, какое устройство вы хотите использовать с игрой), щелкните правой кнопкой мыши устройство, которое вы хотите использовать с Sea of Thieves, и в показанном подменю нажмите Установить как устройство связи по умолчанию .
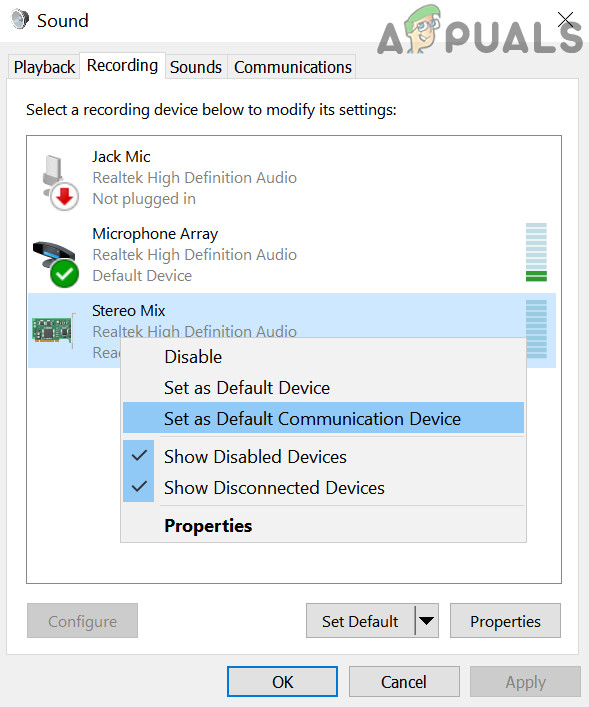
Установите необходимое устройство в качестве устройства связи по умолчанию
- В настоящее время запускать игру и проверьте, нормально ли начал работать голосовой чат в игре.
Если у вас по-прежнему возникают проблемы с голосовым чатом, Выход в Море воров и Xbox приложение. потом отключить все аудиоустройства в Вкладка воспроизведения / записи настроек звука, кроме той, которую вы хотите использовать с игрой, а затем запустите игру, чтобы проверить, нормально ли начал работать голосовой чат.
Решение 7. Открытие портов вручную, необходимое для Sea of Thieves
Когда приложение запрашивает сервер, приложение использует IP-адрес сервера с номером порта для доступа к серверу. Номер порта сообщает серверу, какую службу хочет использовать приложение. Если порты, требуемые Sea of Thieves, не открыты или не настроены должным образом, голосовой чат игры может не работать. В этом случае открытие определенных портов, требуемых Sea of Thieves, может решить проблему.
Чтобы открытые порты для Sea of Thieves , используйте способ 2 из Как исправить код ошибки Sea of Thieves Marblebread
Если у вас все еще есть проблемы, попробуйте используйте 3rdпартийная служба например, Xbox Chat или Discord и т. д.
Теги Ошибка Sea of Thieves 7 минут на чтение