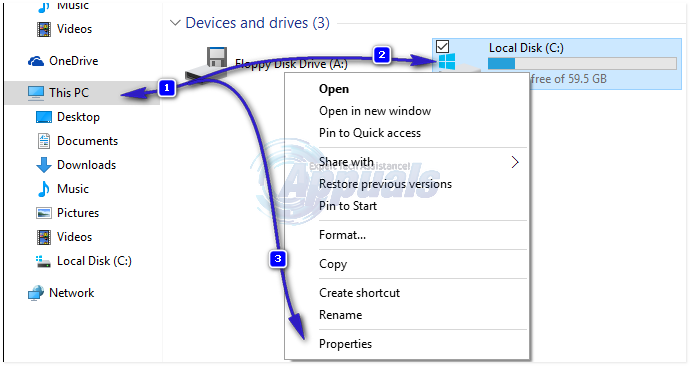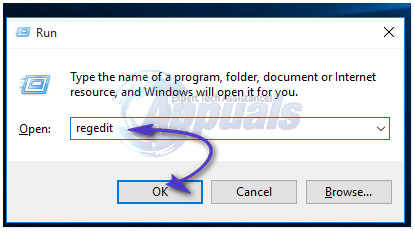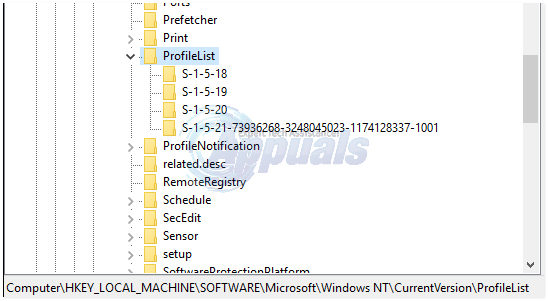Когда вы входите в свой профиль Windows, вся информация и настройки вашего профиля берутся из некоторых записей реестра и файлов конфигурации, сохраненных на жестком диске. Повреждение отдельного файла может не позволить окнам получить к нему доступ, и вы войдете во временный профиль, который вы можете использовать, но небольшая задержка при чтении профиля вашей учетной записи также может дать те же результаты. Любые изменения, внесенные вами в этот временный профиль, не будут сохранены, поэтому каждый раз при входе в систему загружается новый профиль.
Причиной повреждения может быть недавно установленное обновление или программное обеспечение, или, если на то пошло, неправильное выключение компьютера. Если вы уже пробовали перезагрузить компьютер 3-4 раза (да, у некоторых пользователей это сработало), следуйте приведенным ниже решениям.
Для некоторых шагов по устранению неполадок вам потребуется включить встроенную учетную запись администратора, чтобы использовать права администратора.
Нажмите Клавиша Windows + X . Нажмите на Командная строка (администратор) .

В черном окне введите следующую команду и нажмите Enter.
администратор сетевого пользователя / активный: да

Теперь перезагрузите компьютер. На экране входа в систему теперь появится новая учетная запись с именем «Администратор». Авторизуйтесь через него. После устранения неполадок введите следующее аналогичным образом в командной строке (администратор) - повторно откройте его с помощью клавиш Win + X.
сетевой пользователь Администратор / активный: нет

после этого загрузите и запустите Restoro для сканирования и восстановления поврежденных и отсутствующих файлов из Вот
Решение 1. С помощью средства проверки диска
Если повреждение не такое серьезное, его можно исправить, связав файлы с их правильным местом назначения с помощью инструмента проверки диска. Войдите в систему через встроенную учетную запись администратора. (используя метод выше)
- Держать Клавиша Windows и нажмите ЯВЛЯЕТСЯ , чтобы открыть проводник Windows. Щелкните правой кнопкой мыши диск C :, если вы не видите диск C: , затем нажмите Этот ПК на левой панели, затем выберите C: Drive (где установлена ваша Windows)
- Нажмите на Свойства .
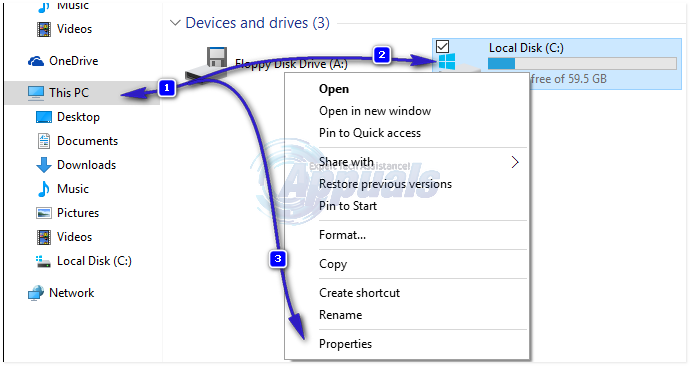
- Нажми на инструменты таб. Под ошибка проверка нажмите Проверьте в настоящее время . Нажмите Начало чтобы начать сканирование. Если он говорит, что не может сканировать, пока диск используется, нажмите График диск чек и перезагрузите вашу систему. Он будет сканировать и исправлять после перезапуска, поэтому не нажимайте никаких клавиш, чтобы отменить проверку диска.

Позвольте сканированию, и оно автоматически перезапустится по завершении. Теперь проверьте, входите ли вы в свою исходную учетную запись. Если проблема не исчезнет, перейдите к следующему решению.
Решение 2. Исправление записи в реестре
Войдите в систему через встроенную учетную запись администратора. (при необходимости активируйте), как указано выше. Неправильная запись в реестре может ввести Windows в заблуждение относительно местоположения вашего профиля.
- Нажмите Windows key + R . В окне запуска введите regedit и нажмите Войти . Нажмите Да, если появится предупреждение UAC.
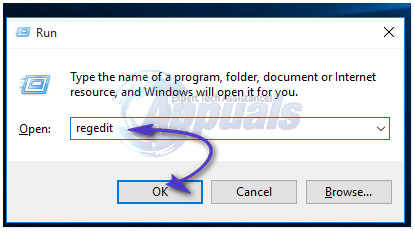
- На левой панели дважды щелкните по HKEY_LOCAL_MACHINE чтобы расширить его. Теперь нажмите на Программного обеспечения под ним. Аналогичным образом перейдите к HKEY_LOCAL_MACHINE SOFTWARE Microsoft Windows NT CurrentVersion ProfileList
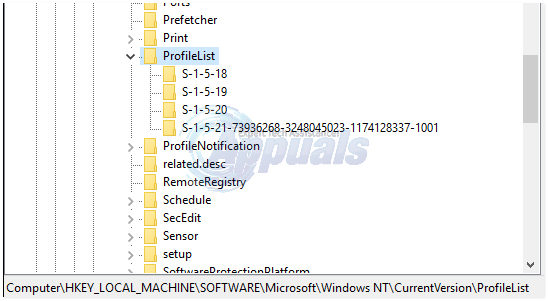
- Под ProfileList на левой панели найдите ключи SID, которые выглядят примерно так: S-1-5-21 .. некоторые длинный номер » . Вы увидите два или более этих SID-ключей, возможно, один будет иметь .bak в конце, а другой будет без него. Один с .bak - это ссылка на ваш недоступный профиль, и будет еще одна ссылка на временный профиль, который вы в настоящее время используете.
- Для подтверждения щелкните любую клавишу SID, чтобы выделить ее. Теперь в правильно хлеб , рядом с ProfileImagePath в строке «Данные» это будет «C: Users 'Имя вашего недоступного профиля». Щелкните все ключи SID, например « S-1-5-21…. Некоторые длинный номер » и удалять ключи с именем вашего профиля рядом с ProfileImagePath ИСКЛЮЧАЯ тот, у кого .позади в конце . Подтвердите сообщение и нажмите Хорошо .
- Правильно щелкнуть на ' S-1-5-21… какой-то длинный номер » ключ с .позади в конце и щелкните Переименовать .
- удалять ' .позади ”От конца ключа. Закройте окно. Рестарт твой компьютер.
- Теперь попробуйте войти в свой исходный профиль. Если вы по-прежнему сталкиваетесь с той же проблемой, мы можем удалить и оставшийся ключ, чтобы был создан новый раздел реестра.
- Войдите в систему через встроенную учетную запись администратора.
- Сначала сделайте резервную копию всех папок из C: Пользователи 'Ваше недоступное имя профиля' по копирование их на любой другой диск. Вы можете вставить их назад позже к одна и та же расположение чтобы ваши значки на рабочем столе и мои документы были там, где они были раньше. После копирования всех данных удалите ' Ваше недоступное имя профиля » папка из C: Users.
- Перейдите к « S-1-5-21 .. какое-то длинное число » ключ снова. Ключ .bak снова будет там. Удалите оба ключа SID чье значение рядом с ProfileImagePath - это « C: Users 'Имя вашего недоступного профиля' ».
Решение 3. Запустите средство проверки системных файлов
SFC может исправить самые поврежденные системные файлы и заменить их свежими копиями. У нас есть отдельное руководство по его запуску Вот
Решение 4. Запустите Центр обновления Windows.
Нажмите Windows Key + R . Тип ms-настройки: windowsupdate и нажмите Войти .

Теперь проверьте наличие обновлений для вашей Windows и убедитесь, что вы установили их все. У некоторых пользователей это сработало.
3 минуты на чтение