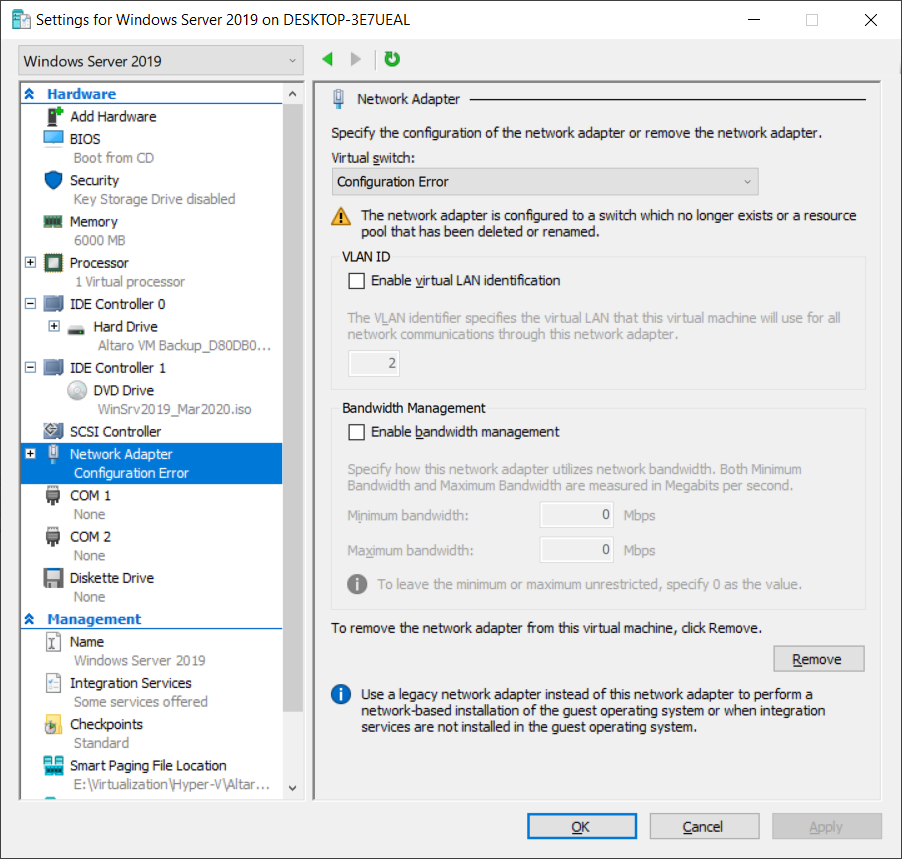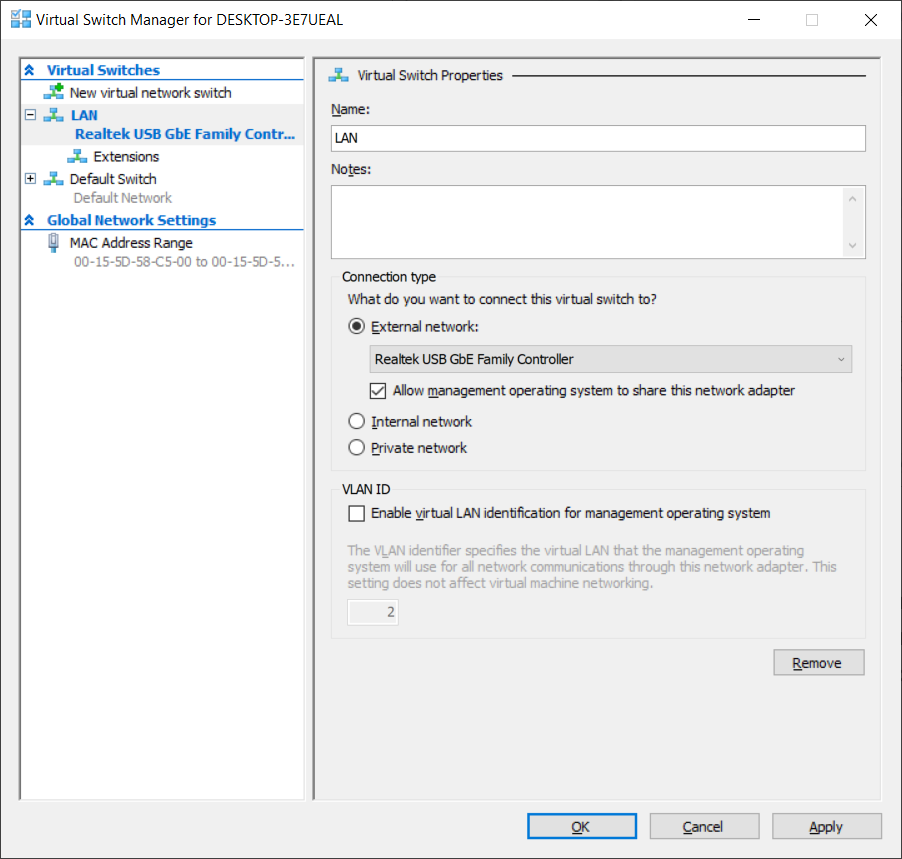Иногда из-за изменений системы или оборудования виртуальная машина не запускается должным образом, обычно потому, что она не может прочитать существующие системные ресурсы на вашем компьютере. Существуют варианты проблемы, когда виртуальные машины не могут быть запущены из-за ошибок виртуального коммутатора Ethernet.
Полное сообщение об ошибке:
Произошла ошибка при попытке запустить выбранную виртуальную машину (ы). Синтетический порт Ethernet: ошибка Недостаточно системных ресурсов для выполнения запрошенной службы. Не удалось выделить ресурсы для завершения ресурсов в виртуальной сети. Коммутатор Ethernet может не существовать.

Код ошибки означает, что существует проблема с одним или несколькими виртуальными коммутаторами, которые назначены виртуальным машинам. Виртуальный коммутатор может быть удален с хоста Hyper-V или он не работает должным образом.
Есть три типа виртуальных коммутаторов; Частный коммутатор который обеспечивает связь только между виртуальными машинами, Внутренний переключатель который обеспечивает связь между хостом и виртуальными машинами и Внешний, который обеспечивает связь между виртуальными машинами и остальной частью сети.
Нам нужно определить, в каком виртуальном коммутаторе есть проблема, и затем исправить ее соответствующим образом. Также необходимо выяснить, существует ли одна и та же проблема на всех виртуальные машины которые используют определенный виртуальный коммутатор или только на отдельной виртуальной машине.
Эта проблема связана не только с Hyper-V 2019, но и с предыдущими версиями серверов Hyper-V и клиентов Hyper-V. Мы смоделируем ту же проблему на Hyper-V 2019 и виртуальной машине с установленным Windows Server 2019.
На первом этапе мы проверим, Конфигурация ошибка отображается на виртуальной машине, в которой возникла проблема.
- открыто Диспетчер Hyper-V на Windows Server (2012, 2012 R2, 2016 или 2019) или Windows Client (8, 8.1 и 10)
- Щелкните правой кнопкой мыши на виртуальной машине, а затем выберите Настройки
- Под Оборудование список нажмите на Сетевой адаптер.
На скриншоте ниже вы видите, что у этого сетевого адаптера есть ошибка конфигурации. Мы не видим здесь много информации, поэтому перейдем к настройкам Hyper-V Manager.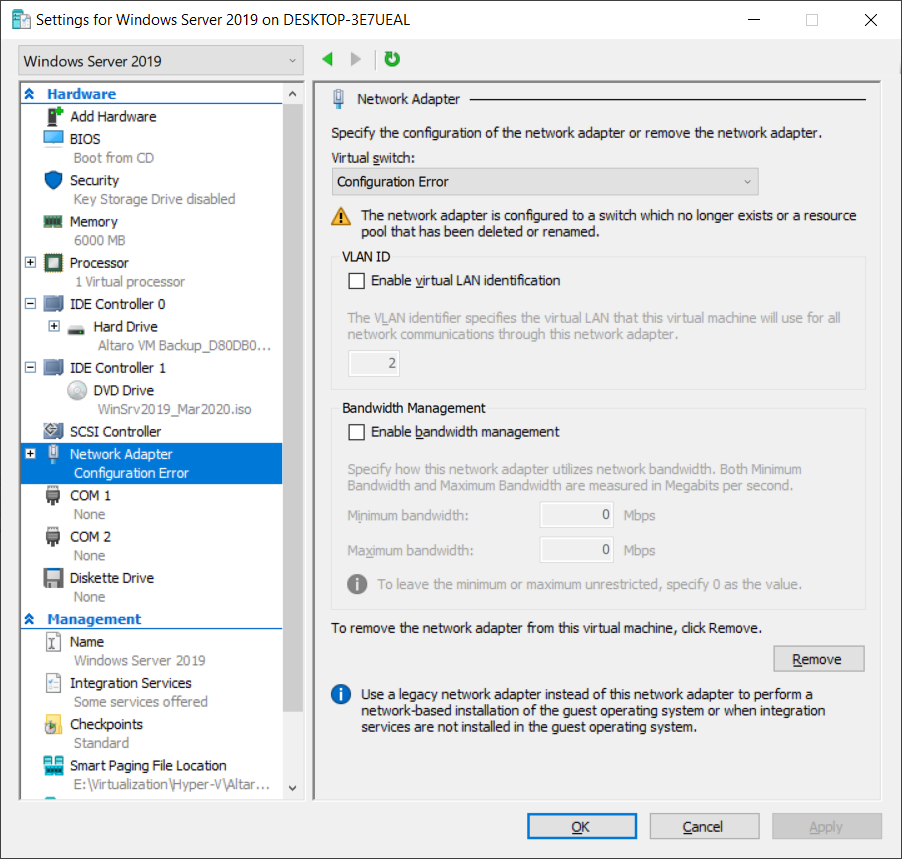
- Закрыть в окне выберите хозяин , р щелчок правой кнопкой мыши на нем, а затем выберите Диспетчер виртуальных коммутаторов.
- Под Виртуальные коммутаторы щелкните виртуальный сетевой коммутатор, назначенный виртуальной машине, у которой возникла проблема с сетевым адаптером.
В нашем случае это адаптер под названием LAN . Мы видим, что LAN - это внешний адаптер, который использует физическую сетевую карту Realtek USB GbE Family Controller и обеспечивает связь между виртуальными машинами и остальной частью сети.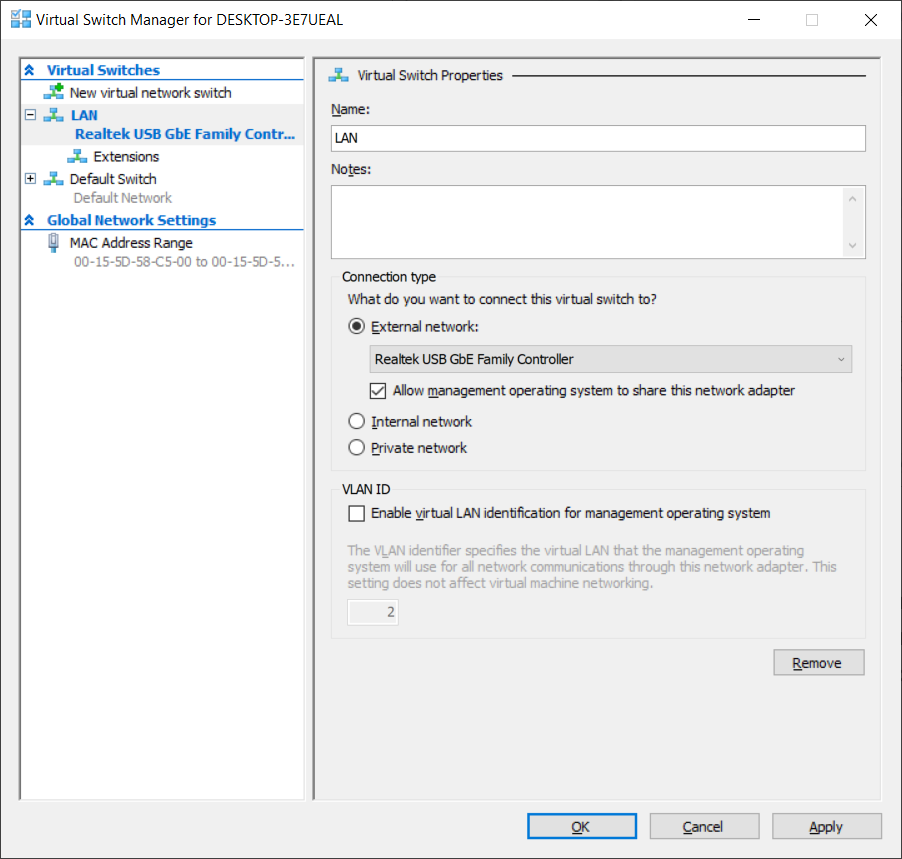
- Как только мы определим, какая сетевая карта используется для виртуального коммутатора, следующим шагом будет проверка того, подключена ли сетевая карта и работает ли она правильно. Пожалуйста, перейдите к Панель управления Сеть и Интернет Сетевые подключения и проверьте, включена ли сетевая карта, отключена или подключена к сети.
Если сетевая карта включена и подключена к сети, проверьте драйверы. Если эта проблема возникла после обновления драйвера сетевой карты, рассмотрите возможность отката. Это можно сделать с помощью диспетчера устройств. Вы можете узнать больше в Решение 1 .
2 минуты чтения