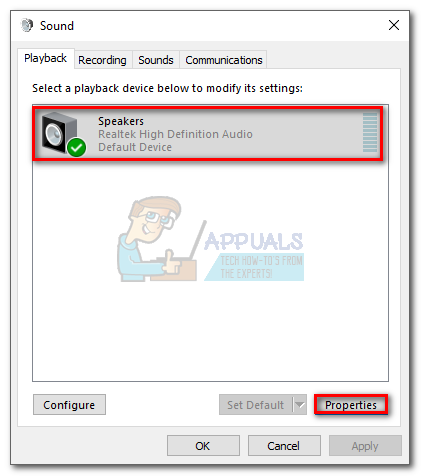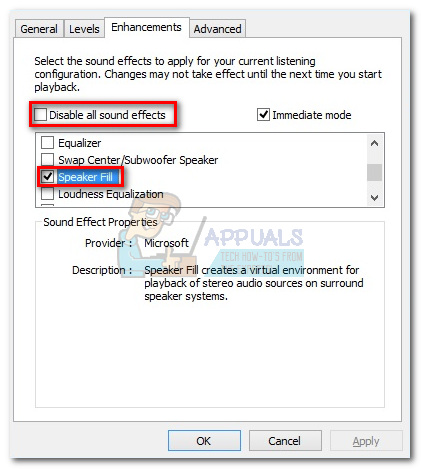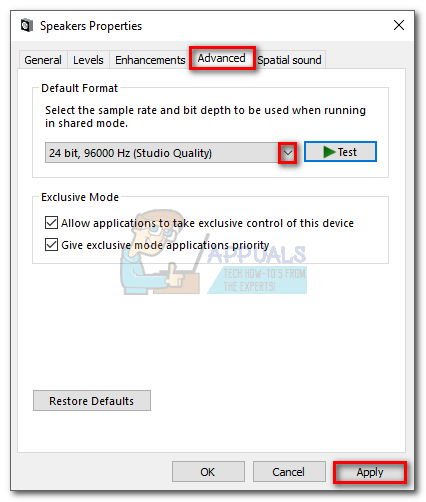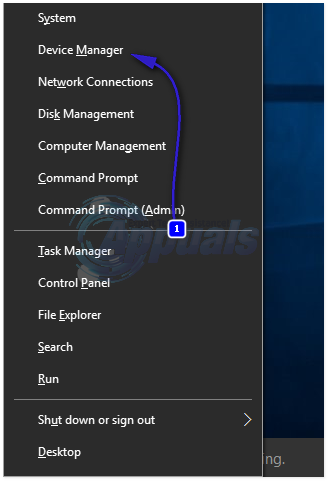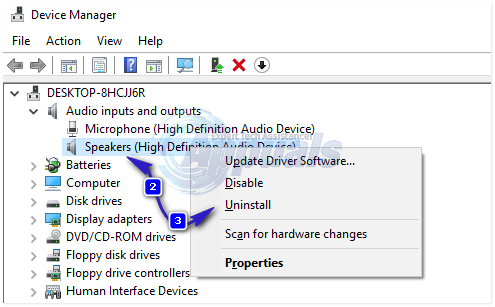Обновление до Windows 10 с предыдущих версий Windows является бесплатным, и многие пользователи решили выполнить обновление, при каждом обновлении могут возникать конфликты и проблемы совместимости, чаще всего с драйверами, которые у вас были ранее, которые были разработаны и разработаны для вашей предыдущей операционной системы.
Windows 10 поддерживает большинство ваших ранее установленных приложений и драйверов, но вам может потребоваться их обновить. Объемный звук Channel, не работающий в Windows 10, является одной из таких проблем, с которыми сталкиваются пользователи, обновившие до Windows 10. Пользователи получают основной звук из передних динамиков; однако они не получают звука из задних динамиков.
Обычно проблема возникает в системах со звуковой картой Realtek 5.1. Поскольку звуковая карта Realtek 5.1 корректно работает в Windows 7 и 8.x, пользователи обращаются к Microsoft за решением этой проблемы. Сотрудники службы поддержки Microsoft объявили, что работают над этой проблемой. Однако Microsoft до сих пор не предоставила исправления.
Обновить: По прошествии более двух лет объемный звук все еще частично нарушен в Windows 10. Даже если в сборках были внесены исправления. 10586,1 и построить 10586,3 , проблема еще частично остается. На данный момент проблема касается только объемного звука, закодированного в реальном времени, например, в играх или DTS Live . Предварительно записанные треки окружающего звука, такие как те, что есть на DVD и Blu Rays, теперь нормально работают под Windows 10. С новыми звуковыми технологиями, такими как Dolby Atmos и Sonic, Microsoft вряд ли когда-либо выпустит официальный патч для проблемы с окружающим звуком 5.1 для Windows 10 Microsoft снова использует запланированное устаревание, чтобы заставить потребителей перейти на Sonic и Atmos.
Пока мы с нетерпением ждем, когда Microsoft выпустит официальное исправление для этой проблемы, давайте рассмотрим некоторые решения, которые позволили пользователям исправить проблемы с объемным звуком канала в Windows 10. Пожалуйста, следуйте каждому методу по порядку, пока не найдете исправление, которое работает для вас.
Метод 1. Включение заполнения динамика
Одно из решений, которое кажется особенно эффективным для пользователей, которые борются с проблемой каналов 5.1, - это включить улучшения и заполнение динамика. Хотя это позволит вам использовать все ваши динамики при работе с Windows 10, общее качество звука будет снижено. Вместо того, чтобы получить полный звуковой спектр по всем каналам, тыловые динамики будут использовать виртуализацию для обеспечения эффекта объемного звучания. Вот что вам нужно сделать, чтобы включить заполнение динамика:
- Нажмите Windows key + R и введите 'Mmsys.cpl' . Ударил Войти открыть Диалоговое окно звука.

- Перейти к Воспроизведение выберите свои 5.1-канальные динамики и нажмите Свойства.
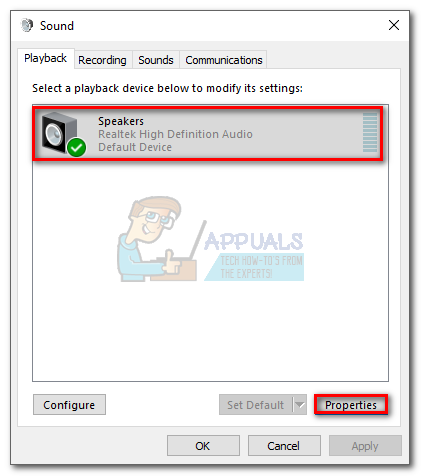
- В Свойства динамика , перейдите в Улучшение вкладка и снимите флажок рядом с Отключить все звуковые эффекты . Затем прокрутите вниз до меню ниже и установите флажок рядом с Заполнение динамика . Ударил Применять чтобы сохранить вашу конфигурацию.
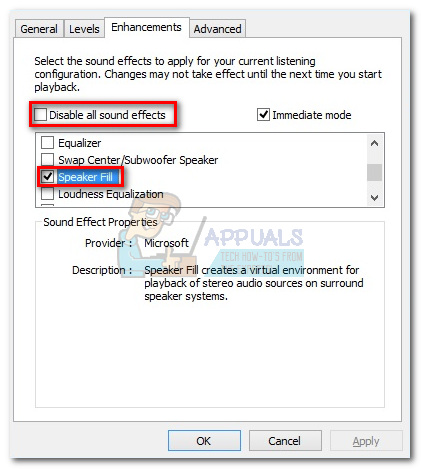
- Перезагрузите устройство и посмотрите, слышен ли звук из задних динамиков. Если у вас такая же проблема, перейдите к следующему методу.
Метод 2: изменение аудиоформата на 24/96
Этот следующий метод особенно эффективен, если звук выводится через S / PDIF. Некоторые пользователи успешно включили объемный звук 5.1 после изменения аудиоформата на 24 бита, 96000 Гц. Это также оказалось эффективным для пользователей, у которых возникли проблемы с включением Dolby Direct Live . Чтобы изменить аудиоформат на 24/96, выполните следующие действия:
- Нажмите Windows key + R и введите 'Mmsys.cpl' . Ударил Войти открыть Диалоговое окно звука.

- Перейти к Воспроизведение выберите свои 5.1-канальные динамики и нажмите Свойства.
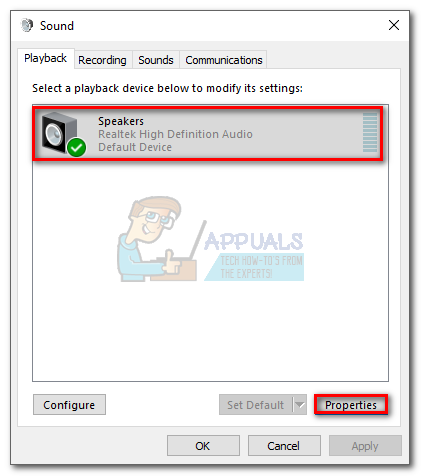
- Далее перейдите к Продвинутый вкладка и используйте раскрывающееся меню ниже Формат по умолчанию изменить аудиоформат на 24 бит, 96000 Гц (студийное качество). Ударил Применять для сохранения ваших изменений.
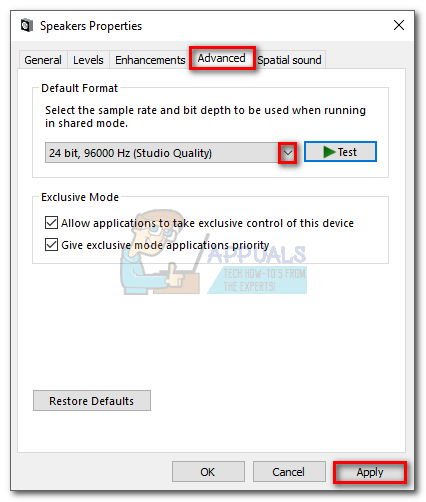
- Перезагрузите систему и посмотрите, работает ли теперь 5.1-канальный объемный звук. Если ничего не изменилось к лучшему, переходите к следующему способу.
Метод 3: удаление аудиодрайвера Windows
Некоторые пользователи решили эту проблему, удалив звуковой драйвер из диспетчера устройств. Это заставит Windows переустановить драйвер и часто автоматически установит более новую версию. Вот что вам нужно сделать:
- Держи Ключ Windows и Нажмите X и выберите Диспетчер устройств .
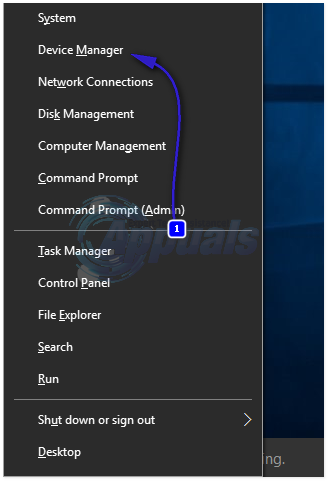
- Двойной щелчок Аудиовходы и выходы чтобы показать подпункты. Одно за другим щелкните правой кнопкой мыши установленные устройства и нажмите Удалить . Нажмите Хорошо в Подтвердите диалоговое окно удаления устройства.
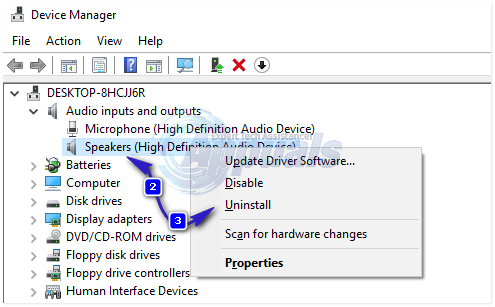
- После удаления старых драйверов устройств нажмите Сканировать на предмет изменений оборудования из Вкладка Действия.

Windows 10 попытается автоматически установить драйверы для ваших аудиоустройств при следующей перезагрузке. При появлении запроса щелкните Автоматический поиск обновленного программного обеспечения драйвера , и пусть Windows 10 установит драйверы. В большинстве случаев вы сможете вернуть объемный звук 5.1 после переустановки аудиодисков.
Заметка: Если Windows не загружает и не устанавливает аудиодрайвер автоматически, вам необходимо перейти на веб-сайт производителя встроенной звуковой карты и вручную загрузить драйвер (для встроенного Realtek загрузите аудиодрайвер высокой четкости из Вот ). После этого проверьте звук и посмотрите, работает ли объемный звук 5.1.
Если вы по-прежнему не получаете сигнал на задние динамики, вам больше нечего делать, кроме как купить динамик с новейшей технологией (на базе Atmos или Sonic) или купить специальную звуковую карту 5.1, которая, как известно, правильно работает под Windows 10 ( их не так много). Более безнадежным решением было бы вернуться к Windows 8.1 или Windows 7, когда каналы объемного звучания 5.1 были полностью поддержаны.
4 минуты на чтение