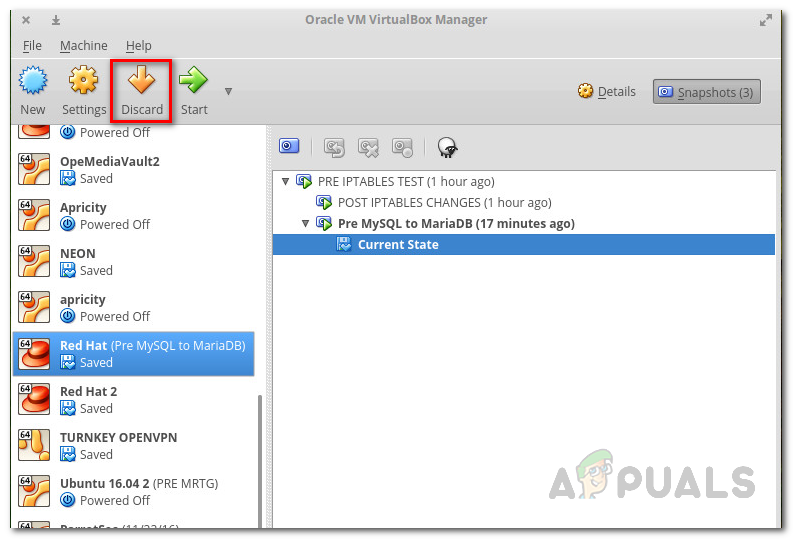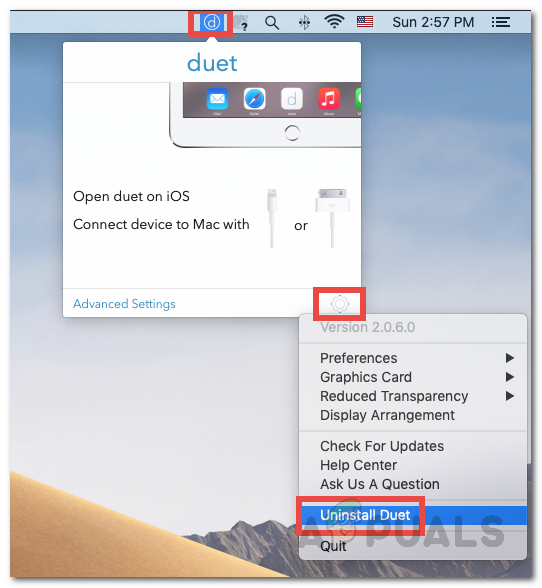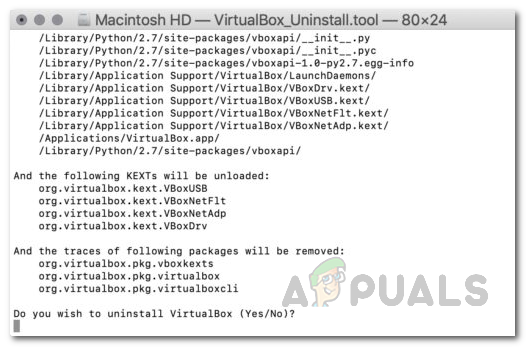Ошибка VirtualBox NS_ERROR_FAILURE часто появляется при попытке запустить VirtualBox. Ошибка ограничена пользователями MacOS, а также некоторыми пользователями Linux. Согласно отчетам, иногда пользователи сталкиваются с ошибкой после обновления своей системы, но это еще не вся картина.

VirtualBox NS_ERROR_FAILURE
Виртуальные машины - это эффективное и экономичное решение для одновременного использования разных операционных систем. Мы составили список потенциальных причин проблемы, о которых сообщили разные пользователи. Некоторые из виновников указанной ошибки следующие:
- Использование Duet Display - Если вы используете стороннее программное обеспечение для увеличения количества дисплеев, это может вызвать проблемы с VirtualBox, даже если вы используете его редко. Duet Display - это приложение, которое используется для достижения указанной задачи. Если это применимо к вам, вам придется удалить Duet Display, чтобы решить вашу проблему.
- Сохраненное состояние виртуальной машины - Сохраненное состояние - это функция, которая сейчас доступна у всех поставщиков виртуализации. Если вы оставите виртуальную машину в сохраненном состоянии, это часто может вызвать ошибку NS_ERROR_FAILURE, и в этом случае вам придется удалить виртуальную машину-виновницу, чтобы решить проблему.
- Поврежденные установочные файлы - Как оказалось, в некоторых случаях ошибка может быть вызвана повреждением файлов в каталоге установки VirtualBox. В таком случае простым и быстрым решением проблемы является переустановка программного обеспечения.
- Обновление ядра Linux - Для пользователей Linux проблема часто возникает, когда они обновляют свое ядро Linux до более новой версии, доступной для скачивания. В таком случае вам придется либо обновить некоторые хост-модули VirtualBox.
Теперь, когда мы рассмотрели потенциальные причины указанной ошибки, давайте перейдем к решениям, которые вы можете применить, чтобы избавиться от ошибки. Пожалуйста, продолжайте.
Метод 1: Отмена сохраненного состояния виртуальной машины
Как оказалось, сохраненное состояние - это функция, которая является частью различного программного обеспечения для виртуализации. По сути, он позволяет вам сохранить текущее состояние вашей виртуальной машины, так что, когда вы вернетесь, вы легко сможете быстро вернуться в это сохраненное состояние. Если вы знакомы с гибернацией на ноутбуках, считайте это тем же решением, но для виртуальные машины .
Иногда это может вызвать проблему, с которой вы столкнулись, и исправить это очень просто. Чтобы решить эту проблему, выполните следующие действия:
- Прежде всего, откройте VirtualBox Manager .
- После запуска VirtualBox Manager щелкните виртуальную машину, которая находится в сохраненном состоянии. Вы сможете различить, как говорится Сохранено под именем виртуальной машины.
- После выбора под строкой меню щелкните значок Отменить вариант - стрелка вниз.
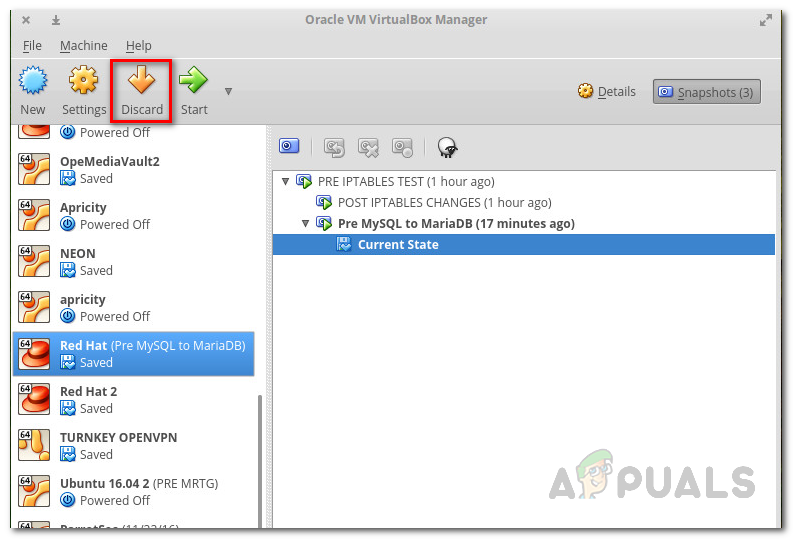
Отказ от виртуальной машины
- Кроме того, вы можете щелкнуть правой кнопкой мыши виртуальную машину и выбрать Отменить сохраненное состояние из раскрывающегося меню.
- Надеюсь, это решит проблему.
Метод 2: удаление Duet Display
Очевидно, что наличие нескольких дисплеев может значительно повысить вашу производительность. Duet Display - это программное обеспечение, которое можно использовать для превращения вашего iPad и т. Д. На дополнительный дисплей. Это, хотя и имеет свои преимущества, иногда может вызывать проблемы с вашей macOS, такие как эта. Если этот случай применим к вам, вам следует удалить программное обеспечение из вашей системы.
Чтобы удалить программное обеспечение, выполните следующие действия:
- Прежде всего, запустите Дуэт Дисплей программного обеспечения.
- После запуска вы сможете увидеть логотип в правом верхнем углу экрана.
- Там нажмите на логотип, а затем нажмите на Настройки в правом нижнем углу раскрывающегося списка.
- После этого в раскрывающемся меню нажмите Удалить Дуэт удалить программное обеспечение.
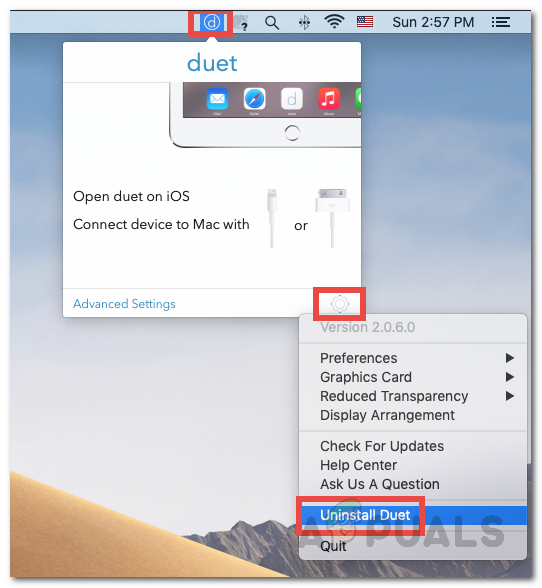
Удаление Duet Display
- Выполните любые последующие запросы, чтобы завершить удаление.
- Посмотрите, исправлена ли ваша проблема.
Метод 3: переустановка VirtualBox
В некоторых случаях проблема вызвана поврежденными файлами, находящимися в установка каталог VirtualBox. Это происходит, когда приложение было неправильно установлено или обновление испортило файлы. Это не большая проблема, и ее легко решить. Чтобы решить эту проблему, вам нужно удалить программное обеспечение VirtualBox из вашей системы, а затем установить его снова.
Это можно легко сделать с помощью VirtualBox_uninstall.tool, который поставляется с файлом пакета программного обеспечения. Для этого следуйте приведенным ниже инструкциям:
- Прежде всего, вам нужно будет загрузить последнюю версию установщика VirtualBox, которая доступна. Для этого перейдите в раздел загрузки Веб-сайт VirtualBox и загрузите установщик OSX.
- После завершения загрузки вам нужно будет смонтировать загруженный .dmg файл .
- Затем перейдите к установленному установщику, используя Finder и там дважды щелкните файл с именем VirtualBox_Uninstall.tool .
- Это откроет новое окно терминала, где вас спросят, хотите ли вы продолжить удаление. Тип да в окне терминала, чтобы завершить удаление.
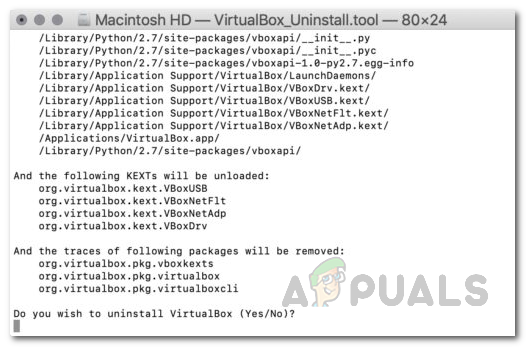
Удаление VirtualBox
- Вы можете закрыть окно терминала после успешного завершения удаления.
- После этого снова зайдите в Finder и установите программное обеспечение. Если вы столкнулись с ошибкой во время установки, вам нужно будет разрешить доступ к VirtualBox через окно «Безопасность и политика».
- Для этого пройдите к Системные настройки> Безопасность и политика .
- Там внизу вы увидите сообщение о том, что приложение заблокировано. Нажми на Позволять кнопку, и вам будет хорошо идти.

Разрешение VirtualBox
Метод 4: Обновление пакета модулей хоста VirtualBox (Linux)
Если вы столкнулись с проблемой в дистрибутиве Linux, скорее всего, это связано с устаревшим пакетом модулей хоста для VirtualBox. Как оказалось, это легко решить, просто выполнив несколько команд. Этот модуль содержит модули ядра хоста VirtualBox для вашего дистрибутива Linux.
Чтобы обновить пакет, сделайте следующее:
- Откройте окно терминала в вашем дистрибутиве Linux.
- Затем, прежде чем обновлять пакет, обязательно обновите базы пакета. Следующая команда предназначена для пользователей Arch.
sudo pacman -Syyu

Обновление пакетов
- Это эквивалентно следующей команде в Ubuntu:
sudo apt update
- После этого выполните следующую команду:
sudo / sbin / rcvboxdrv настройка
- Это удалит старые модули ядра, а затем перекомпилирует новые модули ядра VirtualBox.
- Это должно решить вашу проблему.