Sysmain (ранее известная как Superfetch) - это технология, которую Microsoft интегрировала в каждую итерацию операционной системы Windows, начиная с Windows Vista (в Windows XP была более примитивная форма Superfetch, называемая PreFetcher). Основная цель Sysmain - помочь компьютерам с Windows лучше и эффективнее управлять и использовать любой объем оперативной памяти, который у них есть. Sysmain является частью диспетчера памяти, встроенного в каждую версию Windows, и эта технология предназначена для обеспечения того, чтобы данные, к которым пользователь обращается чаще всего на своем компьютере, были им легко доступны - в том смысле, что компьютер может читать эти данные. из ОЗУ, а не с жесткого диска (дисков) (доступ к данным, хранящимся в ОЗУ, занимает гораздо меньше времени, чем доступ к данным, хранящимся на жестком диске).
Sysmain преследует две основные цели: эта технология сокращает время, необходимое вашему компьютеру для загрузки, позволяя компьютеру намного быстрее читать файлы, необходимые во время процесса запуска, и Sysmain также гарантирует, что программы, которые вы используете чаще всего, загружаются и бегают намного быстрее по сравнению с другими. Sysmain также в определенной степени интеллектуален, поскольку эта технология способна записывать и анализировать шаблоны использования вашего компьютера, чтобы работать лучше.
Sysmain оставался неизменным на протяжении многих капитальных ремонтов и новых версий Windows, поэтому он также является частью Windows 10. Однако, к сожалению для некоторых пользователей Windows 10, Sysmain приносит больше вреда, чем пользы. Было обнаружено, что Sysmain является виновником ряда различных проблем Windows 10, главными из которых являются высокая загрузка ЦП и проблемы с высоким использованием ресурсов. К счастью, в любом случае, когда Sysmain действует и причиняет вред вместо того, чтобы делать вещи проще и быстрее, его можно отключить. Ниже приведены два разных метода, которые можно использовать для отключения Sysmain в Windows 10:
Метод 1: отключить SysMain из диспетчера служб
Самый простой способ отключить Sysmain на компьютере с Windows 10 - найти и отключить службу SysMain в Сервисы управляющий делами. Для этого вам необходимо:
- нажмите Эмблема Windows ключ + р открыть Бежать диалог.
- Тип services.msc в Бежать диалог и нажмите Войти запустить Сервисы управляющий делами.

- Прокрутите список всех Сервисы на вашем компьютере найдите SysMain сервис и дважды щелкните по нему, чтобы открыть его Свойства .
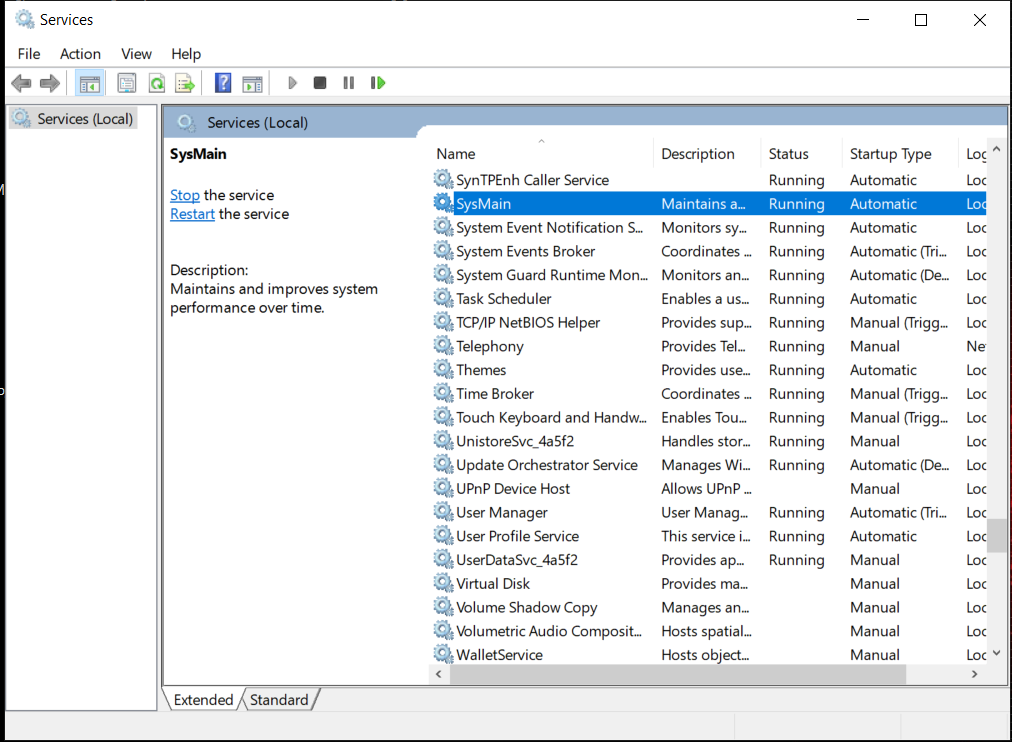
Sysmain - Услуги
- Нажмите на Стоп немедленно остановить Sysmain служба.
- Откройте раскрывающееся меню, расположенное непосредственно рядом с Тип запуска: вариант и нажмите на Отключено .
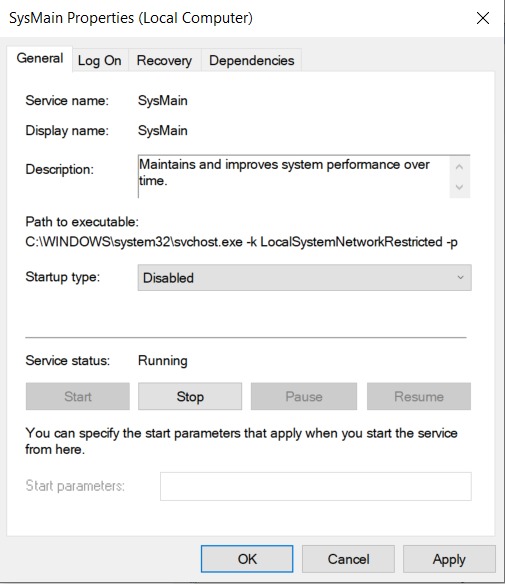
Отключение SysMain
- Нажмите на Применять а затем на Хорошо . В настоящее время Рестарт твой компьютер.
Когда ваш компьютер загрузится, SysMain будет навсегда отключен.
Метод 2: отключить SysMain из редактора реестра
Если Способ 1 по какой-то причине у вас не работает или если вам неудобно пользоваться Сервисы manager, вы также можете отключить Sysmain, используя записи реестра, к которым вы можете получить доступ через свой компьютер Редактор реестра . Чтобы отключить SysMain в Windows 10 с помощью этого метода, вам необходимо:
- нажмите Эмблема Windows ключ + р открыть Бежать диалог.
- Тип regedit в Бежать диалог и нажмите Войти запустить Редактор реестра .
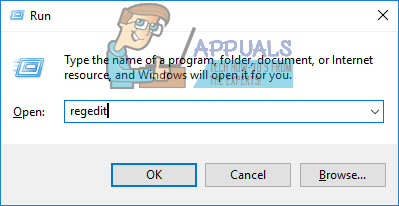
- На левой панели Редактор реестра перейдите в следующий каталог:
HKEY_LOCAL_MACHINE > СИСТЕМА > CurrentControlSet > Контроль > Менеджер сессий > Управление памятью - На левой панели Редактор реестра , нажми на Параметры предварительной выборки под ключ под Управление памятью ключ, чтобы его содержимое отображалось на правой панели.
- На правой панели Редактор реестра найдите значение реестра под названием EnableSysmain . Если такого значения не существует, щелкните правой кнопкой мыши на Параметры предварительной выборки дополнительная клавиша на левой панели, наведите указатель мыши на Новый и нажмите на DWORD (32-битное) Значение , и назовите новый DWORD (32-битное) Значение ' EnableSysmain '.
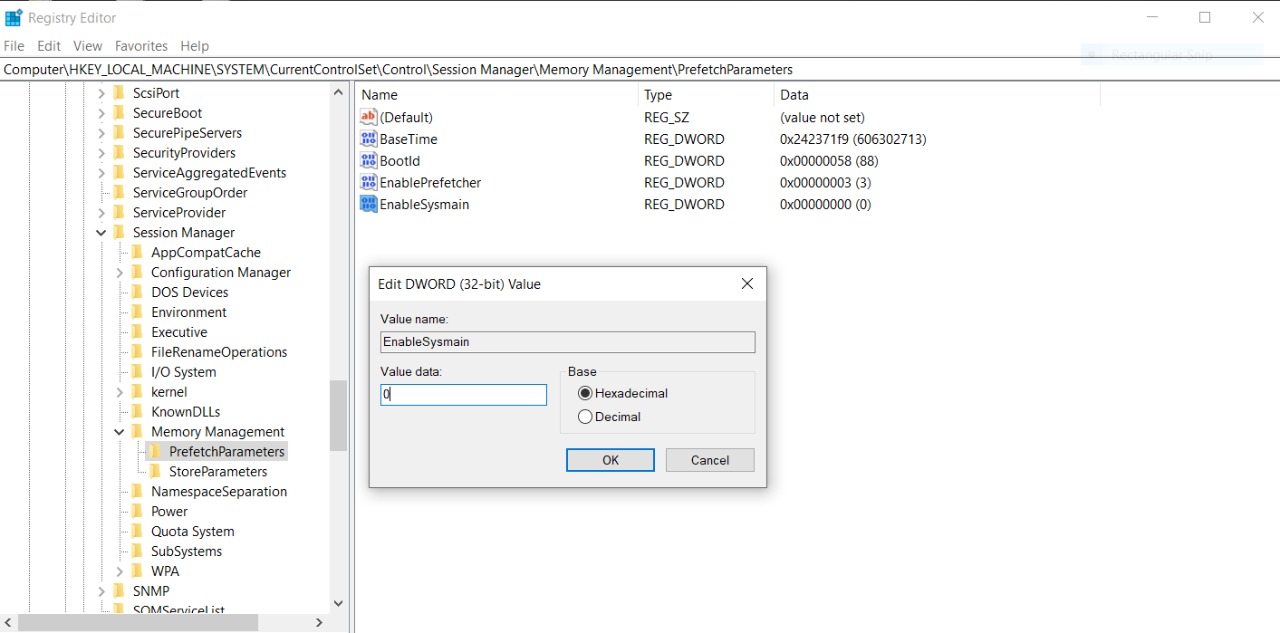
Включить SysMain
- Щелкните правой кнопкой мыши EnableSysmain значение реестра на правой панели и нажмите Изменить… .
- Замените все, что находится в Данные значения: поле EnableSysmain значение реестра с 0 и нажмите на Хорошо . EnableSysmain может иметь следующие значения:
0 - отключить Sysmain
1 - включить предварительную загрузку при запуске программы
2 - включить предварительную загрузку
3 - включить предварительную загрузку всего - Закрой Редактор реестра и рестарт твой компьютер.
Когда ваш компьютер загрузится, Sysmain будет успешно отключен, поэтому вы можете продолжить и посмотреть, достигнута ли цель, для которой вы отключили Sysmain.
3 минуты на чтение
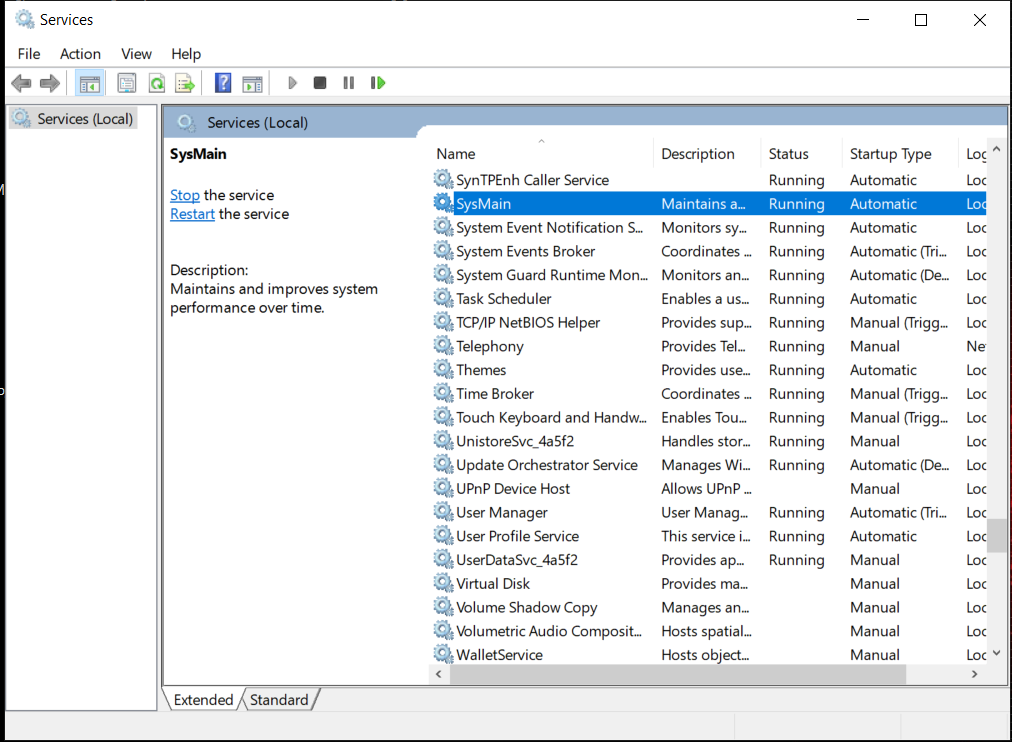
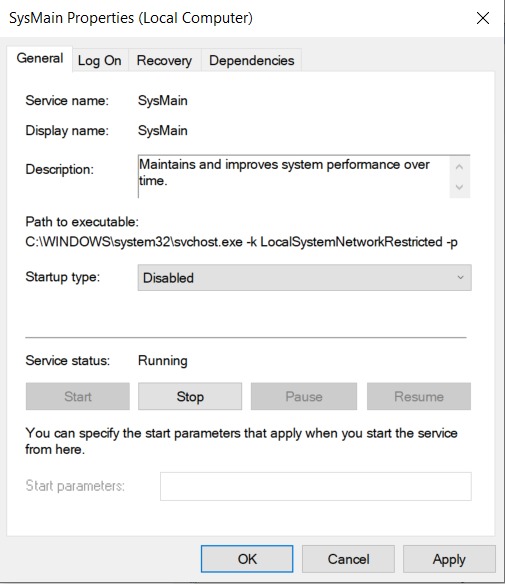
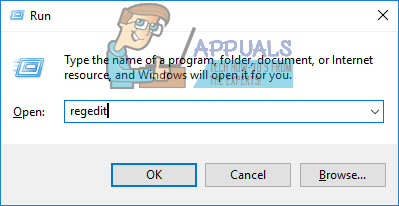
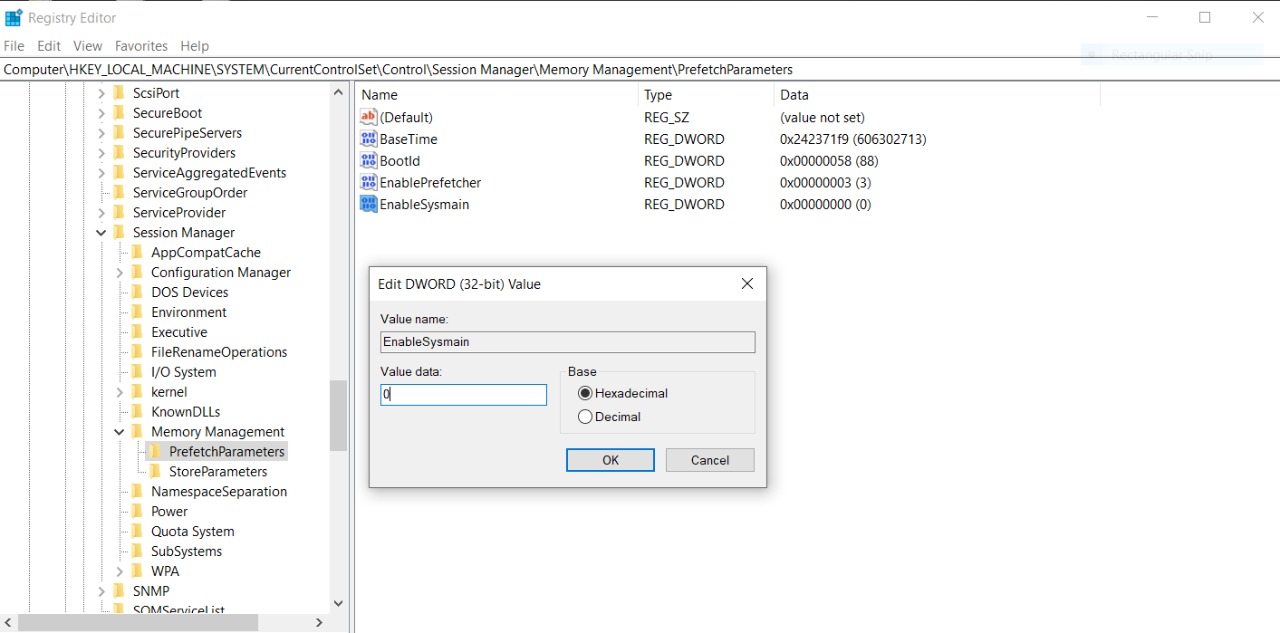



















![[FIX] «Невозможно загрузить Forza Motorsport: Apex» из Microsoft Store](https://jf-balio.pt/img/how-tos/84/can-t-download-forza-motorsport.jpg)



