


- Переместите все хранилища данных виртуальной машины в одно место
- Эта опция позволяет указать одно место для хранения всех элементов виртуальной машины.
- Переместите данные виртуальной машины в разные места
- Эта опция позволяет вам указать отдельные местоположения для каждого элемента виртуальной машины.
- Перемещайте только виртуальные жесткие диски виртуальной машины
- Эта опция позволяет вам указать места для перемещения виртуальных жестких дисков виртуальной машины.

- Под Выберите новое место для виртуальной машины нажми на Просматривать… чтобы выбрать место, куда вы хотите переместить виртуальную машину. В нашем случае это D: Virtual machines . Выбрав место, нажмите следующий .

- Под Завершение мастера перемещения проверьте правильность всех настроек и нажмите Конец

- Подождите, пока Hyper-V переместит виртуальную машину в другое место
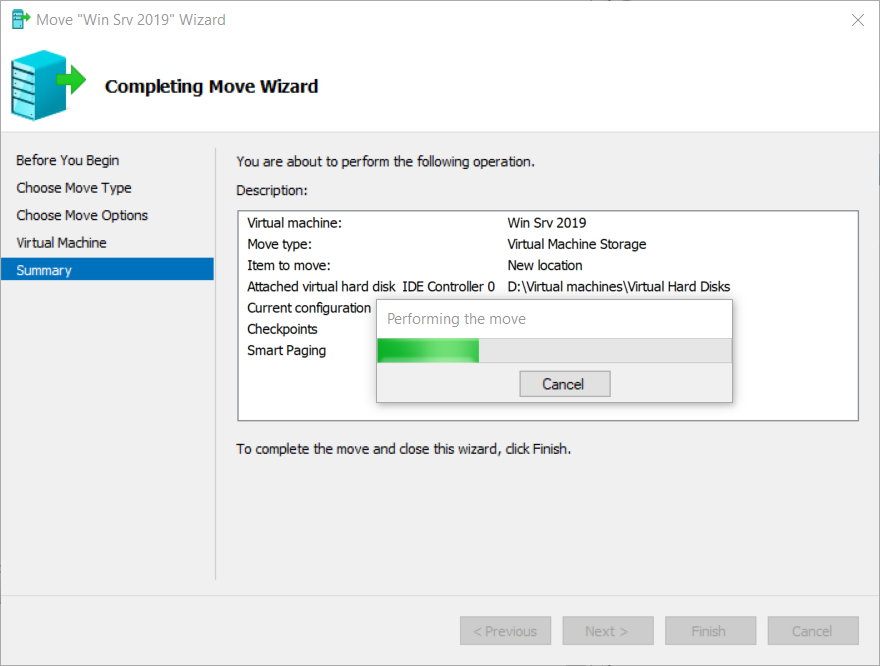
- Вы успешно переместили свою виртуальную машину. Включите виртуальную машину и проверьте, все ли работает правильно.
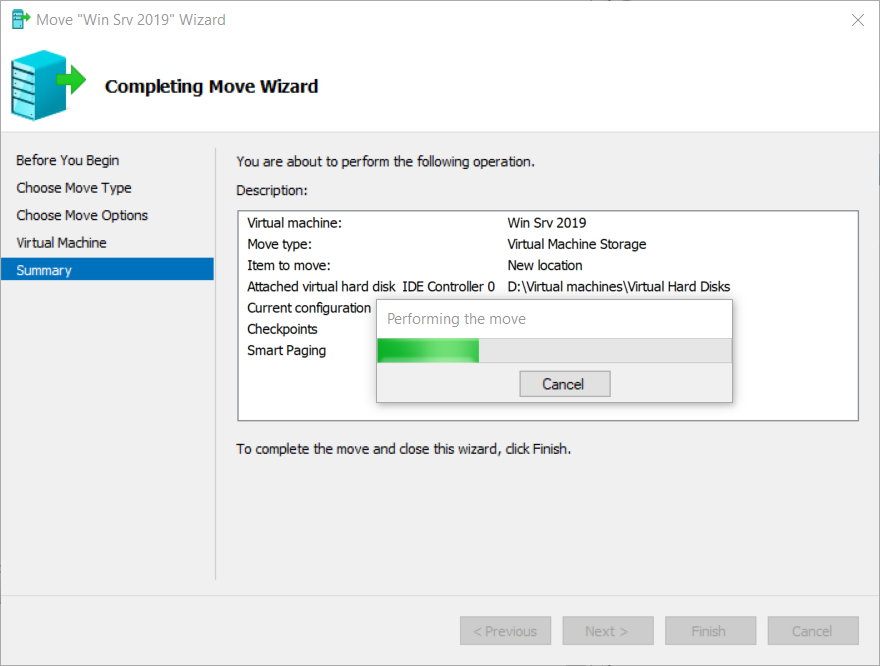
![[ИСПРАВЛЕНО] Sims 4 Код ошибки 140: 645fba83 228eaf9b](https://jf-balio.pt/img/how-tos/77/sims-4-error-code-140.png)






















