Когда ваш статус NAT в Call of Duty Vanguard имеет значение «Умеренный» или «Строгий», это означает, что соединение между вашим компьютером и игровыми серверами не является оптимальным. В большинстве случаев статус NAT может быть связан с тем, что соответствующие порты закрыты в настройках вашей сети.
Служебный долг Авангард
Call of Duty Vanguard, как и любая другая игра, использует определенные порты для установления соединения с игровым сервером. Порты играют жизненно важную роль, поскольку они обеспечивают дверь для любого подключения к вашему компьютеру.
А Статус NAT Строгий или Умеренный не является оптимальным, и вы можете столкнуться с некоторыми трудностями при попытке играть в игру с таким подключением. Если быть точным, игроки столкнулись с проблемами при присоединении к лобби друга или приглашении друзей в лобби, если уж на то пошло. Кроме того, поиск игр в таком сценарии также может быть проблематичным.
Эта статья познакомит вас с несколькими способами, которые помогут вам решить упомянутую проблему, поскольку она помогла другим игрокам. Однако, прежде чем мы начнем, важно знать причины указанной проблемы. Поэтому начнем с этого.
Теперь, когда мы рассмотрели возможные причины упомянутой проблемы, давайте начнем с различных методов, которые помогут вам решить ее.
1. Разрешить COD Vanguard через брандмауэр Windows.
Первое, что вы должны сделать, столкнувшись с указанной проблемой, — убедиться, что игра находится в белом списке брандмауэра Защитника Windows. Брандмауэр Защитника Windows является важнейшим компонентом операционной системы Windows, поскольку все входящие и исходящие соединения должны проходить через брандмауэр. Брандмауэр служит агентом безопасности, который защищает вас от неизвестных подключений.
Если COD Vanguard не разрешен через брандмауэр Windows, вам придется добавить его в список разрешенных приложений вручную. Сделав это, брандмауэр Защитника Windows разрешит все ссылки, необходимые игре для более плавной игры. Вы можете сделать это очень быстро через панель управления. Следуйте инструкциям, приведенным ниже, чтобы сделать это:
- Во-первых, откройте Панель управления выполнив поиск в меню «Пуск».
Открытие панели управления
- Когда откроется окно панели управления, перейдите Система и безопасность .
Панель управления
- Там нажмите на Брандмауэр Защитника Windows предусмотрен вариант.
Переход к брандмауэру Защитника Windows
- Теперь слева нажмите кнопку Разрешить приложение или функцию через брандмауэр Защитника Windows предусмотрен вариант.
Разрешить приложение через брандмауэр Защитника Windows
- Это приведет вас к списку приложений, разрешенных через ваш брандмауэр. Если вы не видите COD Vanguard в списке, вам нужно будет добавить его вручную.
- Для этого нажмите на кнопку Разрешить другое приложение предусмотрена кнопка.
Приложения, разрешенные брандмауэром Защитника Windows
- В последующем диалоговом окне нажмите кнопку Просматривать кнопка.
Добавление приложения в брандмауэр Защитника Windows
- Затем перейдите в каталог установки игры и выберите авангард.exe файл.
- Следите за ним, нажав на Типы сетей кнопка.
- Убедитесь, что оба Общественный а также Частный флажки отмечены в следующем диалоговом окне. Нажмите «ОК».
Настройка типов сети для приложения
- Наконец, нажмите на Добавлять кнопку, чтобы позволить Vanguard пройти через брандмауэр.
- Посмотрите, изменился ли ваш статус NAT сейчас.
2. Удалить предыдущую переадресацию портов COD
Перенаправление портов или сопоставление портов полезно, когда некоторые видеоигры не могут работать правильно. Если вы не знаете, на вашем маршрутизаторе по умолчанию открыты некоторые порты. Однако большинство портов не открыты, и вы должны открывать их вручную. В таком случае вам придется открывать порты, необходимые приложению, вручную.
Некоторые пользователи сообщают, что могут решить проблему, удалив порты, ранее переадресованные в настройках маршрутизатора для других игр Call of Duty, таких как Cold War. Если это относится к вам, зайдите в настройки маршрутизатора и удалите предыдущую переадресацию портов, которую вы, возможно, сделали для других игр COD. Как только вы закончите с этим, обязательно перезагрузите маршрутизатор. Посмотрите, решит ли это проблему.
3. Вручную открыть порты для COD Vanguard
Если удаление ранее открытых портов у вас не получилось, вам придется открыть порты, требуемые Call of Duty Vanguard, вручную. Конкретные порты могут различаться в зависимости от платформы, на которой вы играете. Однако не волнуйтесь; мы упомянем всю эту информацию ниже.
Процедура для этого может незначительно отличаться в зависимости от марки вашего маршрутизатора. Тем не менее, большая часть из них должна быть простой. Следуйте инструкциям ниже, чтобы открыть порты:
- Сначала откройте шлюз по умолчанию вашего маршрутизатора на вкладке браузера. Обычно это 192.168.1.1 или же 192.168.0.1.

Доступ к настройкам маршрутизатора
- Чтобы получить доступ к настройкам, вам нужно будет войти в систему. Эти учетные данные доступны на задней панели вашего маршрутизатора. Поэтому, если вы не уверены в пароле, вы можете получить его оттуда.
- После входа в систему вам необходимо перейти на Расширенные настройки. Расположение этой опции может различаться в зависимости от марки вашего маршрутизатора.
- В разделе «Дополнительные настройки» перейдите к NAT-переадресация .
- После этого нажмите на Виртуальные серверы вариант с левой стороны.
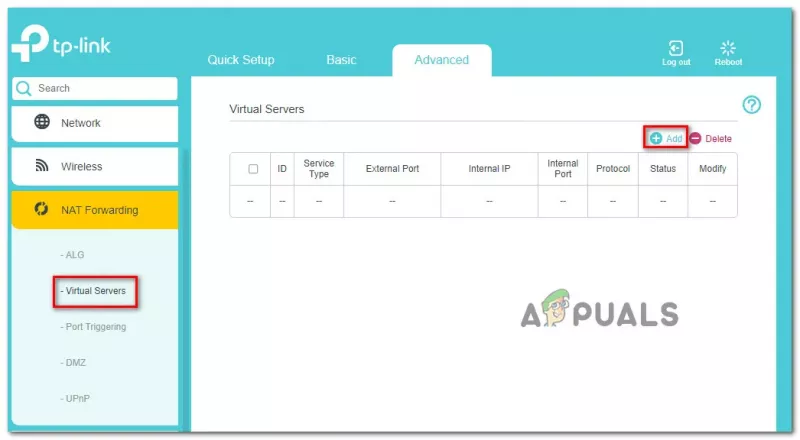
Перенаправление порта
- Чтобы открыть порт, нажмите кнопку Добавлять кнопка.
- Теперь, в зависимости от платформы, на которой вы играете в COD Vanguard, порты могут немного отличаться. Используйте приведенную ниже информацию, чтобы открыть порты для соответствующей платформы.
Порты Vanguard для разных платформ
- Сделав все это, запустить Call of Duty Vanguard еще раз, чтобы убедиться, что проблема все еще существует.
4. Отключить UPnP
Universal Plug and Play — это сетевой протокол, который позволяет устройствам в вашей сети автоматически обнаруживать друг друга. Это избавит вас от хлопот ручного вмешательства или настройки.
Некоторые пользователи сообщают, что им удалось решить проблему самостоятельно, отключив протокол UPnP. Вы можете сделать это через страницу настроек маршрутизатора, к которой вы обращались ранее. Как и в случае с переадресацией портов, процедура отключения UPnP зависит от марки используемого вами маршрутизатора. Это то, что вы найдете в меню дополнительных настроек.
Если вы не можете найти его, просто зайдите в Google и найдите отключение UPnP на маршрутизаторе соответствующей марки. После отключения UPnP откройте игру, чтобы увидеть, изменился ли статус NAT.
5. Используйте демилитаризованную зону
Наконец, если ни один из вышеперечисленных методов не решил проблему, вы можете попробовать поместить свой компьютер или консоль в демилитаризованную зону в качестве крайней меры. Мы бы не рекомендовали это, но это все же вариант на последнюю надежду. Если вы не знаете, DMZ или Dematerialized Zone — это подсеть вашей сети, открытая для Интернета. Это включает в себя риски безопасности, которые вы должны быть готовы взять на себя.
Для этого вам понадобится статический IP-адрес. Если у вас есть статический IP-адрес, вы можете добавить его в DMZ в настройках маршрутизатора. Обычно вы можете найти параметр DMZ в разделе NAT Forwarding в большинстве случаев, так что именно здесь вы должны искать сразу. Если у вас нет статического IP-адреса, вы можете установить статический IP-адрес для своего устройства. Или вы можете столкнуться с проблемой добавления вашего устройства в DMZ при каждом перезапуске.
Если это не работает и для вас, это означает, что вы находитесь за NAT операторского класса; в этом случае вам придется связаться с вашим интернет-провайдером, чтобы решить эту проблему.























