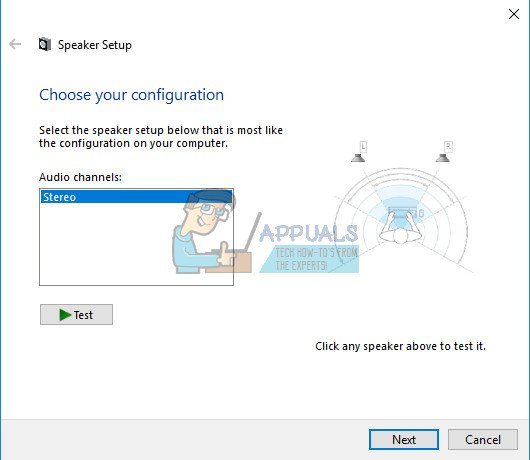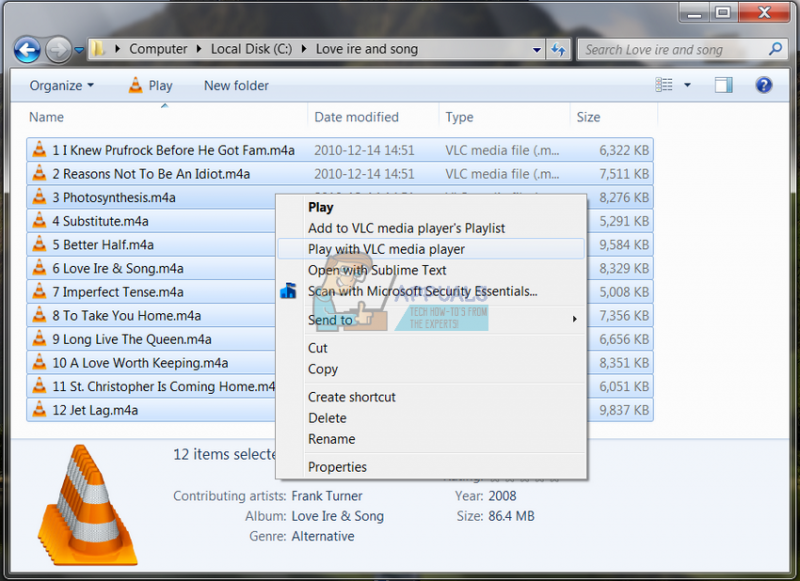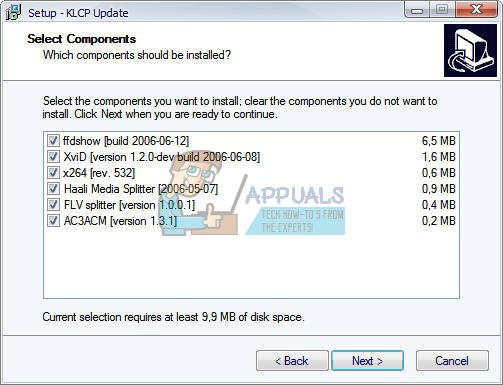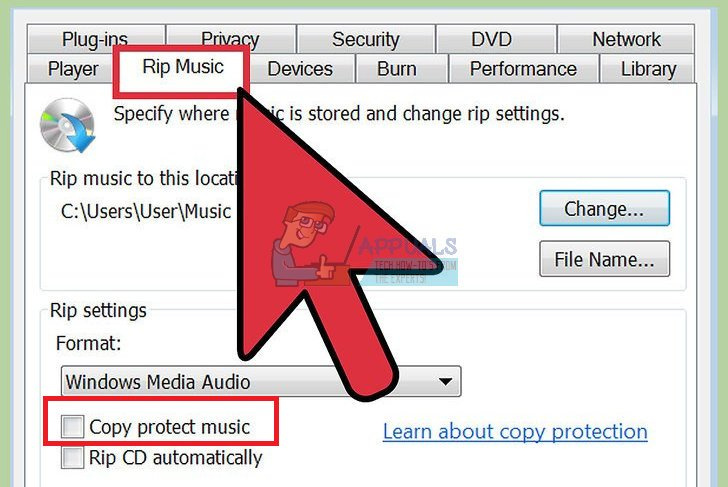В большинстве случаев новые ошибки начинают появляться, как только вы устанавливаете новую операционную систему или после того, как вы используете текущую в течение достаточно долгого времени. Производительность каждого компонента вашего компьютера со временем постепенно ухудшается, и ваш компьютер, каким бы мощным он ни был, никогда не сможет служить вам в течение достаточно долгого времени, прежде чем начнут проявляться признаки износа.
Честно говоря, большинство производителей не хотят, чтобы вы время от времени обновляли свой компьютер новыми компонентами, и вам, вероятно, придется это делать, особенно если вы геймер или вам приходится выполнять ресурсоемкие задачи на своем компьютере. компьютер.
Музыка не воспроизводится — код ошибки 0xc00d36c4
Это проблема, которая обычно появляется, как только вы устанавливаете новую операционную систему или после крупного обновления старой. Есть несколько причин, по которым ваши музыкальные файлы не открываются, например, формат, аудиокодек или тот факт, что устройство, с которого вы не будете передавать музыку, например, ваш смартфон, не будет регулярно обмениваться данными с вашим компьютером. Однако эти проблемы можно легко решить, выполнив и испробовав все приведенные ниже решения.
Решение 1. Попробуйте переместить свои музыкальные файлы
Похоже, что эта проблема в основном возникает, когда ваши музыкальные файлы расположены где-то еще, кроме вашего внутреннего жесткого диска или твердотельного накопителя. Это означает, что ваш компьютер не поддерживает воспроизведение файлов, которые не находятся в его собственном хранилище.
- Попробуйте заменить пару музыкальных файлов с внешнего хранилища на внутреннее.
- Проверьте, может ли какой-либо из файлов воспроизводиться.
- Если ваша музыка уже находится на вашем внутреннем запоминающем устройстве, попробуйте переместить ее в музыкальную библиотеку Windows по умолчанию и проверьте, работает ли она.
- Путь по умолчанию к музыкальной библиотеке Windows выглядит следующим образом: C:\Users\<Ваше имя пользователя>\Music.
Если ваши файлы теперь могут воспроизводиться, вы обнаружили проблему, поэтому следите за обновлениями, чтобы узнать, как ее исправить. Если файлы по-прежнему не воспроизводятся, воспользуйтесь и другими решениями.
Решение 2. Используйте VLC Media Player
Чтобы определить, в чем заключается настоящая проблема, нам нужно будет проанализировать, есть ли что-то не так с вашими музыкальными файлами. Если повреждены ваши музыкальные файлы, нет другого способа решить эту проблему, кроме как как-то их восстановить. Вы можете использовать VLC Media Player, который имеет репутацию способного открыть практически любой медиафайл.
- Загрузите VLC Media Player для своих официальный сайт .
- Установите его, следуя инструкциям на экране.
- Щелкните правой кнопкой мыши некоторые из ваших музыкальных файлов и разверните «Открыть с помощью». Выберите медиаплеер VLC из списка.
- Посмотри, откроется ли.
Если VLC удалось открыть ваши музыкальные файлы, это означает, что с ними все в порядке, и вы можете продолжать слушать музыку с помощью VLC, пока мы пытаемся решить проблему другими способами.
Решение 3. Отсутствующие кодеки
Кодек — это программа, основным назначением которой является кодирование или декодирование потока цифровых данных или сигнала. Большинство аудио- и видеофайлов не открываются на вашем компьютере, если на вашем компьютере нет необходимого кодека, необходимого для их декодирования. К счастью, вы можете легко установить их.
- Загрузите K-Lite Codec Pack с этого аккуратного и полезного Веб-сайт .
- Следуйте инструкциям на экране и убедитесь, что вы изучили некоторые настройки, смысл которых вам неизвестен. Используйте профиль по умолчанию.
- Перезагрузите компьютер и попробуйте открыть некоторые из ваших музыкальных файлов.
Решение 4. Отключите защиту от копирования в проигрывателе Windows Media.
Проигрыватель Windows Media имеет возможность защищать от копирования файлы, которые он копирует или записывает, что делает невозможным открытие этих файлов на любых других музыкальных или медиаплеерах. Вы можете легко отключить эту опцию.
- Откройте проигрыватель Windows Media, выполнив поиск в строке поиска или найдя его в меню «Пуск».
- Нажмите «Организовать» в верхней левой части экрана и откройте «Параметры».
- Перейдите на вкладку Rip Music и снимите флажок рядом с «Copy Protect Music».
- Возможно, ваши предыдущие музыкальные файлы не будут работать, но попробуйте записать новые, и вы заметите разницу.
Решение 5. Неправильная настройка параметров воспроизведения
Это конкретное решение будет отлично работать для людей, чьи настройки воспроизведения были неправильно настроены кем-то или вредоносной программой. Не многие люди перестают думать, что проблема может быть связана с их оборудованием, а не с медиаплеерами, установленными на их компьютере.
- Найдите значок громкости в правой части панели задач.
- Щелкните его правой кнопкой мыши и откройте «Устройства воспроизведения».
- Перейдите на вкладку «Динамики» и нажмите «Настроить».
- Появятся окна аудиоканалов, и вам нужно будет убедиться, что вы выбрали правильный для вашего компьютера.
- Нажмите тест на стандартном (тот, который был там, когда вы открыли окна). Может появиться сообщение об ошибке «Не удалось воспроизвести тестовый сигнал».
- Попробуйте несколько аудиоканалов и проверьте, воспроизводится ли тестовый звук для любого из них.
- Нажмите «Далее» и отмените выбор динамиков, которые не воспроизводят звук.
- Выйдите и проверьте, воспроизводятся ли ваши музыкальные файлы.